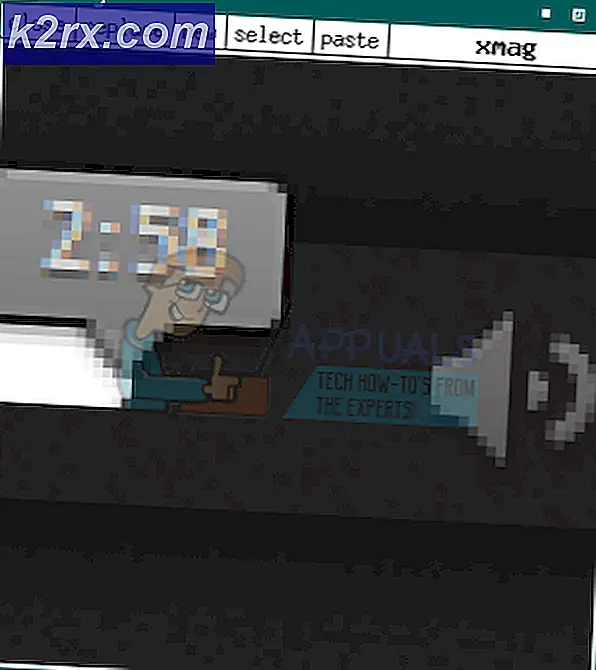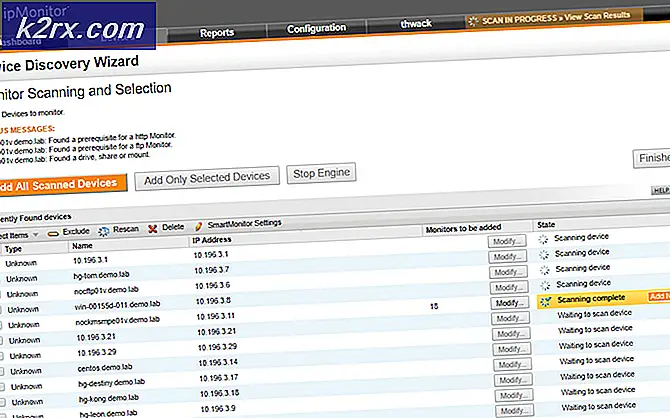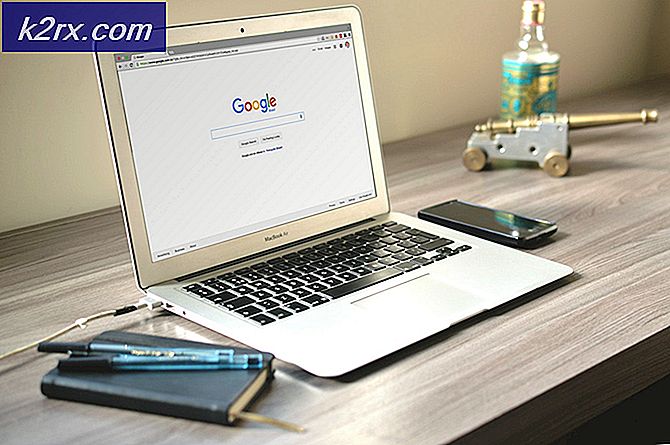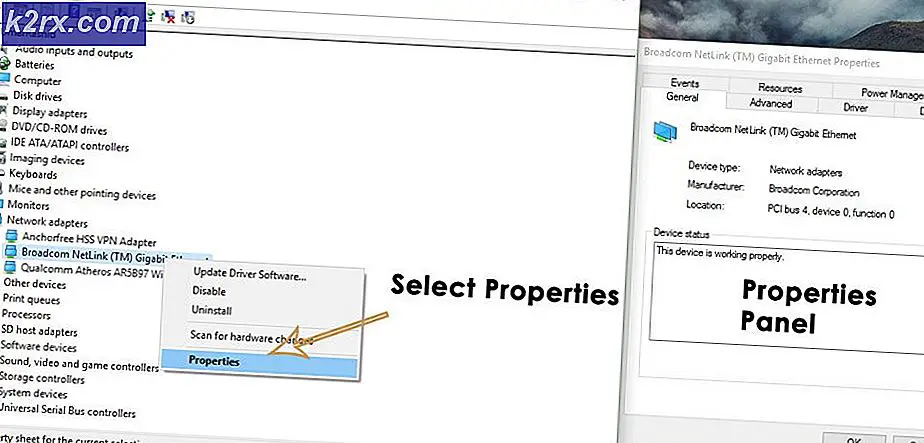แก้ไข: เบราว์เซอร์นี้ไม่สนับสนุนการเล่นวิดีโอ
ข้อผิดพลาด 'เบราว์เซอร์นี้ไม่สนับสนุนการเล่นวิดีโอ' เกิดขึ้นในเบราว์เซอร์ต่างๆ ได้แก่ Mozilla และ Internet Explorer ข้อความแสดงข้อผิดพลาดนี้ปรากฏขึ้นเมื่อเบราเซอร์เจอวิดีโอที่มีรูปแบบไม่ได้รับการสนับสนุน มีวิธีแก้ปัญหามากมายสำหรับ บางกรณี มีบางกรณีที่ไม่มีทางแก้ไขปัญหาและคุณต้องอัปเกรดเบราว์เซอร์หรือระบบปฏิบัติการของคุณ
ข้อผิดพลาดนี้เกิดขึ้นบ่อยๆเมื่อผู้ใช้พยายามเล่นวิดีโอบนไซต์เครือข่ายสังคมออนไลน์ Twitter เนื่องจากปัญหานี้เป็นเรื่องทั่วไปเราจึงจะแยกแยะโซลูชันออกเป็นส่วนต่างๆตามเบราเซอร์
Internet Explorer 11
Internet Explorer 11 (IE11) คือเว็บเบราเซอร์ Internet Explorer รุ่นล่าสุดของ Microsoft เบราเซอร์นี้มีการติดตั้งไว้ล่วงหน้าในระบบปฏิบัติการ Windows 10 ข้อผิดพลาด "เบราเซอร์นี้ไม่สนับสนุนการเล่นวิดีโอ" มักเกิดขึ้นใน IE11 เมื่อมีการติดตั้ง Windows 7 หรือ 8 ดูวิธีแก้ปัญหาที่ระบุไว้ด้านล่างเพื่อแก้ปัญหาในมือ:
โซลูชันที่ 1: ใช้การแสดงผลซอฟต์แวร์แทนการแสดงผล GPU
เป็นที่ทราบกันดีว่าเบราว์เซอร์จำนวนมากจำเป็นต้องมีการเร่งฮาร์ดแวร์เมื่อสามารถทำงานได้อย่างมีประสิทธิภาพ กรณีนี้ตรงข้ามกับ Internet Explorer และ Microsoft Edge ชอบการแสดงผลซอฟต์แวร์เพื่อทำให้เบราว์เซอร์นุ่มนวลขึ้น เราสามารถลองเปลี่ยนการตั้งค่าเหล่านี้ผ่านตัวเลือกอินเทอร์เน็ต หากคุณประสบปัญหาขณะสตรีมมิ่งวิดีโอใน IE หรือ Edge ให้ลองใช้โซลูชันนี้และหวังว่าปัญหาจะได้รับการแก้ไขสำหรับทั้งสองเบราว์เซอร์
- กด Windows + S เพื่อเปิดแถบค้นหาของเมนูเริ่มต้น พิมพ์ ตัวเลือกอินเทอร์เน็ต ในกล่องโต้ตอบและเปิดผลการค้นหาแรก
- เมื่ออยู่ในตัวเลือกอินเทอร์เน็ตให้ไปที่ แท็บขั้นสูง ช่องทำเครื่องหมายแรกจะ ใช้ "ใช้การแสดงผลซอฟต์แวร์แทนการแสดงผล GPU " เลือกตัวเลือกนี้และกดปุ่ม Apply เพื่อบันทึกการเปลี่ยนแปลงทั้งหมด
- รีสตาร์ทคอมพิวเตอร์เพื่อทำการเปลี่ยนแปลงทั้งหมดและใช้งานได้และตรวจสอบว่าคุณสามารถเล่นวิดีโอดังที่คาดไว้หรือไม่
วิธีที่ 2: ตรวจสอบให้แน่ใจว่าคุณได้ติดตั้ง Flash แล้ว
เราสามารถลองติดตั้ง Adobe Flash Player - Active X บนระบบปฏิบัติการของคุณ การดาวน์โหลดนี้มีให้สำหรับระบบปฏิบัติการ Windows รุ่นที่เฉพาะเจาะจง (7 หรือ 8) เท่านั้น ถ้าคุณไม่พบในคอมพิวเตอร์ของคุณคุณสามารถข้ามนี้และเพียงให้แน่ใจว่าคุณมีรุ่นที่ถูกต้องติดตั้ง
PRO TIP: หากปัญหาเกิดขึ้นกับคอมพิวเตอร์หรือแล็ปท็อป / โน้ตบุ๊คคุณควรลองใช้ซอฟต์แวร์ Reimage Plus ซึ่งสามารถสแกนที่เก็บข้อมูลและแทนที่ไฟล์ที่เสียหายได้ วิธีนี้ใช้ได้ผลในกรณีส่วนใหญ่เนื่องจากปัญหาเกิดจากความเสียหายของระบบ คุณสามารถดาวน์โหลด Reimage Plus โดยคลิกที่นี่อีกสิ่งหนึ่งเพื่อให้แน่ใจว่าถ้าคุณมีระบบปฏิบัติการที่ทำงานบน 64 บิตผู้เล่นแฟลชควรเป็น 64 บิต ตามที่ระบุโดยเจ้าหน้าที่ Adobe Flash เมื่อใดก็ตามที่คุณติดตั้งแฟลชในคอมพิวเตอร์จะตรวจหาระบบปฏิบัติการของคุณโดยอัตโนมัติและติดตั้งทั้งรุ่น 32 บิตและ 64 บิต
- ไปที่เว็บไซต์ Adobe อย่างเป็นทางการเลือกระบบปฏิบัติการ (เช่น Windows 10) และเลือก FP 18 สำหรับ Internet Explorer - Active X คลิกที่ปุ่มดาวน์โหลด ถ้าคุณไม่พบตัวเลือกนี้สำหรับ Windows 10 ให้ตั้งค่าระบบปฏิบัติการเป็น Windows 7 และค้นหาไฟล์ที่ต้องการอีกครั้ง
- เรียกใช้ แพคเกจการติดตั้งและติดตั้งแอ็พพลิเคชันบนคอมพิวเตอร์ของคุณ
- รีสตาร์ทเครื่องคอมพิวเตอร์อาจจำเป็นสำหรับการเปลี่ยนแปลงที่เกิดขึ้น
หากคุณยังคงไม่สามารถเล่นวิดีโอแม้หลังจากทำตามคำแนะนำทั้งหมดข้างต้นแล้วโปรดตรวจสอบว่าคุณได้อัปเดต Windows เป็นเวอร์ชันล่าสุดแล้ว หากคุณยังไม่ประสบความสำเร็จและมีการติดตั้ง Windows 7/8 ไว้ขอแนะนำให้คุณย้ายไปที่ Google Chrome ปัญหานี้เป็นที่แพร่หลายมากและหากโซลูชันเหล่านี้ไม่สามารถแก้ปัญหาได้อาจไม่สามารถแก้ไขได้ทั้งหมด
Mozilla Firefox
Mozilla Firefox เป็นเว็บเบราเซอร์แบบโอเพนซอร์สและเว็บฟรีที่พัฒนาโดย Mozilla Corporation Firefox สามารถใช้งานได้กับ Windows, Linux และ macOS ในขณะที่มีให้ใช้งานบนแพลตฟอร์มโทรศัพท์มือถือ Firefox ได้รับการสร้างขึ้นในปีพ. ศ. 2543 โดยชุมชน Mozilla ซึ่งต้องการเบราว์เซอร์แบบสแตนด์อโลนเช่น Google Chrome หรือ Internet Explorer เมื่อปล่อยออกมาในปีพ. ศ. 2547 มีการดาวน์โหลดมากกว่า 60 ล้านครั้งในเวลาเพียงเก้าเดือน
เช่นเดียวกับ IE11 เบราว์เซอร์นี้ยังมีส่วนแบ่งของข้อผิดพลาด "เบราว์เซอร์นี้ไม่สนับสนุนการเล่นวิดีโอ" นี่เป็นเพราะความจริงที่ว่า Mozilla ไม่มีตัวแปลงสัญญาณ h264 ในตัว ดังนั้นหากระบบปฏิบัติการของคุณไม่มีตัวแปลงสัญญาณคุณจะไม่สามารถเล่นวิดีโอในเบราเซอร์ของคุณได้ ระบบปฏิบัติการบางระบบที่ทราบว่าไม่มีตัวแปลงสัญญาณนี้คือ Windows 7 และ XP
คุณสามารถ ติดตั้งตัวแปลงสัญญาณแยกต่างหาก หรือ อัพเกรด ระบบ ปฏิบัติการ ได้ วิธีที่ง่ายกว่าในการแก้ไขข้อผิดพลาดในทันทีคือการย้ายไปยัง Google Chrome ไม่ได้มีปัญหาตามที่ระบุไว้และวิดีโอสตรีมไม่มีที่ติ
PRO TIP: หากปัญหาเกิดขึ้นกับคอมพิวเตอร์หรือแล็ปท็อป / โน้ตบุ๊คคุณควรลองใช้ซอฟต์แวร์ Reimage Plus ซึ่งสามารถสแกนที่เก็บข้อมูลและแทนที่ไฟล์ที่เสียหายได้ วิธีนี้ใช้ได้ผลในกรณีส่วนใหญ่เนื่องจากปัญหาเกิดจากความเสียหายของระบบ คุณสามารถดาวน์โหลด Reimage Plus โดยคลิกที่นี่