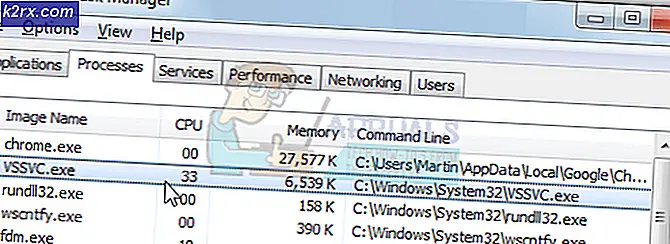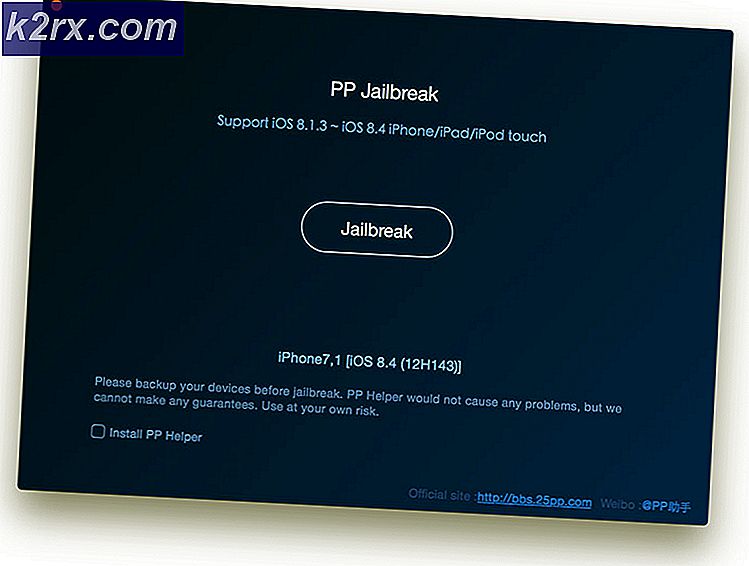การแก้ไข: ข้อผิดพลาด OneNote 0xE0000797
ตามที่ Microsoft แอป OneNote ที่ติดตั้งไว้ล่วงหน้าบนอุปกรณ์ทั้งหมดที่ใช้ Windows 10 สร้างขึ้นเพื่อความสะดวกของผู้ใช้ อย่างไรก็ตามสิ่งเดียวที่แอ็พพลิเคชัน OneNote ก่อให้เกิดผู้ใช้ในช่วงต้นเดือนกันยายนนี้เป็นความไม่สะดวกเนื่องจากมีการอัปเดตที่เน่าเสียซึ่งทำให้แอปพลิเคชันกลายเป็นหนึ่งในแอพพลิเคชัน Windows 10 ที่ไม่เสถียรมากที่สุดในปัจจุบัน ในกรณีส่วนใหญ่แอ็พพลิเคชัน OneNote จะพ่นผิดพลาด 0xE0000797 พร้อมกับข้อความแสดงข้อผิดพลาดเกือบจะทันทีหลังจากที่เปิดตัวเนื่องจากพยายามเชื่อมต่อกับบัญชี OneDrive ของผู้ใช้ เมื่อโปรแกรมแสดงข้อผิดพลาด 0xE0000797 จะไม่สามารถเริ่มทำงานได้อย่างสมบูรณ์และแม้ว่าผู้ใช้จะได้รับแอปพลิเคชันก็ตาม แต่ก็จะไม่สามารถบันทึกอะไรลงในบัญชี OneDrive ได้
ปัญหานี้ทำให้ OneNote ไม่สามารถใช้งานได้กับผู้ใช้ Windows 10 ซึ่งเป็นสาเหตุสำคัญที่ทำให้เรื่องนี้เป็นเรื่องเร่งด่วนที่สุด โชคดีที่ไมโครซอฟต์และนักพัฒนาซอฟต์แวร์ได้รับมือกับปัญหาอย่างรวดเร็วและทันทีที่เริ่มใช้งานโซลูชันซึ่งเป็นโซลูชันที่จัดส่งให้กับผู้บริโภคด้วยการอัปเดต OneNote ที่ตามมา อย่างไรก็ตามแอ็พพลิเคชัน OneNote ของผู้ใช้บางรายไม่ได้รับการแก้ไขแม้หลังจากอัปเดตและยังคงแสดงพฤติกรรมนี้และแสดงข้อผิดพลาด 0xE0000797 หากแอป OneNote ในคอมพิวเตอร์ของคุณยังคงแสดงข้อผิดพลาด 0xE0000797 เมื่อเปิดใช้งานสิ่งที่คุณต้องทำเพื่อแก้ปัญหาคือการถอนการติดตั้งและติดตั้งใหม่โดยใช้ Windows PowerShell ในการดำเนินการดังกล่าวคุณต้อง:
เปิด เมนู Start
พิมพ์ PowerShell ในแถบค้นหา
คลิกขวาที่โปรแกรมชื่อ Windows PowerShell ที่ปรากฏขึ้น คลิกที่ Run as Administrator
PRO TIP: หากปัญหาเกิดขึ้นกับคอมพิวเตอร์หรือแล็ปท็อป / โน้ตบุ๊คคุณควรลองใช้ซอฟต์แวร์ Reimage Plus ซึ่งสามารถสแกนที่เก็บข้อมูลและแทนที่ไฟล์ที่เสียหายได้ วิธีนี้ใช้ได้ผลในกรณีส่วนใหญ่เนื่องจากปัญหาเกิดจากความเสียหายของระบบ คุณสามารถดาวน์โหลด Reimage Plus โดยคลิกที่นี่พิมพ์บรรทัดต่อไปนี้ของรหัสลงในกล่องโต้ตอบ Windows PowerShell และกด Enter :
Get-AppxPackage * onenote * | นำ-AppxPackage
ทันทีที่คุณกด Enter Windows PowerShell จะเริ่มถอนการติดตั้งแอ็พพลิเคชัน OneNote รอให้ถอนการติดตั้งแอปพลิเคชัน
เมื่อต้องการติดตั้งแอ็พพลิเคชัน OneNote ใหม่ให้พิมพ์คำสั่งต่อไปนี้ลงใน Windows PowerShell และกด Enter :
Get-AppxPackage -AllUsers | Foreach {Add-AppxPackage -DisableDevelopmentMode -Register $ ($ _. InstallLocation) \ AppXManifest.xml}
ทันทีที่คุณกด Enter เครื่องคอมพิวเตอร์ของคุณจะได้รับคำแนะนำให้ติดตั้งแอพพลิเคชันเริ่มต้นใหม่ทั้งหมดที่ขาดหายไป รอให้กระบวนการนี้เสร็จสิ้นและคุณจะมีแอ็พพลิเคชัน OneNote กลับมาใน Start Menu เมื่อทำเสร็จแล้ว
PRO TIP: หากปัญหาเกิดขึ้นกับคอมพิวเตอร์หรือแล็ปท็อป / โน้ตบุ๊คคุณควรลองใช้ซอฟต์แวร์ Reimage Plus ซึ่งสามารถสแกนที่เก็บข้อมูลและแทนที่ไฟล์ที่เสียหายได้ วิธีนี้ใช้ได้ผลในกรณีส่วนใหญ่เนื่องจากปัญหาเกิดจากความเสียหายของระบบ คุณสามารถดาวน์โหลด Reimage Plus โดยคลิกที่นี่