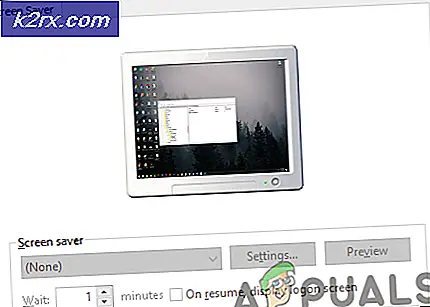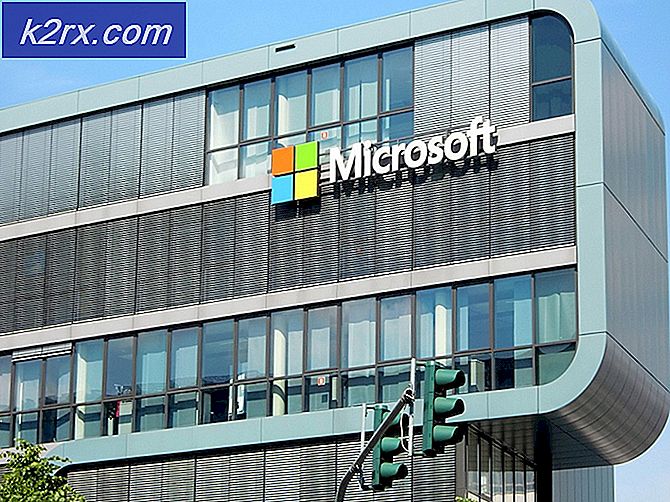แก้ไข: การตั้งค่าบัญชี Outlook ของคุณล้าสมัยใน Windows 10
รหัสข้อผิดพลาดนี้เกี่ยวข้องโดยตรงกับ Microsoft Outlook ซึ่งเป็นโปรแกรมของ Microsoft ที่ออกแบบมาเพื่อช่วยคุณในการจัดการอีเมลของคุณ สถานการณ์ที่พบโดยทั่วไปที่เกิดข้อผิดพลาดนี้คือเมื่อต้องรับมือกับการปรับปรุง Windows ใหม่นับตั้งแต่ที่มีการอัปเดตการรีเซ็ตการตั้งค่าบางอย่าง
ข้อความแสดงข้อผิดพลาดปรากฏขึ้นเมื่อใช้แอป Outlook บน Windows 10 และมีสองตัวเลือกให้คุณคลิก: Fix Account and Dismiss เราขอแนะนำให้คุณคลิกที่ตัวเลือก Fix account ก่อนแล้วทำตามคำแนะนำที่อาจปรากฏบนหน้าจอก่อนที่คุณจะปฏิบัติตามขั้นตอนที่เหลืออยู่เนื่องจากผู้ใช้บางรายสามารถแก้ไขปัญหาได้ด้วยวิธีนี้
ทำตามคำแนะนำที่แสดงด้านล่างเพื่อแก้ปัญหาเกี่ยวกับ Outlook ของคุณไม่ใช่ ime
โซลูชันที่ 1: ตรวจสอบการตั้งค่าเวลาและวันที่
เวลาและวันที่ที่ปรากฏในส่วนล่างขวาของแถบงานไม่ได้มีไว้เฉพาะสำหรับการตกแต่งเท่านั้นหรือเพื่อให้ข้อมูลเกี่ยวกับวันที่และเวลา นาฬิกานี้ใช้เพื่อใช้งานคุณลักษณะต่างๆของเครื่องคอมพิวเตอร์ของคุณโดยเฉพาะที่ผลิตโดย Microsoft เช่น Windows Update, Store, Mail เป็นต้น
ตรวจสอบว่าการตั้งค่าเวลาและวันที่ถูกต้องโดยปฏิบัติตามขั้นตอนต่อไปนี้:
- เปิดการตั้งค่าวันที่และเวลาโดยการเปิดเมนู Start เพื่อเปิดแอปการตั้งค่าโดยคลิกไอคอนรูปเฟืองเหนือไอคอนพลังงานโดยเลือกตัวเลือกเวลาและภาษาและไปที่แท็บวันที่และเวลา
- ในแท็บวันที่และเวลาตรวจสอบให้แน่ใจว่าวันที่และเวลาของคอมพิวเตอร์ของคุณถูกต้อง หากเวลาไม่ถูกต้องคุณสามารถลองเปิดหรือปิดการตั้งค่าเวลาโดยอัตโนมัติทั้งนี้ขึ้นอยู่กับสถานะเริ่มต้น
- ในการเปลี่ยนวันที่ภายใต้วันที่ให้คลิกเมนูแบบเลื่อนลงเพื่อหาเดือนปัจจุบันในปฏิทินจากนั้นคลิกวันที่ปัจจุบัน
- หากต้องการเปลี่ยนเวลาภายใต้ "เวลา" ให้คลิกชั่วโมงนาทีหรือวินาทีที่คุณต้องการเปลี่ยนแปลงจากนั้นเลื่อนค่าจนกว่าคุณจะชำระค่าที่ถูกต้องตามที่ตั้งของคุณ
เมื่อคุณเปลี่ยนการตั้งค่าเวลาเรียบร้อยแล้วให้คลิกตกลง
ทางเลือก : ผู้ที่ล้มเหลวในการแก้ไขปัญหาโดยการปรับแต่งการตั้งค่าด้วยวิธีนี้สามารถทำได้ใน Control Panel การตั้งค่าจะคล้ายกัน แต่ตอนนี้คุณสามารถตั้งเวลาของคุณให้ตรงกันกับเวลาบนอินเทอร์เน็ตได้
- ไปที่ Control Panel> Clock, Language and Region> วันที่และเวลา> ตั้งเวลาและวันที่> เวลาอินเทอร์เน็ต> เปลี่ยนการตั้งค่า
- ตรวจสอบตัวเลือก Synchronize with Internet time server และคลิกที่ปุ่ม Update now จากนั้นคลิก OK, Apply, OK และปิด Control Panel
- เมื่อดำเนินการซิงโครไนซ์เรียบร้อยแล้วควรแก้ไขปัญหาทันที
หากตัวเลือกเหล่านี้ถูกเปิดใช้งานให้เริ่มต้นลองปิดการใช้งานรีสตาร์ทคอมพิวเตอร์และตรวจสอบเพื่อดูว่าข้อความแสดงข้อผิดพลาดปรากฏขึ้นหรือไม่
โซลูชันที่ 2: การใช้บัญชีท้องถิ่นเพื่อที่จะรีเซ็ตการตั้งค่าอีเมลของคุณ
โซลูชันนี้มุ่งเน้นเฉพาะผู้ที่เชื่อมโยงบัญชี Microsoft ที่ใช้ในการลงชื่อเข้าใช้ Windows สำหรับบัญชี Outlook ด้วยเช่นกัน คุณจะต้องสร้างบัญชีท้องถิ่นแบบง่ายๆและใช้เพื่อประโยชน์ของคุณโดยทำตามขั้นตอนด้านล่าง
- เปิดการตั้งค่าโดยคลิกไอคอนรูปเฟืองที่อยู่เหนือปุ่มเปิด / ปิดในเมนูเริ่มหรือค้นหาโดยใช้แถบค้นหา
- เปิดส่วนบัญชีในการตั้งค่าและเลือกตัวเลือกบัญชีอื่น ๆ
- เลือกตัวเลือกเพิ่มบัญชีที่มีแล้วคลิกตัวเลือกลงชื่อเข้าใช้โดยไม่มีบัญชี Microsoft ซึ่งโดยปกติจะไม่แนะนำ
- สร้างบัญชี Local และดำเนินการต่อ
- ป้อนชื่อผู้ใช้สำหรับบัญชีใหม่นี้
- ถ้าคุณต้องการให้บัญชีนี้ได้รับการป้องกันด้วยรหัสผ่านคุณสามารถเพิ่มรหัสผ่านตัวอักษรคำใบ้รหัสผ่านและดำเนินการต่อโดยคลิกถัดไป
- คลิกปุ่มเสร็จสิ้นเพื่อสร้างบัญชีใหม่
ตอนนี้คุณได้สร้างบัญชีท้องถิ่นเรียบร้อยแล้วถึงเวลาตั้งค่า Mail ใหม่โดยการลบบัญชีออกจากแอป Mail
PRO TIP: หากปัญหาเกิดขึ้นกับคอมพิวเตอร์หรือแล็ปท็อป / โน้ตบุ๊คคุณควรลองใช้ซอฟต์แวร์ Reimage Plus ซึ่งสามารถสแกนที่เก็บข้อมูลและแทนที่ไฟล์ที่เสียหายได้ วิธีนี้ใช้ได้ผลในกรณีส่วนใหญ่เนื่องจากปัญหาเกิดจากความเสียหายของระบบ คุณสามารถดาวน์โหลด Reimage Plus โดยคลิกที่นี่- ในแอปพลิเคชันอีเมลหรือปฏิทินให้เลือกการตั้งค่าที่มุมล่างซ้าย
- เลือกจัดการบัญชีจากนั้นเลือกบัญชีที่คุณต้องการนำออก
- เลือกลบบัญชี หากคุณไม่เห็นตัวเลือกลบบัญชีคุณอาจต้องการลบบัญชีอีเมลเริ่มต้นที่เพิ่มไว้เมื่อคุณล็อกอินเข้าสู่ Windows 10
- เพิ่มอีเมลอีกครั้งในลักษณะเดียวกันโดยคลิกที่เครื่องหมาย + ซึ่งปรากฏขึ้นเมื่อคุณคลิกที่จัดการบัญชีและเปลี่ยนกลับไปใช้บัญชี Microsoft ปกติของคุณ
- ตรวจสอบเพื่อดูว่าข้อความแสดงข้อผิดพลาดยังปรากฏอยู่ในคอมพิวเตอร์ของคุณหรือไม่
โซลูชันที่ 3: อัปเดต Windows เป็นประจำ
ผู้ใช้จำนวนมากที่กำลังดิ้นรนกับปัญหาเดียวกันตามที่อธิบายไว้ข้างต้นไม่สามารถแก้ไขปัญหาได้โดยทำตามคำแนะนำใด ๆ ที่ได้รับการแนะนำโดยผู้อื่น แต่การปรับปรุง Windows 10 ฉบับใหม่ได้แก้ไขข้อบกพร่องนี้ทันที
Windows 10 มักจะอัปเดตเองโดยอัตโนมัติ แต่ถ้ามีบางอย่างผิดปกติกับกระบวนการนี้คุณสามารถตรวจสอบการอัปเดตด้วยตนเองได้เสมอ
- กดปุ่ม Windows ค้างไว้และกดปุ่ม X เพื่อเปิดเมนูบริบทพิเศษนี้ คุณยังสามารถคลิกขวาที่เมนู Start เลือก Powershell ของ Windows (Admin)
- ในคอนโซล Powershell พิมพ์ cmd และรอให้ Powershell เปลี่ยนไปใช้สภาพแวดล้อมแบบ cmd
- ในคอนโซล cmd ให้พิมพ์คำสั่งต่อไปนี้และตรวจสอบว่าคุณได้คลิก Enter หลังจากนั้น:
- exe / updatenow
- ปล่อยให้คำสั่งนี้ทำงานอย่างน้อยหนึ่งชั่วโมงและตรวจสอบย้อนกลับเพื่อดูว่ามีการปรับปรุงหรือไม่และติดตั้งหรือไม่
โซลูชันที่ 4: เรียกใช้เครื่องมือ SFC และลองใช้คำสั่งนี้
ใช้เครื่องมือ SFC.exe (System File Checker) ซึ่งเข้าถึงผ่าน Command Prompt ของผู้ดูแลระบบ เครื่องมือจะสแกนไฟล์ระบบ Windows ของคุณเป็นไฟล์ที่ขาดหรือหายไปและสามารถแก้ไขหรือแทนที่ไฟล์ได้ทันที ซึ่งอาจเป็นประโยชน์หากคุณต้องการไฟล์เหล่านี้สำหรับกระบวนการอัพเดตเนื่องจากปัญหานี้อาจปรากฏขึ้นหากมีปัญหากับไฟล์ระบบของคุณ
ถ้าคุณต้องการดูคำแนะนำโดยละเอียดเกี่ยวกับการใช้งานเครื่องมือนี้ให้ดูที่บทความของเราในหัวข้อ: วิธีการ: เรียกใช้ SFC Scan ใน Windows 10
หากแคชของสโตร์ประสบปัญหาบางอย่างตรวจสอบให้แน่ใจว่าคุณได้รีเซ็ตโดยใช้คำสั่งง่ายๆนี้ การรีเซ็ตแคชมักจะแก้ปัญหาที่คล้ายคลึงกันเนื่องจากมีการใช้งาน Store มากเกินไปและแคชจะใหญ่กว่าที่แนะนำ ซึ่งอาจทำให้เกิดปัญหากับแอป Windows ใด ๆ รวมถึง Mail, Windows Update เป็นต้น
- คลิกที่เมนู Start ของคุณและพิมพ์คำสั่ง wsreset ทันทีที่คุณพิมพ์ข้อความนี้ผลลัพธ์แรกที่ด้านบนควรเป็น wsreset - เรียกใช้คำสั่ง
- คลิกที่นี่เพื่อรีเซ็ตแคชของสโตร์
- รีสตาร์ทคอมพิวเตอร์เพื่อใช้การเปลี่ยนแปลงเหล่านี้และเปิด Mail เพื่อดูว่ามีข้อความแสดงข้อผิดพลาดที่น่ารำคาญเหมือนกันปรากฏอยู่หรือไม่
แนวทางที่ 5: เริ่มต้นสร้าง Pin 4 หลักใน Windows
การแก้ปัญหานี้ฟังดูแปลก ๆ แต่ก็มีรายงานว่าเป็นหนึ่งในวิธีการในการแก้ปัญหาเฉพาะนี้แม้ว่าจะดูเหมือนจะไม่เกี่ยวข้องกับสิ่งที่เราได้เห็นมาก่อน มันเกี่ยวข้องกับการพยายามที่จะสร้าง PIN แต่เลิกใช้งานระหว่างทางและรีสตาร์ทเครื่องคอมพิวเตอร์ของคุณ
- ในการเริ่มดำเนินการคุณจะต้องเปิดเมนู Start โดยกดโลโก้ Windows ที่มุมล่างซ้ายของหน้าจอหรือแตะที่ปุ่ม Windows บนแป้นพิมพ์ของคุณ เปิดแอปการตั้งค่าโดยคลิกที่ไอคอนรูปเฟือง
- เปิดส่วนบัญชีในการตั้งค่าและไปที่ตัวเลือกลงชื่อเข้าใช้ บานหน้าต่างด้านขวาของหน้าจอควรมีส่วนรหัสผ่านพร้อมกับปุ่มชื่อ Change คลิกที่นี่
- เลือก PIN เป็นมาตรการรักษาความปลอดภัยของคุณและดำเนินการสร้างการเข้าถึง PIN คุณจะได้รับแจ้งให้ป้อนรหัสผ่านบัญชีเก่าก่อนจึงจะสามารถตั้งรหัสผ่านใหม่ได้ ป้อนข้อมูลใหม่และออกจากการสร้าง PIN โดยให้รหัสผ่านเดิมเป็นรหัสผ่านที่ใช้ได้
- เปิดอีเมลหรือปฏิทินและปัญหาควรได้รับการแก้ไขแล้ว
PRO TIP: หากปัญหาเกิดขึ้นกับคอมพิวเตอร์หรือแล็ปท็อป / โน้ตบุ๊คคุณควรลองใช้ซอฟต์แวร์ Reimage Plus ซึ่งสามารถสแกนที่เก็บข้อมูลและแทนที่ไฟล์ที่เสียหายได้ วิธีนี้ใช้ได้ผลในกรณีส่วนใหญ่เนื่องจากปัญหาเกิดจากความเสียหายของระบบ คุณสามารถดาวน์โหลด Reimage Plus โดยคลิกที่นี่