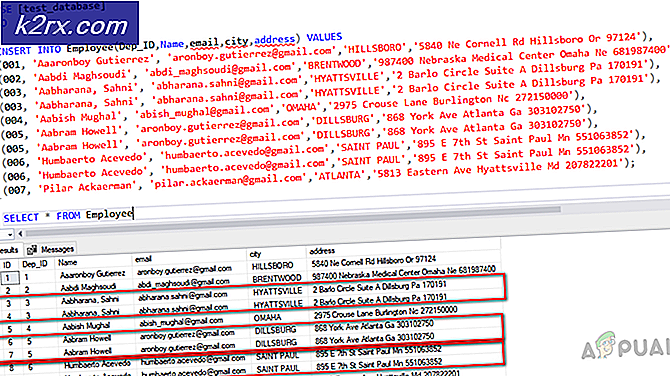วิธีการสำรองและกู้คืนข้อมูลใน Windows Server 2019
การใช้กลยุทธ์การสำรองและกู้คืนข้อมูลในสภาพแวดล้อมส่วนบุคคลหรือธุรกิจมีความสำคัญอย่างยิ่ง มีเครื่องมือมากมายให้ใช้ในการสำรองข้อมูลประเภทต่างๆบนระบบปฏิบัติการหรือแอปพลิเคชันที่แตกต่างกันไปยังพื้นที่จัดเก็บข้อมูลในองค์กรหรือระบบคลาวด์เช่น AWS, Azure หรือ Google Cloud
ในบทความนี้เราจะแสดงวิธีการติดตั้งกำหนดค่าและทำการสำรองข้อมูลและกู้คืนโดยใช้ Windows Backup Server ใน Windows Server 2019 ขั้นตอนเดียวกันนี้ยังใช้กับระบบปฏิบัติการ Windows Server ก่อนหน้านี้ด้วย
1. ติดตั้งคุณสมบัติ Windows Server Backup
ในขั้นตอนแรกเราจะติดตั้งคุณสมบัติ Windows Server Backup ใน Windows Server 2019
- เปิด ผู้จัดการเซิร์ฟเวอร์
- คลิกที่ เพิ่มบทบาทและคุณสมบัติ
- ภายใต้ ก่อนที่คุณจะเริ่ม คลิก ต่อไป
- ภายใต้ เลือกประเภทการติดตั้งเลือก การติดตั้งตามบทบาทหรือตามคุณลักษณะ แล้วคลิก ต่อไป
- ภายใต้ เลือกเซิร์ฟเวอร์ปลายทางเลือกเซิร์ฟเวอร์ของคุณและคลิก your ต่อไป
- ภายใต้ เลือกบทบาทเซิร์ฟเวอร์ คลิก ต่อไป
- ภายใต้ เลือกคุณสมบัติ เลือก การสำรองข้อมูลเซิร์ฟเวอร์ Windows และ ต่อไป
- ภายใต้ ยืนยันส่วนการติดตั้ง คลิก ติดตั้ง
- ภายใต้ ความคืบหน้าการติดตั้ง คลิก ปิด
2. กำหนดค่าการสำรองข้อมูล Windows Server
ในขั้นตอนที่สองเราจะแสดงวิธีกำหนดค่าและดำเนินการสำรองข้อมูลโดยใช้คุณสมบัติการสำรองข้อมูลครั้งเดียวและกำหนดการสำรองข้อมูล
- เปิด ผู้จัดการเซิร์ฟเวอร์
- คลิกที่ เครื่องมือ ที่ด้านขวาบนของหน้าต่างแล้วคลิก การสำรองข้อมูลเซิร์ฟเวอร์ของ Windows
- คลิกที่ หนังบู๊ แท็บแล้วเลือก สำรองข้อมูลครั้งเดียว. คุณสามารถทำได้โดยคลิกที่ Backup Once ที่ด้านขวาของซอฟต์แวร์
- ภายใต้ ตัวเลือกการสำรองข้อมูล เลือก ตัวเลือกที่แตกต่างกัน และคลิกเลือกตัวเลือกอื่นหากคุณไม่ได้สร้างการสำรองข้อมูลตามกำหนดเวลาหรือเพื่อระบุตำแหน่งหรือรายการสำหรับการสำรองข้อมูลนี้ซึ่งแตกต่างจากการสำรองข้อมูลตามกำหนดเวลา
- ภายใต้ เลือกการกำหนดค่าการสำรองข้อมูล เลือก เซิร์ฟเวอร์เต็ม (แนะนำ) เพื่อสำรองข้อมูลเซิร์ฟเวอร์แอปพลิเคชันและสถานะระบบทั้งหมด คลิก ต่อไป.
- ภายใต้ ระบุประเภทปลายทาง เลือก โฟลเดอร์แชร์ระยะไกล และคลิก คุณไม่สามารถสำรองข้อมูลไปยังที่จัดเก็บในตัวเครื่องได้ หากไม่มีที่เก็บข้อมูลสำรอง ไม่รวมไดรฟ์ข้อมูลจากรายการไดรฟ์ข้อมูลหรือสำรองข้อมูลหรือเพิ่มดิสก์อื่นจากนั้นลองดำเนินการอีกครั้ง
- ระบุตำแหน่งระยะไกลคลิกที่ รับมรดก และคลิกตัวเลือกสืบทอดทำให้ทุกคนที่สามารถเข้าถึงการสำรองข้อมูลไปยังโฟลเดอร์แชร์ระยะไกลที่ระบุได้
- ให้ หนังสือรับรอง ของผู้ใช้ที่มีสิทธิ์เขียนในโฟลเดอร์เครือข่ายที่ใช้ร่วมกัน
- ภายใต้ การยืนยัน คลิกที่ สำรอง
- ตรวจสอบไฟล์ ความคืบหน้าการสำรองข้อมูล. คุณสามารถปิดวิซาร์ดนี้และการดำเนินการสำรองข้อมูลจะยังคงทำงานในเบื้องหลัง คุณยังตรวจสอบได้โดยตรงในเครื่องมือสำรองข้อมูล
- เปิด File Explorer และนำทางไปยังตำแหน่งที่คุณเก็บข้อมูลสำรองไว้ คุณจะเห็นโฟลเดอร์ใหม่ที่ชื่อว่า WindowsImageBackup ซึ่งรวมถึงข้อมูลสำรอง
3. กำหนดการสำรองข้อมูล
- เปิด การสำรองข้อมูลเซิร์ฟเวอร์ของ Windows
- คลิกที่ หนังบู๊ แล้วเลือก กำหนดการสำรอง. คุณสามารถทำได้โดยคลิกที่กำหนดการสำรองข้อมูลทางด้านขวาของเครื่องมือ
- ภายใต้ เริ่มต้นใช้งาน คลิก ต่อไป
- ภายใต้ เลือกการกำหนดค่าการสำรองข้อมูลเลือก เซิร์ฟเวอร์เต็ม (แนะนำ) เพื่อสำรองข้อมูลเซิร์ฟเวอร์แอปพลิเคชันและสถานะระบบจากนั้นคลิก ต่อไป
- ภายใต้ ระบุเวลาสำรอง กำหนดตารางเวลาเมื่อคุณต้องการสำรองข้อมูลเซิร์ฟเวอร์แบบเต็มแล้วคลิก ต่อไป. มีสองตัวเลือกในการกำหนดค่าสำรองข้อมูลวันละครั้งและสำรองข้อมูลเพิ่มเติมวันละครั้ง ในกรณีของเราเราจะทำการสำรองข้อมูลตามกำหนดเวลาวันละครั้งเวลา 20.00 น.
- ภายใต้ ระบุประเภทปลายทาง เลือกสถานที่ที่คุณต้องการจัดเก็บข้อมูลสำรองและคลิก ต่อไป. ดังที่คุณเห็นในภาพหน้าจอมีสามตัวเลือกสำรองข้อมูลลงในฮาร์ดดิสก์ที่มีไว้สำหรับการสำรองข้อมูลโดยเฉพาะ (แนะนำ) สำรองข้อมูลไปยังไดรฟ์ข้อมูลและสำรองข้อมูลไปยังโฟลเดอร์เครือข่ายที่ใช้ร่วมกัน ในกรณีของเราเราจะเลือก สำรองข้อมูลไปยังโฟลเดอร์เครือข่ายที่ใช้ร่วมกัน. โปรดทราบว่าเมื่อคุณใช้โฟลเดอร์ที่แชร์ระยะไกลเป็นที่เก็บข้อมูลสำหรับการสำรองข้อมูลตามกำหนดเวลาการสำรองข้อมูลแต่ละครั้งจะลบข้อมูลสำรองก่อนหน้านี้และจะมีเฉพาะข้อมูลสำรองล่าสุดเท่านั้น
- ภายใต้ ระบุ Remote Shared Folder พิมพ์สถานที่เลือก รับมรดก แล้วคลิก ต่อไป.
- ลงทะเบียนกำหนดการสำรอง โดยพิมพ์ชื่อผู้ใช้และรหัสผ่าน
- ภายใต้ การยืนยัน คลิกที่ เสร็จสิ้น.
- คลิก ปิด เพื่อปิดหน้าต่าง
4. กู้คืนข้อมูลที่สำรองไว้
วิธีที่คุณควรทำการกู้คืนขึ้นอยู่กับสถานการณ์ ในกรณีที่คุณสามารถเข้าถึง Windows และเปิด Windows Server Backup คุณสามารถทำได้โดยเรียกใช้ไฟล์ กู้คืน ตัวเลือกตามที่อธิบายไว้ด้านล่าง
- เปิด การสำรองข้อมูลเซิร์ฟเวอร์ของ Windows
- คลิกที่ หนังบู๊ จากนั้นคลิก กู้คืน
- ภายใต้ เริ่มต้นใช้งานเลือกตำแหน่งที่คุณจัดเก็บข้อมูลสำรองของคุณแล้วคลิก ต่อไป. ในกรณีของเรามันถูกเก็บไว้ในเครือข่ายแชร์
- ระบุประเภทสถานที่ โดยเลือกโฟลเดอร์ที่แชร์ภายในและระยะไกล ในกรณีของเรามันคือไฟล์ โฟลเดอร์ที่แชร์ระยะไกล.
- ระบุโฟลเดอร์ระยะไกลแล้วคลิก ต่อไป.
- ให้ข้อมูลรับรอง ของผู้ใช้ที่มีสิทธิ์อ่านโฟลเดอร์เครือข่ายที่ใช้ร่วมกัน
- เลือกวันที่ ของการสำรองข้อมูลเพื่อใช้ในการกู้คืน มีข้อมูลสำรองสำหรับวันที่แสดงเป็นตัวหนา
- เลือก ประเภทการกู้คืน แล้วคลิก ต่อไป. มีให้เลือกห้าตัวเลือกไฟล์และโฟลเดอร์ Hyper-V โวลุ่มแอพพลิเคชั่นสถานะระบบ เราจะฟื้นตัว ไฟล์และที่เก็บข้อมูล
- เลือกรายการที่จะกู้คืนและคลิก ต่อไป. ตัวอย่างเช่นเราจะกู้คืนไฟล์ทั้งหมดจากเดสก์ท็อป
- ระบุตัวเลือกการกู้คืน แล้วเลือกสิ่งที่คุณต้องการทำกับสำเนาแล้วคลิกถัดไป
- ภายใต้ การยืนยัน คลิก กู้คืน
- ตรวจสอบความคืบหน้าการกู้คืน เมื่อเสร็จแล้วคลิก ปิด.
- เปิด File Explorer หรือไปยังตำแหน่งที่คุณกู้คืนไฟล์ของคุณ
ในกรณีที่คุณไม่สามารถเริ่ม Windows ของคุณได้เนื่องจากปัญหาเกี่ยวกับไฟล์สำหรับบูตคุณจะต้องเรียกใช้สภาพแวดล้อมการกู้คืนและเริ่มการกู้คืนระบบ
- ใส่หรือต่อ DVD หรือ USB ที่สามารถบู๊ตได้เข้ากับเครื่อง. ไดรฟ์ที่สามารถบู๊ตได้ต้องมีอิมเมจ Windows ที่คุณใช้งานอยู่บนเครื่องของคุณ ในกรณีของเราคือ Windows Server 2019
- กำหนดค่าที่สามารถบู๊ตได้ ตัวเลือกใน BIOS หรือ Hypervisor และรีบูตเครื่องของคุณ
- เมื่อคุณเห็น กดปุ่มใดก็ได้เพื่อบูตจากซีดีหรือดีวีดีกรุณากด Enter
- ภายใต้ การตั้งค่า Windows เลือกรูปแบบภาษาเวลาและสกุลเงินแป้นพิมพ์และกด ต่อไป.
- คลิกที่ ซ่อมคอมพิวเตอร์ของคุณ
- คลิกที่ แก้ไขปัญหา
- คลิกที่ การกู้คืนระบบภาพ
- เลือก ระบบปฏิบัติการเป้าหมาย
- ติดตาม ขั้นตอนในการกู้คืน Windows โดยใช้อิมเมจระบบจากไดรฟ์แบบถอดได้หรือเครือข่ายแชร์