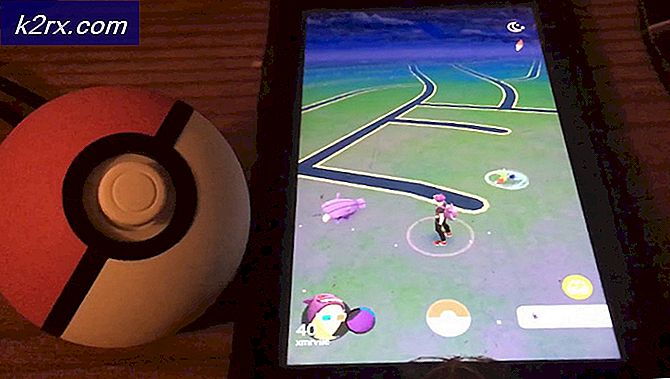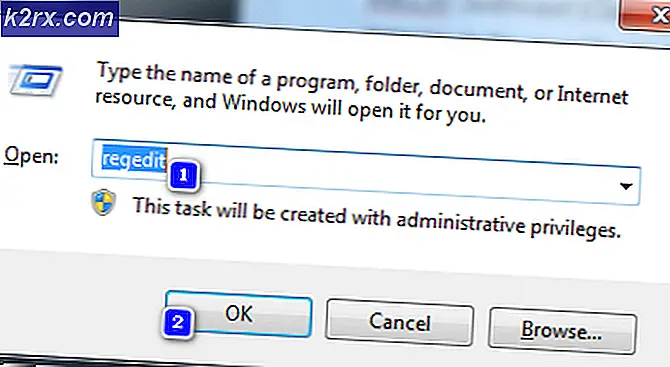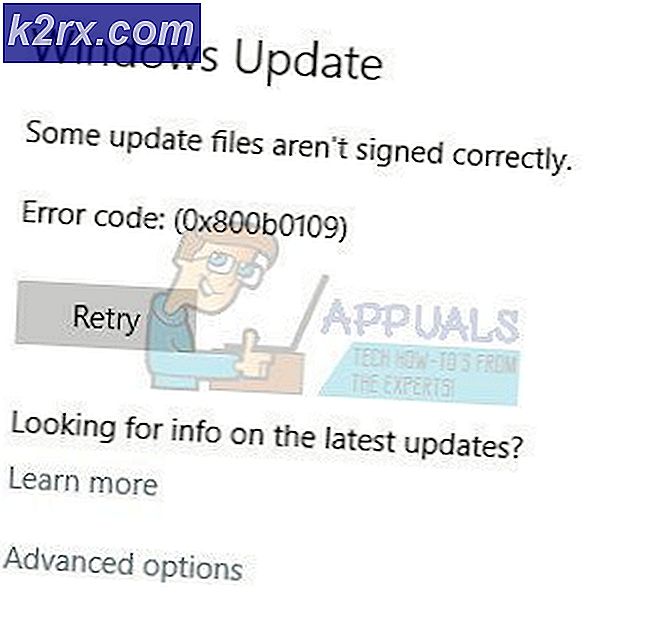วิธีปิดการใช้งานสกรีนเซฟเวอร์สำหรับผู้ใช้มาตรฐานใน Windows 10
สกรีนเซฟเวอร์คือโปรแกรมคอมพิวเตอร์ที่ถูกตั้งค่าให้เรียกใช้ภาพเคลื่อนไหวหรือหน้าจอสีดำหลังจากผู้ใช้ไม่ได้ใช้งานเป็นระยะเวลาหนึ่ง จอภาพรุ่นเก่ามีปัญหาในการเขียนภาพลงในจอแสดงผลหากภาพเดียวกันปรากฏบนหน้าจอเป็นเวลานาน มีการนำสกรีนเซฟเวอร์มาใช้เพื่อป้องกันความเสียหายของจอภาพรุ่นเก่า อย่างไรก็ตามจอภาพใหม่ไม่ประสบปัญหาเช่นเดียวกับจอภาพรุ่นเก่าที่เคยใช้ นั่นคือเหตุผลที่สกรีนเซฟเวอร์ใช้น้อยลงในยุคปัจจุบัน ผู้ใช้บางคนจะยังคงใช้อุปกรณ์เหล่านี้ในอุปกรณ์ของตนเพื่อความบันเทิงหรือการป้องกัน ในฐานะผู้ดูแลระบบคุณสามารถปิดใช้งานสกรีนเซฟเวอร์สำหรับผู้ใช้มาตรฐานได้ พวกเขาจะไม่สามารถเปิดสกรีนเซฟเวอร์บนระบบได้
การตั้งค่าสำหรับงานเฉพาะนี้สามารถพบได้ในตัวแก้ไขนโยบายกลุ่มในระบบของคุณ อย่างไรก็ตามเราได้รวมเมธอด Registry Editor ไว้ด้วยสำหรับผู้ใช้ที่ไม่มีสิทธิ์เข้าถึง Group Policy Editor
วิธีที่ 1: การปิดใช้งานผ่าน Local Group Policy Editor
Local Group Policy Editor ประกอบด้วยการตั้งค่าทั้งหมดที่ผู้ใช้สามารถควบคุมสภาพแวดล้อมการทำงานของระบบปฏิบัติการของตนได้ การตั้งค่าบางอย่างอาจไม่มีในไฟล์ แผงควบคุม หรือ แอปการตั้งค่า แต่สามารถพบได้ง่ายในนโยบายกลุ่ม การตั้งค่านโยบายเหล่านี้กำหนดค่าได้ง่ายและไม่ต้องใช้ขั้นตอนทางเทคนิคใด ๆ การตั้งค่านโยบายสำหรับสกรีนเซฟเวอร์ที่เราใช้ในวิธีนี้จะปิดใช้งานสกรีนเซฟเวอร์และสกรีนเซฟเวอร์ในแอพการตั้งค่าและแผงควบคุม ผู้ใช้มาตรฐานจะไม่สามารถเปลี่ยนตัวเลือกใด ๆ สำหรับสกรีนเซฟเวอร์ในระบบได้
บันทึก: หากคุณใช้ระบบปฏิบัติการ Windows 10 Home edition ข้าม วิธีนี้และลองใช้วิธี Registry Editor นั่นเป็นเพราะตัวแก้ไขนโยบายกลุ่มพร้อมใช้งานในรุ่น Windows 10 Education, Enterprise และ Pro เท่านั้น
- กด Windows + R คีย์เข้าด้วยกันบนแป้นพิมพ์ของคุณเพื่อเปิดไฟล์ วิ่ง ไดอะล็อก ตอนนี้คุณต้องพิมพ์“gpedit.msc” แล้วกดปุ่ม ป้อน หรือคลิกที่ไฟล์ ตกลง ปุ่ม. สิ่งนี้จะเปิดไฟล์ ตัวแก้ไขนโยบายกลุ่มภายใน หน้าต่างบนระบบของคุณ
- ในหน้าต่าง Local Group Policy Editor ไปที่เส้นทางต่อไปนี้:
User Configuration \ Administrative Templates \ Control Panel \ Personalization \
- คลิกสองครั้งที่นโยบายชื่อ“เปิดใช้งานโปรแกรมรักษาหน้าจอ” และจะเปิดอีกหน้าต่างหนึ่ง จากนั้นเปลี่ยนตัวเลือกการสลับเป็น ปิดการใช้งาน ดังที่แสดงในภาพหน้าจอ
- หลังจากนั้นคลิกที่ไฟล์ สมัคร และ ตกลง ปุ่มเพื่อบันทึกการเปลี่ยนแปลงเหล่านี้
- โดยส่วนใหญ่นโยบายกลุ่มจะอัปเดตการเปลี่ยนแปลงโดยอัตโนมัติ หากไม่เป็นเช่นนั้นคุณต้องบังคับให้อัปเดตนโยบายกลุ่ม
- ค้นหา พร้อมรับคำสั่ง ในคุณสมบัติการค้นหาของ Windows และ เรียกใช้ในฐานะผู้ดูแลระบบ. ตอนนี้พิมพ์คำสั่งต่อไปนี้ใน พรอมต์คำสั่ง (ผู้ดูแลระบบ) แล้วกดปุ่ม ป้อน สำคัญ. คุณสามารถทำได้โดยง่าย ๆ รีสตาร์ท ระบบ.
gpupdate / แรง
- ตอนนี้สกรีนเซฟเวอร์ถูกปิดใช้งานสำหรับผู้ใช้มาตรฐานเฉพาะรายนั้น
วิธีที่ 2: ปิดการใช้งานผ่าน Registry Editor
อีกวิธีหนึ่งคือการใช้ Registry Editor ในระบบของคุณเพื่อปิดการใช้งานสกรีนเซฟเวอร์ Windows Registry เป็นฐานข้อมูลที่มีข้อมูลทั้งหมดเกี่ยวกับระบบปฏิบัติการและแอปพลิเคชันของคุณ หากคุณใช้เมธอด Group Policy Editor สำหรับการตั้งค่านี้ค่าจะพร้อมใช้งานใน Registry Editor พร้อมกับการตั้งค่าที่กำหนดไว้แล้ว หากคุณใช้วิธีนี้โดยตรงคุณอาจต้องสร้างคีย์และค่าสำหรับปิดการใช้งานสกรีนเซฟเวอร์ พยายามทำตามขั้นตอนด้านล่างนี้อย่างระมัดระวังโดยไม่ทำผิดพลาด:
- ขั้นแรกให้เปิดไฟล์ วิ่ง กล่องโต้ตอบโดยการกดปุ่ม Windows และ ร คีย์ร่วมกันบนแป้นพิมพ์ของคุณ จากนั้นคุณต้องพิมพ์“regedit” ในกล่องแล้วกด ป้อน กุญแจเปิด Registry Editor. หากได้รับแจ้งจาก UAC (การควบคุมบัญชีผู้ใช้) จากนั้นคลิกที่ไฟล์ ใช่ ปุ่ม.
- ในการสร้างการสำรองข้อมูล Registry ก่อนทำการเปลี่ยนแปลงใหม่ ให้คลิกที่ ไฟล์ เมนูและเลือก ส่งออก ตัวเลือก เลือกไฟล์ เส้นทาง และ ชื่อ ไฟล์ตามที่คุณต้องการ สุดท้ายคลิกที่ on บันทึก เพื่อสร้างการสำรองข้อมูล Registry
บันทึก: คุณสามารถกู้คืนข้อมูลสำรองได้ตลอดเวลาโดยคลิกที่ไฟล์ ไฟล์> นำเข้า จากนั้นเลือกไฟล์สำรองที่คุณเพิ่งสร้างขึ้น
- ในหน้าต่าง Registry Editor ไปที่ตำแหน่งต่อไปนี้:
HKEY_CURRENT_USER \ Software \ Policies \ Microsoft \ Windows \ Control Panel \ Desktop
บันทึก: ถ้า เดสก์ทอป คีย์หายไปเพียงคลิกขวาที่คีย์ที่มีอยู่แล้วเลือกไฟล์ ใหม่> คีย์ ตัวเลือก จากนั้นตั้งชื่อคีย์ที่สร้างขึ้นใหม่เป็น “เดสก์ทอป“.
- คลิกขวาที่บานหน้าต่างด้านขวาของไฟล์ เดสก์ทอป ที่สำคัญและเลือก ใหม่ > ค่าสตริง ตัวเลือก จากนั้นเปลี่ยนชื่อค่าเป็น “ScreenSaveActive” และบันทึกไว้
- ดับเบิลคลิกที่ ScreenSaveActive ค่าและจะเปิดกล่องโต้ตอบเล็ก ๆ ตอนนี้เปลี่ยนข้อมูลค่าเป็น 0 เพื่อปิดการใช้งานสกรีนเซฟเวอร์
- สุดท้ายปิดหน้าต่าง Registry Editor และ เริ่มต้นใหม่ ระบบที่จะใช้การเปลี่ยนแปลงใหม่เหล่านี้