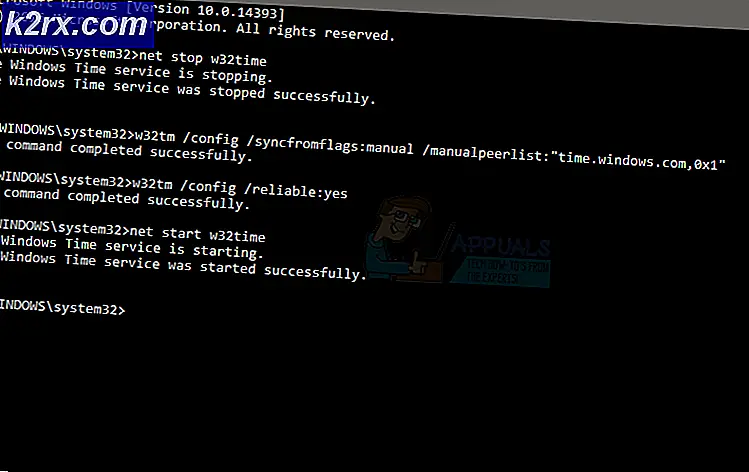แก้ไข: นโยบายขององค์กรของคุณกำลังป้องกันไม่ให้เราจากการดำเนินการนี้ให้เสร็จสมบูรณ์แก่คุณ
คุณอาจเจอข้อผิดพลาดที่ทำให้คุณไม่สามารถเปิดการเชื่อมโยงหลายมิติขณะที่ใช้ Microsoft Outlook ได้ ข้อผิดพลาดนี้ขึ้นอยู่กับรุ่นของ Outlook แต่ปัญหาที่เกิดขึ้นจริงจะเหมือนกัน ปัญหานี้ได้รับการกล่าวถึงหลายครั้งบนเว็บไซต์ Microsoft เพราะผู้ใช้ Windows จำนวนมากเริ่มรับปัญหานี้เมื่อใดก็ตามที่พวกเขาพยายามเปิดลิงก์เชื่อมโยงจากภายในโปรแกรม Outlook ของตน
ใน Outlook 2007 รุ่นคุณสามารถเจอข้อผิดพลาดที่แตกต่างกันได้เช่น การดำเนินการนี้ถูกยกเลิกเนื่องจากข้อ จำกัด ที่มีผลกับคอมพิวเตอร์เครื่องนี้ โปรดติดต่อผู้ดูแลระบบของคุณ
แต่ถ้าคุณมีแนวโน้มที่จะใช้ Outlook รุ่นที่ใหม่กว่าเช่น Outlook 2013 และ 2016 คุณอาจพบข้อผิดพลาดระบุว่า นโยบายขององค์กรของคุณกำลังป้องกันไม่ให้เราดำเนินการให้เสร็จสิ้นสำหรับคุณ สำหรับข้อมูลเพิ่มเติมโปรดติดต่อฝ่ายช่วยเหลือของคุณ
เหตุใดการเชื่อมโยงหลายมิติจึงไม่เปิดจากภายใน Microsoft Outlook
อาจมีสาเหตุหลายประการที่ Outlook หยุดเปิดการเชื่อมโยงหลายมิติจากภายใน หนึ่งในนั้นสอดคล้องกับเบราว์เซอร์อินเทอร์เน็ตเริ่มต้นของคุณซึ่งคุณอาจตั้งค่าไว้ที่เบราว์เซอร์อื่นเช่น Google Chrome / Firefox ที่ติดตั้งไว้ในคอมพิวเตอร์ของคุณ หากคุณยังไม่ได้ดำเนินการเองอาจเกิดขึ้นได้ไม่แตกต่างจากส่วนเสริมอื่น ๆ ที่เปลี่ยนเบราว์เซอร์เริ่มต้นเป็นเบราว์เซอร์อื่น
ดังนั้นวิธีการแก้ไขการเชื่อมโยงหลายมิติไม่ได้เปิดจากจาก Outlook?
ในการแก้ไขปัญหานี้คุณสามารถปฏิบัติตามโซลูชันที่กล่าวถึงข้างล่างนี้และตรวจสอบว่าการทำงานนี้เหมาะกับคุณหรือไม่
แนวทางที่ 1: การตั้งค่า Internet Explorer และ Outlook เป็นโปรแกรมเริ่มต้น
เพื่อรับมือกับปัญหานี้คุณต้องตั้ง Internet Explorer เป็นโปรแกรมเริ่มต้นสำหรับเปิดลิงก์ ในทางกลับกันคุณจำเป็นต้องตั้งค่า MS Outlook เป็นโปรแกรมเริ่มต้นสำหรับบริการที่เกี่ยวข้องกับอีเมลทั้งหมดของคุณ โดยทำตามขั้นตอนต่อไปนี้ กระบวนการนี้เหมือนกันในทุกเวอร์ชันของ Windows
- เปิด 'แผงควบคุม' > โปรแกรมเริ่มต้น แล้วคลิก ตั้งค่าโปรแกรมเริ่มต้น
- ในหน้าต่างถัดไปให้ตั้งค่าเว็บเบราเซอร์เริ่มต้นของคุณเป็น Internet Explorer และไคลเอ็นต์อีเมลดีฟอลต์ไปยัง Outlook
- หลังจากนั้นให้เริ่มต้น MS Outlook ใหม่และตรวจสอบว่าจะเปิดการเชื่อมโยงหลายมิติหรือไม่ ถ้าไม่ได้ให้ย้ายไปที่โซลูชันถัดไป
แนวทางที่ 2: การตั้งค่า Internet Explorer ใหม่
หากปัญหากับ Outlook ยังคงอยู่หลังจากดำเนินการตามแนวทางที่กล่าวมาแล้วคุณต้องรีเซ็ตการตั้งค่าของ Internet Explorer
PRO TIP: หากปัญหาเกิดขึ้นกับคอมพิวเตอร์หรือแล็ปท็อป / โน้ตบุ๊คคุณควรลองใช้ซอฟต์แวร์ Reimage Plus ซึ่งสามารถสแกนที่เก็บข้อมูลและแทนที่ไฟล์ที่เสียหายได้ วิธีนี้ใช้ได้ผลในกรณีส่วนใหญ่เนื่องจากปัญหาเกิดจากความเสียหายของระบบ คุณสามารถดาวน์โหลด Reimage Plus โดยคลิกที่นี่- เปิด ตัวเลือกอินเทอร์เน็ต จาก Control Panel นอกจากนี้คุณยังสามารถคลิกไอคอนรูปเฟืองที่มุมบนขวาของ Internet Explorer และเลือกตัวเลือกอินเทอร์เน็ต
- ภายในหน้าต่าง Internet Options / Internet Properties ให้ไปที่แท็บ Advanced และคลิกปุ่ม Reset and OK ดังภาพประกอบด้านล่าง
- ในหน้าต่าง การตั้งค่า Internet Explorer ใหม่ให้ เลือกช่องทำเครื่องหมาย Delete Personal Settings และกด Reset หลังจากเสร็จสิ้นขั้นตอนแล้วให้ตั้งค่าโปรแกรมเริ่มต้นของ Internet Explorer และ Outlook ตามภาพข้างต้นและเริ่ม Internet Explorer ใหม่ ตรวจสอบ Outlook เพื่อดูว่าปัญหาได้รับการแก้ไขหรือไม่
แนวทางที่ 3: การตรวจสอบคีย์รีจิสทรีภายใน Registry Editor
Registry Editor เป็นเครื่องมือแบบกราฟิกที่ช่วยให้ผู้ใช้สามารถเปลี่ยนแปลงรีจิสทรีของ Windows ได้
หมายเหตุ: ก่อนดำเนินการตามขั้นตอนนี้โปรดตรวจสอบว่าคุณได้สร้างจุดคืนค่าระบบแล้ว เรามีคู่มือครอบคลุมทุกวิธีในการ สร้างจุดคืนค่าระบบ
- เปิดตัวแก้ไขรีจิสทรีโดยพิมพ์ regedit ลง ในช่องค้นหาใน Windows 8 และ 10 หากคุณใช้ Windows 7 คุณสามารถทำได้โดยการคลิกที่ Start> Run และพิมพ์ regedit ตามด้วยปุ่ม Enter
- ใน Registry Editor ให้ค้นหา . html ในตำแหน่ง HKEY_CLASSES_ROOT ให้คลิกที่ด้านบนและในบานหน้าต่างด้านขวาให้ตรวจสอบ (ค่าเริ่มต้น) หากว่างหรือไม่มีข้อมูลจากนั้นก็อาจเป็นช่องโหว่
- ดับเบิ้ลคลิ๊กที่ (Default) และตั้งค่าข้อมูลเป็นไฟล์ htmlfile (case-sensitive) คลิก OK และรีสตาร์ทเครื่องคอมพิวเตอร์ของคุณ ตรวจสอบว่า Outlook เปิดการเชื่อมโยงหลายมิติโดยไม่มีปัญหาใด ๆ
แนวทางที่ 4: การใช้ Microsoft Easy Fix Tool (เฉพาะ Windows 7 และเวอร์ชันก่อนหน้าเท่านั้น)
โซลูชันนี้เหมาะสำหรับผู้ใช้ Windows 7or เวอร์ชันก่อนหน้านี้ ดาวน์โหลด Easy Fix Tool จาก ลิงค์ นี้ คลิกปุ่ม I Agree check and Next หลายครั้ง โดยจะแก้ไขปัญหาโดยอัตโนมัติ ตรวจสอบ Outlook อีกครั้ง หวังว่าอาจได้รับการแก้ไขแล้ว
PRO TIP: หากปัญหาเกิดขึ้นกับคอมพิวเตอร์หรือแล็ปท็อป / โน้ตบุ๊คคุณควรลองใช้ซอฟต์แวร์ Reimage Plus ซึ่งสามารถสแกนที่เก็บข้อมูลและแทนที่ไฟล์ที่เสียหายได้ วิธีนี้ใช้ได้ผลในกรณีส่วนใหญ่เนื่องจากปัญหาเกิดจากความเสียหายของระบบ คุณสามารถดาวน์โหลด Reimage Plus โดยคลิกที่นี่