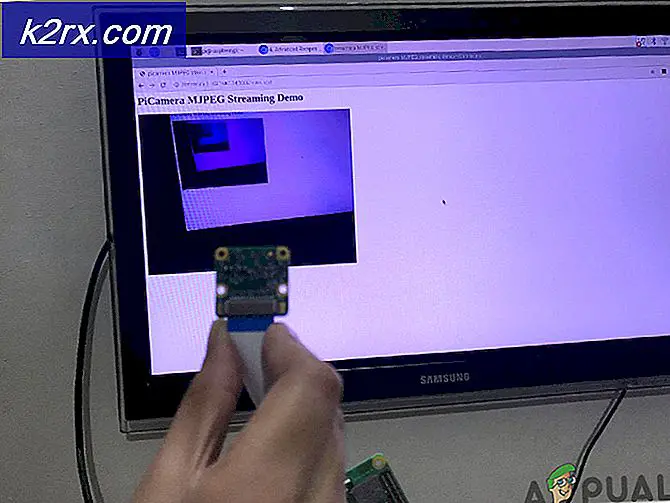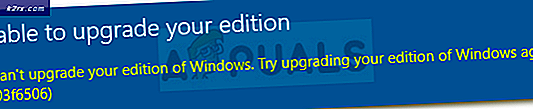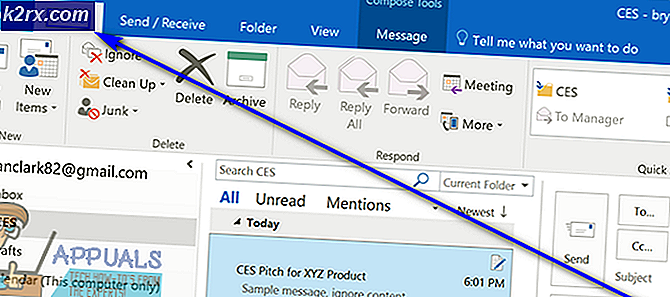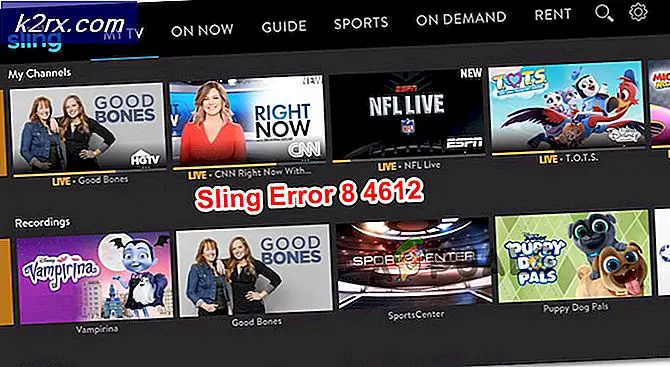วิธีการ: Root Nvidia Shield Android TV
nVidia Shield TV เป็นแอนดรอยด์ทีวีที่เหมาะกับทั้งความบันเทิงในบ้านและเกมมีขนาดใหญ่มากทั้งประสิทธิภาพและรูปลักษณ์ Powering เป็นโปรเซสเซอร์แกนขนาด 1.9 Ghz และแรม 3GB สามารถแสดงผลได้ มหัศจรรย์เนื้อหาความละเอียด 4K ไปยังทีวีของคุณผ่านทางเอาท์พุท HDMI ทีวี Shield มาพร้อมกับ SSD ขนาด 16GB หรือพื้นที่เก็บข้อมูล 500 GB และสามารถจัดเก็บข้อมูลภายนอกได้จากช่องเสียบ SDCX มีคุณสมบัติมากมายเช่นพอร์ต USB 3.0, กิกะบิตอีเทอร์เน็ต, IR blaster สำหรับการควบคุมระยะไกล Wi-Fi แบบดูอัลแบนด์และบลูทู ธ 4.1 เปิดตัวในเดือนพฤษภาคมปี 2015 และเป็นอุปกรณ์ฮาร์ดแวร์โล่รุ่นที่สาม วันนี้เราจะมาแนะนำวิธีการฝังรากเทย์เลอร์ทีวีของคุณเมื่อคุณใช้การปิดกั้นโฆษณาแล้วจะมีการกู้คืนที่กำหนดเองสำหรับการสำรองข้อมูลและคุณลักษณะที่จำเป็นทั้งหมดแฟลชรอมแบบกำหนดเองของแฟลช cyanogens และใช้โมดูลที่ออกแบบมา การครอบงำโล่ของคุณทีวีช่วยให้คุณมีอิสระในการเลือกใช้ในรูปแบบที่คุณต้องการ
โปรดทราบว่าในระหว่างกระบวนการนี้ข้อมูลทั้งหมดของคุณจะสูญหาย (ข้อมูลในที่เก็บข้อมูลภายในไม่ใช่ข้อมูลการจัดเก็บข้อมูลภายนอก) ดังนั้นคุณจึงควรสำรองข้อมูลทั้งหมดของคุณ
ก่อนที่คุณจะเริ่มต้นการหยั่งรากคุณจะต้องมีสิ่งเหล่านี้:
- โล่ของคุณเชื่อมต่อกับทีวี
- แล็ปท็อปที่เชื่อมต่ออินเทอร์เน็ตและพอร์ต USB
- สาย USB
- ไฟล์เหล่านี้ถูกดาวน์โหลดไปยังเครื่องคอมพิวเตอร์ของคุณ (ไดรเวอร์ของ Shield PC, Super SU, TWRP recovery, adb และ fastboot)
- เมาส์ USB
ประการแรกบนคอมพิวเตอร์ของคุณติดตั้ง adb และบูตไฟล์. exe ที่รวดเร็วและดาวน์โหลดจากนั้นดึงไดรเวอร์ Shield ไปยังเดสก์ท็อปของคุณดึงข้อมูลการกู้คืน TWRP ไปที่โฟลเดอร์การเรียกใช้งานอย่างรวดเร็วและ adb ซึ่งโดยปกติจะเป็นไฟล์ c: \ program (x86) \ ADB น้อยที่สุดและบูตอย่างรวดเร็ว \ และคัดลอกไฟล์ Super SU zip ลงในโฟลเดอร์เดียวกัน บนหน้าจอทีวีของคุณให้เปิดใช้โหมดนักพัฒนาซอฟต์แวร์ (ไปที่การตั้งค่า -> เกี่ยวกับ -> สร้างแตะ 7 ครั้งจนกว่าการนำเสนอจะเป็นข้อความสำหรับนักพัฒนาซอฟต์แวร์แล้วปิดหน้าจอการตั้งค่าและเปิดใหม่อีกครั้งคุณจะพบเมนูนักพัฒนาซอฟต์แวร์ซึ่ง คุณจะต้องกดและค้นหา 'เปิดใช้งานการดีบัก ADB และกดที่เพื่อเปิดใช้ป๊อปอัปควรปรากฏขออนุญาตของเครื่องคอมพิวเตอร์นี้อนุญาต) ตอนนี้ใช้สาย USB เพื่อเชื่อมต่อทีวีโล่กับพีซีไปที่ adb และ fastboot และเปิดโปรแกรมให้พิมพ์อุปกรณ์ adb และดูว่าโล่ Nvidia ปรากฏขึ้นหรือไม่
หมายเหตุ: หากโล่ Nvidia ไม่ปรากฏคุณจำเป็นต้องอัพเดตไดรเวอร์ให้ไปที่เดสก์ท็อปและคลิกขวาที่คอมพิวเตอร์ของฉันจากนั้นคลิกที่ 'Device manager' ค้นหาอุปกรณ์ Yellow (!) ADB คลิกขวาและเลือก อัพเดตไดร์ฟเวอร์, เรียกค้นไปยังเดสก์ทอปของคุณ (ที่คุณควร habe your Shield Family Drivers โฟลเดอร์) และชี้ไปที่ติดตั้งไดรเวอร์
PRO TIP: หากปัญหาเกิดขึ้นกับคอมพิวเตอร์หรือแล็ปท็อป / โน้ตบุ๊คคุณควรลองใช้ซอฟต์แวร์ Reimage Plus ซึ่งสามารถสแกนที่เก็บข้อมูลและแทนที่ไฟล์ที่เสียหายได้ วิธีนี้ใช้ได้ผลในกรณีส่วนใหญ่เนื่องจากปัญหาเกิดจากความเสียหายของระบบ คุณสามารถดาวน์โหลด Reimage Plus โดยคลิกที่นี่ตอนนี้ไปที่กล่อง ADB น้อยที่สุดและบูต DOS เร็วและพิมพ์อุปกรณ์ adb ใหม่ที่ควรจะปรากฏขึ้น พิมพ์ 'adb bootloader bootloader' ทีวีโล่ควรจะบูตเครื่องใหม่ไปยังหน้าจอบูตเครื่อง, พิมพ์ 'Fastboot devices' ถ้าคุณเห็น tv Android ของคุณข้ามโน้ตนี้
หมายเหตุ: หากไม่ปรากฏให้ทำซ้ำขั้นตอนเดียวกันข้างต้น แต่แทนที่จะเห็น ADB สีเหลือง (!) คุณจะเห็นสีเหลือง (!) ที่กล่าวถึง FASTBOOT ให้อัพเดตไดร์เวอร์โดยใช้วิธีเดียวกันและตรวจสอบว่าทีวีของคุณเป็นไปอย่างดี เชื่อมต่อโดยพิมพ์ใหม่ 'อุปกรณ์ Fastboot'
พิมพ์ 'fastboot oem unlock' และกด Enter คุณจะเห็นข้อความรอโปรดปรากฏบนหน้าจอ Shield TV กระบวนการนี้จะใช้เวลาหลายนาทีในรุ่น 16GB และไม่เกินสองชั่วโมงสำหรับรุ่น 500GB ดังนั้นโปรดอดใจรอในระหว่าง กระบวนการนี้
เมื่อบูตโหลดถูกปลดล็อกแล้วรีบูต Shield TV ของคุณและกลับไปที่หน้าจอหลักคุณจะต้องเปิดใช้งานตัวเลือกสำหรับนักพัฒนาซอฟต์แวร์และการแก้จุดบกพร่อง USB ซึ่งเป็นขั้นตอนดังกล่าวข้างต้นในเครื่องหมายวงเล็บ เมื่อคุณเปิดใช้งานโปรแกรมเหล่านี้ให้กลับไปที่หน้าต่างการเรียกใช้งาน Adb และ Fast boot เร็วที่สุดและพิมพ์ adb push supersu.zip / sdcard / และคุณจะเห็นข้อความที่ระบุว่าไฟล์ถูกคัดลอกอย่างถูกต้องประเภทถัดไปใน bootloader adb และกด Enter, คุณจะเห็น Shield TV บูตเครื่องใหม่ในโหมดบูตโหลด ตอนนี้เราจะไปที่รูปการกู้คืน TWRP พิมพ์ iin 'fastboot devices' และตรวจสอบว่าโล่ Nvidia ถูกเชื่อมต่ออย่างถูกต้องพิมพ์ถัดไปใน 'fastboot flash recovery twrp-shieldtv.img' แล้วกด Enter สำหรับวิธีการนี้คุณจะต้องใช้งาน ในการอัพเดตเวอร์ชั่น 1.4 ถ้าคุณมี 1.3 คุณสามารถทำรีบูตชั่วคราวใน TWRP โดยใช้ 'fastboot boot twrp-shieldtv.img' จากนั้นเลือก Boot Recovery Kernel ในเมนู fastboot บนทีวีของคุณคุณจะเห็นหน้าจอ TWRP recovery เช่นนี้ (แม้ว่าจะถูกปรับขนาดไปยังทีวีของคุณ)
ถ้าคุณได้รับคำถามว่าต้องการเก็บอ่านอย่างเดียวไว้หรือไม่ให้อนุญาตให้เสียบปลั๊กเมาส์ไปที่โล่ทีวีและติดตั้งผู้ใช้ขั้นสูงโดยการกด 'ติดตั้ง' ไปที่ / sdcard / ที่คุณใส่ supersu.zip ไว้ก่อน เลือกไฟล์ซิปและรูดเพื่อกะพริบเมื่อกระพริบเสร็จแล้วรีบูตระบบของคุณจากเมนู TWRP ถ้าคุณขอให้คืนค่ารากหรืออะไรที่คล้ายกันกด NO เมื่อเริ่มระบบใหม่ (การรีบูตเครื่องครั้งแรกอาจใช้เวลาสักครู่หนึ่ง) ให้เรียกใช้แอพพลิเคชัน supersu จากเมนูแอพพลิเคชั่นและอัพเดตไบนารีหากจะขอให้คุณใช้ Normal โล่ทีวีของคุณมีรากมาแล้วและพร้อมแล้ว! ขอแสดงความยินดี!
PRO TIP: หากปัญหาเกิดขึ้นกับคอมพิวเตอร์หรือแล็ปท็อป / โน้ตบุ๊คคุณควรลองใช้ซอฟต์แวร์ Reimage Plus ซึ่งสามารถสแกนที่เก็บข้อมูลและแทนที่ไฟล์ที่เสียหายได้ วิธีนี้ใช้ได้ผลในกรณีส่วนใหญ่เนื่องจากปัญหาเกิดจากความเสียหายของระบบ คุณสามารถดาวน์โหลด Reimage Plus โดยคลิกที่นี่