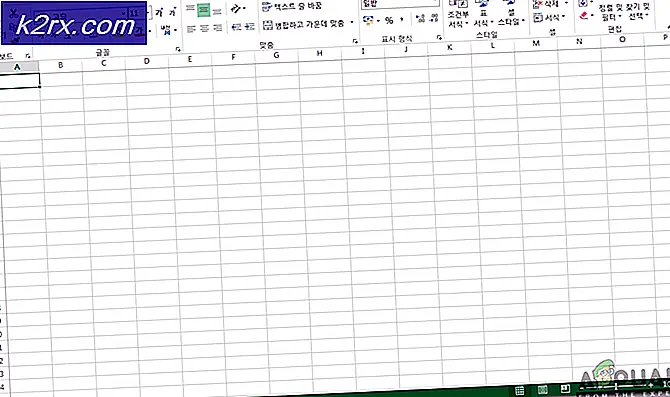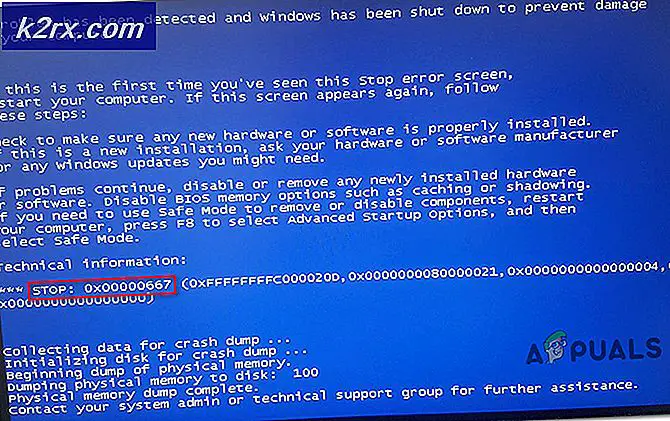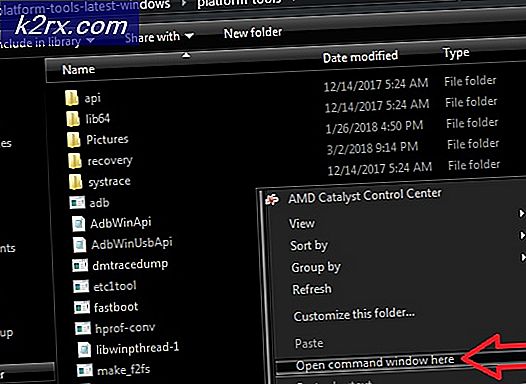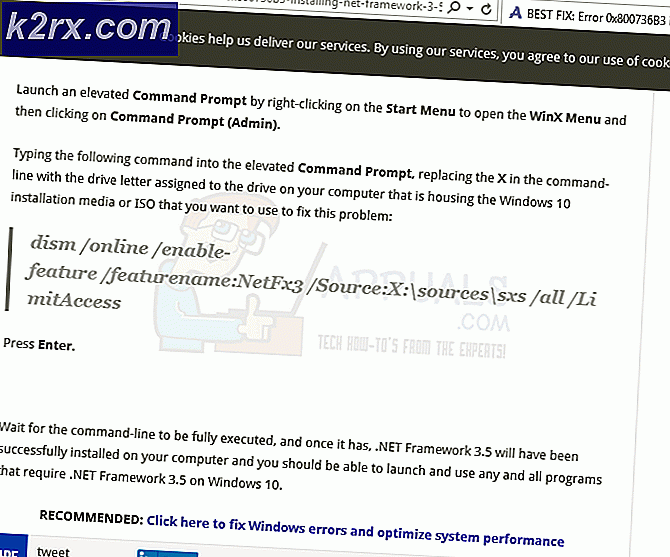แก้ปัญหา: NVIDIA Drivers Continuous Crash ใน Windows 10
เรื่องกราฟิกยังไม่ได้รับการช่วยเหลือเมื่ออัปเกรดเป็น Windows 10 หลังจากอัปเกรด Windows 10 เป็นผลสำเร็จจากการติดตั้ง Windows ก่อนหน้านี้คุณอาจประสบปัญหาเกี่ยวกับกราฟิก ขึ้นอยู่กับไดรเวอร์กราฟิกสำหรับพีซีของคุณคุณอาจพบปัญหาเป็นระยะ ๆ และเกิดปัญหากับไดรเวอร์ เลวร้ายยิ่งล่มเหล่านี้ยังส่งผลต่อโปรแกรมอื่น ๆ เช่นเบราว์เซอร์หน้าต่างป๊อปอัปของโปรแกรมและบทสนทนาทั่วไปเช่นการพิมพ์เป็นต้น) บางครั้งคุณเพียงแค่สัมผัสหน้าจอ blacking ออกซ้ำ ๆ โดยไม่มีเหตุผลใด ๆ นี้แน่นอนมีบางอย่างที่จะทำอย่างไรกับการติดตั้งกราฟิกไดรเวอร์ปัจจุบัน
SIDENOTE: ควรตรวจสอบให้แน่ใจว่าซอฟต์แวร์ไดรเวอร์และอุปกรณ์ทั้งหมดทันสมัยอยู่เสมอก่อนที่จะอัพเกรดเป็น Windows 10 จะช่วยลดปัญหามากมายในขั้นตอนต่อ ๆ ไปของการใช้งาน Windows 10
ขั้นตอนด้านล่างจะช่วยในการแก้ไขข้อผิดพลาดของ NVIDIA crashing
การติดตั้งไดร์เวอร์ล่าสุด
ดาวน์โหลดสำเนาล่าสุดของไดรเวอร์กราฟิก NVIDIA ที่คอมพิวเตอร์ของคุณมี ถ้าคุณต้องการคุณสามารถทำจากพีซีเครื่องอื่นแล้วบันทึกลงในแฟลชไดรฟ์ ขอแนะนำให้ตรวจสอบความเข้ากันได้ของไดรเวอร์ใหม่กับระบบของคุณก่อนดำเนินการติดตั้ง ถ้าการ์ดแสดงผลของคุณไม่ได้รับการรองรับโดยไดรเวอร์รุ่นล่าสุดคุณจะไม่สามารถแก้ปัญหาได้ ในเว็บไซต์ของไดรเวอร์บทสรุปของอุปกรณ์ที่สนับสนุนจะได้รับการเน้น สามารถดาวน์โหลดไดร์เวอร์ NVIDIA ล่าสุดได้ ที่นี่ (คำเตือน: หากได้รับแจ้งจากเบราเซอร์ของคุณว่าจะ เรียกใช้ หรือ บันทึก ไฟล์โปรแกรมควบคุมหรือไม่ให้เลือก save เพื่อให้คุณสามารถเก็บโปรแกรมไว้ในไดรฟ์ของคุณและสามารถเข้าถึงได้โดยง่าย
ปิดโปรแกรมทั้งหมดที่เปิดอยู่ในพีซีของคุณ (นอกจากนี้ยังปิดใช้งานโปรแกรมป้องกันไวรัสชั่วคราวเพื่อหลีกเลี่ยงการรบกวนการติดตั้งไดรเวอร์จอแสดงผล)
PRO TIP: หากปัญหาเกิดขึ้นกับคอมพิวเตอร์หรือแล็ปท็อป / โน้ตบุ๊คคุณควรลองใช้ซอฟต์แวร์ Reimage Plus ซึ่งสามารถสแกนที่เก็บข้อมูลและแทนที่ไฟล์ที่เสียหายได้ วิธีนี้ใช้ได้ผลในกรณีส่วนใหญ่เนื่องจากปัญหาเกิดจากความเสียหายของระบบ คุณสามารถดาวน์โหลด Reimage Plus โดยคลิกที่นี่ตรวจสอบให้แน่ใจว่าคุณได้ลงชื่อเข้าใช้ในฐานะผู้ดูแลระบบ มิเช่นนั้นให้ใส่ข้อมูลรับรองของผู้ดูแลระบบกับคุณ แต่ควรปฏิบัติตามขั้นตอนการติดตั้งที่มีสิทธิ์เต็มที่ คลิกขวาที่ไฟล์ที่ดาวน์โหลดมาแล้วเลือก Run as administrator
การติดตั้งจะเริ่มขึ้นและคุณจะได้รับแจ้งให้ทราบตำแหน่งที่จะบันทึกไฟล์ NVIDIA โดยปกติจะมีเส้นทางเริ่มต้น ปล่อยให้เป็นมันหรือระบุตำแหน่งที่ชื่นชอบของคุณ คลิกดำเนินการต่อ
หลังจากยอมรับข้อตกลงใบอนุญาตหน้าต่างจะปรากฏขึ้นพร้อมกับตัวเลือกสำหรับชนิดของการติดตั้งที่คุณต้องการ (Express หรือ Custom) ถ้าติดตั้งแบบด่วนคือทางเลือกของคุณการติดตั้งจะดำเนินต่อไป จากนั้นคุณจะได้รับพร้อมท์ให้รีบูตเครื่องคอมพิวเตอร์ อย่างไรก็ตามหากคุณเลือกการติดตั้ง ขั้นสูง / แบบกำหนดเอง จะมีตัวเลือกเพิ่มเติมให้กับคุณและคุณสามารถเลือกส่วนประกอบที่ต้องการได้ เพียงแค่เลือกส่วนประกอบทั้งหมดที่มีอยู่ แนะนำให้ติดตั้งแบบกำหนดเองเนื่องจากคุณสามารถทำการ ติดตั้งใหม่ได้ ที่ด้านล่างของหน้าต่างการติดตั้งให้ทำเครื่องหมายในช่องที่ระบุว่า ทำการติดตั้งใหม่ทั้งหมด จะช่วยให้คุณสามารถเรียกคืนค่าดีฟอลต์ของระบบการแสดงผลและลบโปรไฟล์ก่อนหน้านี้ออกจากระบบได้ หมายเหตุ: ขั้นตอนนี้มีความสำคัญมากเนื่องจากช่วยลดปัญหาที่เกิดจากการไม่ตรงกันระหว่างไดรเวอร์เก่าและไดรเวอร์ใหม่
คลิกที่ NEXT
การดำเนินการติดตั้งและหลังจากนั้นคุณจะได้รับแจ้งให้รีสตาร์ทเครื่องคอมพิวเตอร์ คลิกที่ RESTART NOW การติดตั้งของคุณเสร็จสมบูรณ์แล้ว
ขณะนี้เกิดปัญหาข้อผิดพลาดของโปรแกรมควบคุมกราฟิกที่ขัดข้อง ความลับอยู่ในการทำความสะอาดก่อนการติดตั้งไดรเวอร์ทั้งหมดเตารีดออกความแตกต่างใด ๆ ในรีจิสทรีของระบบ หากวิธีนี้ไม่สามารถแก้ไขปัญหาของคุณได้มากนักไดรเวอร์ใหม่และที่ปรับปรุงแล้วไม่สามารถใช้งานร่วมกับ Windows 10 ได้เนื่องจากอาจเป็นรุ่นที่มีปัญหา หากเป็นเช่นนี้ให้ลองปรับลดไดรเวอร์ของคุณเป็นเวอร์ชันเก่าที่คุณสามารถหาได้จากเว็บไซต์ nVidia
PRO TIP: หากปัญหาเกิดขึ้นกับคอมพิวเตอร์หรือแล็ปท็อป / โน้ตบุ๊คคุณควรลองใช้ซอฟต์แวร์ Reimage Plus ซึ่งสามารถสแกนที่เก็บข้อมูลและแทนที่ไฟล์ที่เสียหายได้ วิธีนี้ใช้ได้ผลในกรณีส่วนใหญ่เนื่องจากปัญหาเกิดจากความเสียหายของระบบ คุณสามารถดาวน์โหลด Reimage Plus โดยคลิกที่นี่