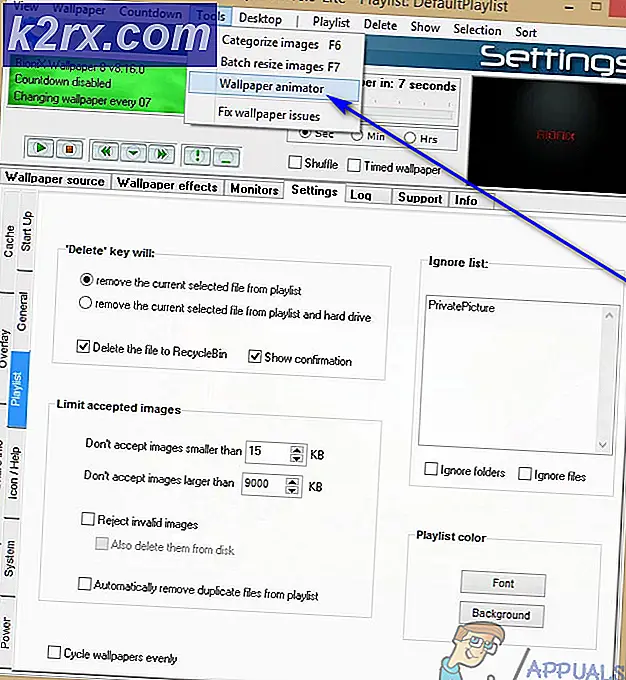วิธีแก้ไข Microsoft Teams ค้างขณะโหลดบน Windows 10
MS Teams เป็นผลิตภัณฑ์ที่เชื่อถือได้ที่ Microsoft นำเสนอเช่นเดียวกับบริการอื่น ๆ แต่ผู้ใช้รายงานว่า Microsoft Teams ติดขัดขณะโหลด ปัญหาเกิดขึ้นเมื่อผู้ใช้เปิดแอปพลิเคชัน MS Teams แต่ไม่หยุดโหลด ปัญหานี้น่าหงุดหงิดอย่างยิ่ง เนื่องจากจำกัดผู้ใช้จากการใช้แพลตฟอร์มอย่างอิสระโดยสมบูรณ์ ขัดขวางไม่ให้ผู้ใช้ทำงานได้อย่างมีประสิทธิภาพ สิ่งนี้สร้างประสบการณ์ที่ไม่เอื้ออำนวยให้กับผู้ใช้ปลายทางเนื่องจากส่งผลโดยตรงต่อธุรกิจหรืองานด้านการศึกษาของพวกเขา หน้าจอโหลดค้างมีลักษณะดังนี้:
สาเหตุอะไรที่ทำให้ MS Teams ค้างขณะโหลด
เราได้ระบุสาเหตุบางประการของปัญหานี้ไว้หลังจากตรวจสอบความคิดเห็นของผู้ใช้และหน่วยงานด้านเทคนิคโดยละเอียดแล้ว ปัญหานี้อาจเกิดขึ้นเนื่องจากสาเหตุต่อไปนี้:
- คลิก เริ่ม, ค้นหา ผู้จัดการข้อมูลรับรอง และเปิดมัน Credential Manager เป็นเครื่องมือ Windows ที่จัดการเพื่อเพิ่มแก้ไขและบันทึกข้อมูลรับรองการเข้าสู่ระบบสำหรับแอปพลิเคชันและบริการต่างๆที่ติดตั้งไว้
- เลือก ข้อมูลประจำตัวของ Windows และลบ msteams_adalsso/adal_context_0 และ msteams_adalsso / adal_context_1 ไฟล์เนื่องจากไฟล์เหล่านี้มีข้อมูลรับรองการเข้าสู่ระบบสำหรับแอปพลิเคชันเดสก์ท็อป MS Teams
- เปิด Microsoft Teams สิ่งนี้ควรแก้ไขปัญหาของคุณ
โซลูชันที่ 2: เรียกใช้แอปพลิเคชัน MS Teams ในโหมดความเข้ากันได้
ผู้ใช้หลายคนรายงานว่าการเรียกใช้แอปพลิเคชัน MS Teams ในโหมดความเข้ากันได้สำหรับ Windows 7 ช่วยแก้ปัญหาได้ สาเหตุน่าจะเป็นปัจจัยที่เข้ากันไม่ได้ระหว่างเวอร์ชันไคลเอ็นต์เดสก์ท็อป MS Teams และเวอร์ชันบิลด์ของ Windows 10 การเรียกใช้แอปพลิเคชันในโหมดความเข้ากันได้จะแก้ไขข้อขัดแย้งเหล่านี้ได้ โปรดทำตามขั้นตอนด้านล่าง:
- คลิกขวา Microsoft Teams.exe และเลือก คุณสมบัติ. ซึ่งจะเปิดหน้าต่างที่มีคุณสมบัติของแอปพลิเคชันทั้งหมดเช่นทั่วไปความปลอดภัยเวอร์ชันก่อนหน้าเป็นต้น
- เปลี่ยนเป็น ความเข้ากันได้ ทำเครื่องหมายในช่องถัดจาก เรียกใช้โปรแกรมนี้ในโหมดความเข้ากันได้สำหรับ และเลือก วินโดว 7 จากรายการระบบปฏิบัติการที่มี ตอนนี้คลิก สมัคร และ ตกลง. แอปพลิเคชัน MS Teams ของคุณจะทำงานบน Windows 10 ขณะที่ทำงานบน Windows 7
- เริ่มต้นใหม่ พีซีของคุณ
- เปิด Microsoft Teams สิ่งนี้ควรแก้ไขปัญหาของคุณ
บันทึก: หรือคลิก เรียกใช้ตัวแก้ไขปัญหาความเข้ากันได้ เพื่อให้ Windows ตรวจหาและแก้ไขปัญหาที่พบบ่อยโดยอัตโนมัติ
โซลูชันที่ 3: ล้างการติดตั้ง MS Teams ใหม่
หากวิธีการใด ๆ ข้างต้นไม่สามารถแก้ไขปัญหาของคุณได้แสดงว่ามีความเป็นไปได้สูงที่ไฟล์ระบบ MS Teams บางไฟล์จะเสียหาย การแก้ไขที่ง่ายคือการถอนการติดตั้ง MS Teams อย่างสมบูรณ์และติดตั้งสำเนาใหม่ล่าสุดใหม่ ทำตามขั้นตอนด้านล่างเพื่อดำเนินการดังกล่าว:
- ปิด MS Teams โดยคลิกขวาที่ไฟล์ไอคอน MS Teams ในแถบงานและเลือกเลิก. การดำเนินการนี้จะยุติกระบวนการต่อเนื่องเบื้องหลังทั้งหมดที่เกี่ยวข้องกับ MS Teams
- คลิกขวาที่เริ่ม และเลือกแผงควบคุม เพื่อเปิด
- เลือกถอนการติดตั้งโปรแกรม ภายใต้ส่วนโปรแกรม ซึ่งจะนำคุณไปสู่รายการโปรแกรมที่ติดตั้งไว้ทั้งหมดบนพีซีของคุณ
- เลือกMicrosoft Teams จากรายการโปรแกรมที่ติดตั้งแล้วคลิกถอนการติดตั้ง. การดำเนินการนี้จะเริ่มถอนการติดตั้ง MS Teams ขั้นตอนนี้อาจใช้เวลารอจนกว่าจะเสร็จสิ้น
- กดWindows + R ปุ่มบนแป้นพิมพ์ของคุณเพื่อเปิดเรียกใช้กล่องโต้ตอบ. ประเภท%ข้อมูลแอพ% แล้วคลิกตกลง. สิ่งนี้จะนำคุณไปยังโฟลเดอร์ที่ซ่อนชื่อ AppData ซึ่งข้อมูลผู้ใช้จะถูกเก็บไว้สำหรับแอปพลิเคชันต่างๆที่ติดตั้งบนพีซีของคุณ
- เปิดโฟลเดอร์ Microsoft คลิกขวาที่ทีม โฟลเดอร์และเลือกลบ.
- ปิดหน้าต่างทั้งหมดแล้วกดอีกครั้งWindows + R ปุ่มบนแป้นพิมพ์ของคุณเพื่อเริ่มต้นวิ่ง. ประเภท%ข้อมูลโปรแกรม% แล้วคลิกตกลง. สิ่งนี้จะนำคุณไปยังโฟลเดอร์ที่ซ่อนชื่อ ProgramData ซึ่งมีการจัดเก็บการตั้งค่าหรือข้อมูลเกี่ยวกับโปรแกรม
- ทำซ้ำขั้นตอนที่ 6 ตอนนี้คุณได้ถอนการติดตั้ง Microsoft Teams จากคอมพิวเตอร์ของคุณอย่างสมบูรณ์แล้ว
- ดาวน์โหลดสำเนาการตั้งค่าเดสก์ท็อป Microsoft Teams ที่อัปเดตใหม่จากหน้าเว็บดาวน์โหลด Microsoft Teams อย่างเป็นทางการจากนั้นติดตั้ง มัน. ในที่สุดนี้ควรแก้ไขปัญหาของคุณ
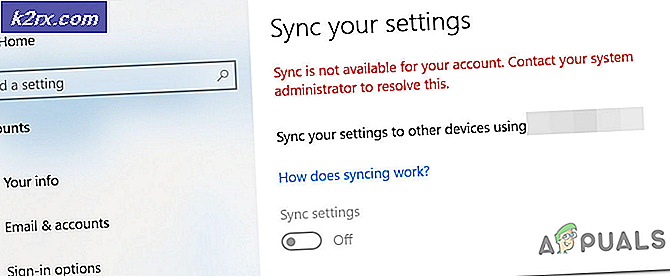


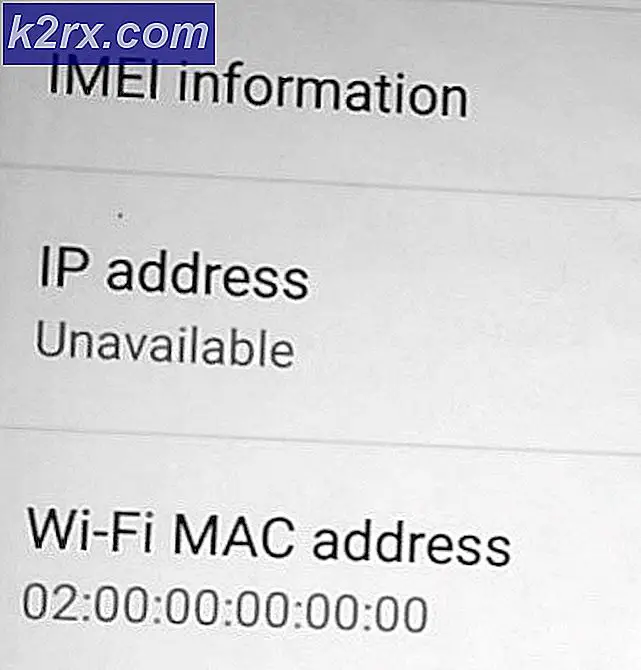

![[แก้ไข] 0X803F800B เกิดข้อผิดพลาดเมื่อเปิดเกม Xbox One](http://k2rx.com/img/106520/fix-0x803f800b-error-when-launching-a-xbox-one-game-106520.png)