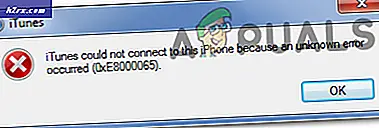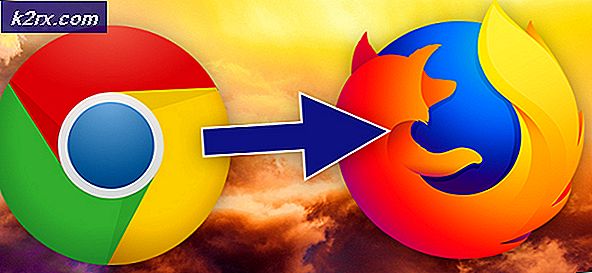แก้ไข: ขณะนี้คุณไม่มีสิทธิ์เข้าถึงโฟลเดอร์นี้
หากคุณกำลังใช้ระบบย่อย Linux ใน Windows cygwin หรือวิธีการอื่น ๆ เพื่อเชื่อมต่อระบบปฏิบัติการยูนิกซ์และ Windows เข้าด้วยกันคุณอาจพบว่าคุณไม่ได้รับอนุญาตให้เข้าถึงข้อผิดพลาดของโฟลเดอร์นี้ในขณะนี้ ในสภาพแวดล้อมแบบ Linux หรือ Unix ที่บริสุทธิ์คุณอาจได้รับข้อผิดพลาดที่อ่านข้อความเช่นไดเร็กทอรีการเปิดข้อผิดพลาด: permission denied. สิ่งเดียวกันนี้สามารถเกิดขึ้นได้กับไดรฟ์เครือข่ายที่ให้บริการจากระบบไฟล์ที่เข้ากันได้กับ POSIX โดยไม่คำนึงถึงว่าระบบปฏิบัติการใดที่เข้าถึงข้อมูลได้
สาเหตุของปัญหานี้เหมือนกันทุกกรณี คุณมีไดเรกทอรีที่กำหนดค่าเพื่อ จำกัด การเข้าถึงและพยายามเข้าใช้งานจากบัญชีที่ไม่มีสิทธิ์ การแก้ไขปัญหานี้ทำได้ง่ายเพียงแค่ลงชื่อเข้าใช้บัญชีอื่นหรือเปลี่ยนสิทธิ์โฟลเดอร์
วิธีที่ 1: การเปลี่ยนบัญชีเพื่อเข้าถึงไดเรกทอรี
พยายามเข้าถึงโฟลเดอร์ที่คุณพยายามเข้ามา ถ้าคุณพยายามที่จะ cd เข้าจากพรอมต์คำสั่งแล้วคุณจะได้รับคำสั่งที่อ่านข้อมูลบางอย่างเช่น bash: cd: Permission denied.
คุณจะได้รับข้อผิดพลาดที่คล้ายกันหากคุณพยายามเข้าถึงไดเรกทอรีจากสภาพแวดล้อมแบบกราฟิก
ในกรณีนี้เราพยายามเข้าถึงไดเรกทอรี / lost + found ซึ่งถูกล็อกไว้สำหรับเข้าถึงโดยทุกคนยกเว้นผู้ใช้ root ในการติดตั้ง Linux ส่วนใหญ่ กลับไปที่เทอร์มินัลพิมพ์ sudo -i แล้วกด Enter คุณจะได้รับพร้อมท์สำหรับรหัสผ่านของคุณ แต่คุณจะมีเปลือกล็อกอินของ root คุณสามารถ cd เข้าไปในไดเร็กทอรีและมองไปรอบ ๆ แต่โปรดจำไว้ว่าคุณกำลังทำงานจากเปลือกรากและอาจเป็นอันตรายได้มาก
PRO TIP: หากปัญหาเกิดขึ้นกับคอมพิวเตอร์หรือแล็ปท็อป / โน้ตบุ๊คคุณควรลองใช้ซอฟต์แวร์ Reimage Plus ซึ่งสามารถสแกนที่เก็บข้อมูลและแทนที่ไฟล์ที่เสียหายได้ วิธีนี้ใช้ได้ผลในกรณีส่วนใหญ่เนื่องจากปัญหาเกิดจากความเสียหายของระบบ คุณสามารถดาวน์โหลด Reimage Plus โดยคลิกที่นี่ถ้าคุณต้องการอยู่ในบัญชีปกติของคุณลองใช้ sudo ls / lost + found เพื่อดูว่ามีอะไรอยู่ในไดเรกทอรีนั้นโดยไม่ต้องรันคำสั่ง sudo -i คุณสามารถเปลี่ยน / สูญหาย + พบกับชื่อของไดเร็กทอรีใด ๆ รวมถึงไดเร็กทอรี / root โปรดจำไว้ว่าคำสั่ง prefacing กับ sudo ยังคงอนุญาตให้คุณทำลายเกือบทุกอย่างได้
วิธีที่ 2: การเปลี่ยนแปลงสิทธิ์เริ่มต้นในโฟลเดอร์
วิธีแรกเป็นเรื่องง่ายมากและทำงานร่วมกับโฟลเดอร์ใด ๆ ที่คุณต้องการดูที่การบำรุงรักษาระบบหรือบางอย่างที่คล้ายคลึงกัน อย่างไรก็ตามคุณอาจต้องการสำรวจตัวเลือกอื่น ๆ หากต้องการทำให้ผู้ใช้ทั่วไปสามารถเข้าถึงโฟลเดอร์ได้แม้ว่าจะอยู่ในเซิร์ฟเวอร์หรือเครือข่ายก็ตาม
เรียกใช้ sudo chmod -R 755 / path / to / folder แทนที่เส้นทางด้วยเส้นทางที่แท้จริงของไดเรกทอรีที่คุณต้องการให้สามารถเข้าถึงได้ เมื่อคุณได้ลองเข้าใช้งานจากบัญชีผู้ใช้ปกติ นี่ซับซ้อนเล็กน้อยกว่าวิธีการข้างต้น แต่ปลอดภัยและถาวรมากขึ้นเนื่องจากไม่ต้องใช้บัญชีรากหลังจากครั้งแรก
ในสถานการณ์ส่วนใหญ่คุณสามารถสร้างไดเรกทอรีได้ตั้งแต่เริ่มต้นด้วยสิทธิ์เหล่านี้ ลองใช้ mkdir -m 755 เพื่อตั้งค่าให้อนุญาตให้มีสีแดงเขียนและรันสำหรับผู้ใช้ที่อ่านและรันสำหรับผู้อื่น ในทั้งสองกรณีคุณสามารถใช้ 777 แทนซึ่งจะให้ทุกคนลงชื่อเข้าใช้โครงสร้างไฟล์ที่ผู้มีอำนาจทำตามที่ต้องการด้วยไดเรกทอรีดังกล่าว แม้ว่าจะมีกรณีที่คุณต้องการดำเนินการเช่นในที่จัดเก็บข้อมูลแบบถอดได้เพื่อย้ายไฟล์ระหว่างสองเครื่องด้วยตนเองให้คิดอย่างรอบคอบว่านี่เป็นสมาร์ทหรือไม่ถ้าคุณกำลังทำในระบบไฟล์ท้องถิ่น การใช้ค่า -p แทนจะให้ไดเร็กทอรีใหม่ว่าสิทธิ์ใดถือว่าเป็นค่าดีฟอลต์ซึ่งโดยปกติแล้วการใช้งานจะทำงานได้ไม่ดีเท่าที่ควร
คุณสามารถตรวจสอบให้แน่ใจว่าไฟล์มีสิทธิ์ที่ถูกต้องเมื่อคัดลอกไฟล์เหล่านี้ด้วย ลองใช้ rsync -perms -chmod Fu + w หากคุณต้องการให้สิทธิ์การเขียนแก่เจ้าของไฟล์ คุณสามารถระบุชุดค่าผสมอื่นได้ด้วย คุณสามารถใช้ -chown = with rsync ตามด้วยชื่อผู้ใช้ลำไส้ใหญ่และกลุ่มของพวกเขาดังนั้นไฟล์ที่คัดลอกจะได้รับมอบหมายที่ถูกต้องเช่นกัน
เนื่องจาก rsync มีประโยชน์มากสำหรับการคัดลอกโครงสร้างไฟล์ที่เข้ากันได้กับ POSIX ระหว่าง Windows และ Linux คุณอาจต้องการทดลองใช้คอนฟิกูเรชัน chmod หลายแบบที่แตกต่างกันในขณะที่ใช้งาน คำสั่งอื่น ๆ ที่คุณอาจจะสนใจก็คือการติดตั้ง เรียกใช้ install -m 777 ตามด้วยต้นทางและปลายทางของไฟล์เพื่อให้สามารถอ่านและเขียนได้ทันทีสำหรับทุกคน คุณสามารถใช้ 755 หรือชุดอื่น ๆ เพื่อประโยชน์ของความปลอดภัย
นี้ไม่ได้เป็นอย่างรวดเร็ว rsync แต่มันอาจจะทำงานในสถานการณ์ที่คุณต้องการระบุสิทธิ์ในการแก้ไขคุณไม่ได้รับอนุญาตให้เข้าถึงโฟลเดอร์ประเภทของข้อผิดพลาดนี้
PRO TIP: หากปัญหาเกิดขึ้นกับคอมพิวเตอร์หรือแล็ปท็อป / โน้ตบุ๊คคุณควรลองใช้ซอฟต์แวร์ Reimage Plus ซึ่งสามารถสแกนที่เก็บข้อมูลและแทนที่ไฟล์ที่เสียหายได้ วิธีนี้ใช้ได้ผลในกรณีส่วนใหญ่เนื่องจากปัญหาเกิดจากความเสียหายของระบบ คุณสามารถดาวน์โหลด Reimage Plus โดยคลิกที่นี่