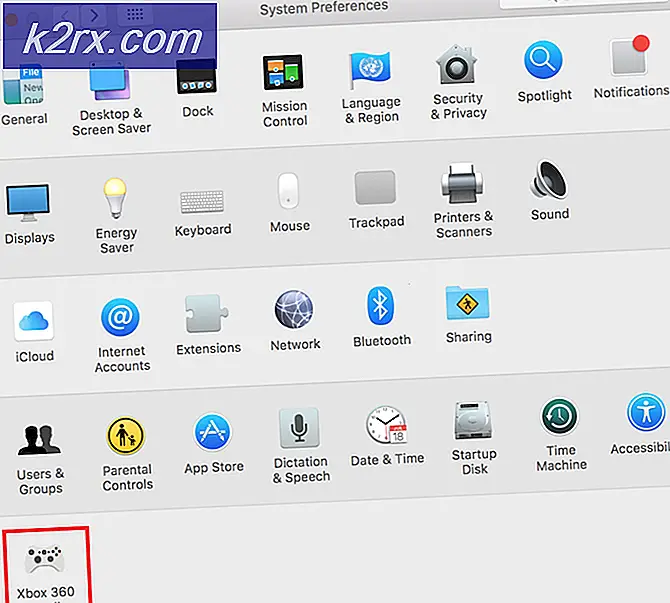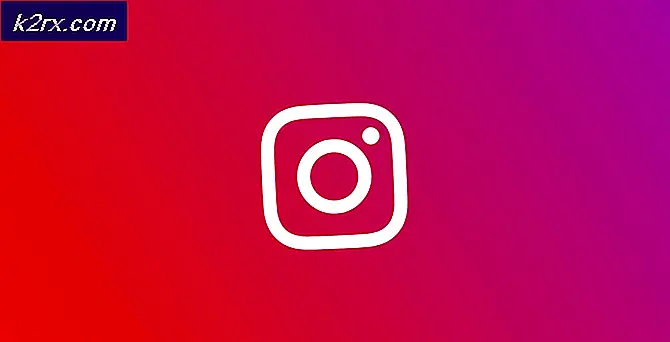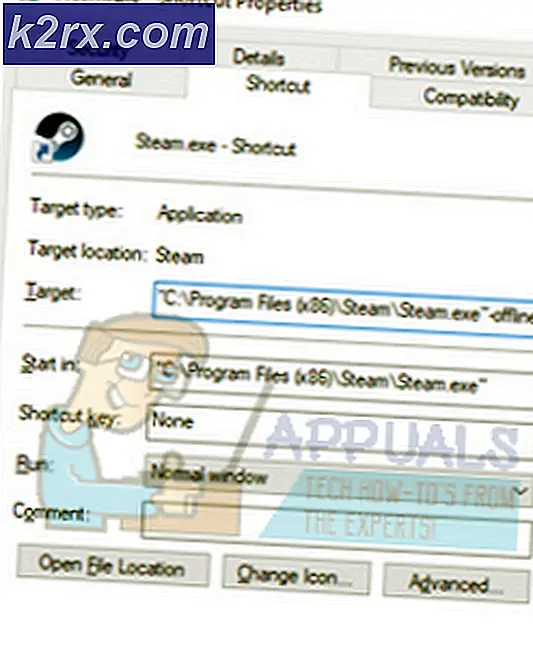เกิดข้อผิดพลาดเมื่อเปิด Word หรือ Outlook บน Mac (EXC_BAD_INSTRUCTION)
ผู้ใช้บางรายประสบปัญหาระบบล่มทุกครั้งที่พยายามเปิด Word หรือ Outlook บนคอมพิวเตอร์ macOS ข้อความแสดงข้อผิดพลาดที่ปรากฏคือ "Microsoft Word พบปัญหาและจำเป็นต้องปิด" - เมื่อคลิกที่ข้อมูลเพิ่มเติมผู้ใช้ที่ได้รับผลกระทบค้นพบไฟล์ EXC_BAD_INSTRUCTION รหัสข้อผิดพลาด ในกรณีส่วนใหญ่ข้อผิดพลาดนี้รายงานว่าเกิดขึ้นหลังจากการอัปเดตซอฟต์แวร์ macOS
หากคุณพบปัญหานี้สิ่งแรกที่คุณควรลองคืออัปเดตแอปพลิเคชัน Office เป็นเวอร์ชันล่าสุดหรือทิ้งไปพร้อมกันและติดตั้งใหม่อีกครั้ง
แต่โปรดทราบว่าแอป Office เป็นที่ทราบกันดีว่าขัดแย้งกับ VPN บน macOS หากคุณกำลังใช้เครื่องมือเช่นนี้ให้ปิดใช้งานหรือถอนการติดตั้งเพื่อแก้ไขปัญหา
ในกรณีที่คุณไม่กลัวที่จะรับข้อมูลทางเทคนิค ให้ลบพวงกุญแจการเข้าสู่ระบบที่เป็นของโปรแกรมที่ได้รับผลกระทบแล้วลองอีกครั้ง หากไม่ได้ผลให้ลบพวงกุญแจที่เกี่ยวข้องกับ Office ทั้งหมดด้วยชุดคำสั่งเทอร์มินัล
บันทึก: วิธีการทั้งหมดข้างต้นถือว่าคุณกำลังใช้พวงกุญแจ ("ล็อกอิน") เริ่มต้น หากคุณมีโปรไฟล์อื่นที่ใช้งานอยู่คุณจะต้องเปลี่ยนไปใช้โปรไฟล์เริ่มต้นเพื่อแก้ไขไฟล์ EXC_BAD_INSTRUCTION(วิธีที่ 5).
วิธีที่ 1: การอัปเดตหรือทิ้งแอป
โปรดทราบว่าปัญหานี้อาจเกิดจากบั๊กทั่วไปที่ MS Installer บน macOS แนะนำ ผู้ใช้จำนวนมากยืนยันว่าปัญหาได้รับการแก้ไขโดยอัตโนมัติหลังจากอัปเดตเป็น Office เวอร์ชันล่าสุดที่มีให้
หากต้องการอัปเดตแอป office ของคุณเป็นเวอร์ชันล่าสุดให้เปิดแอปที่แจ้งปัญหาและคลิกที่ไฟล์ วิธีใช้> ตรวจสอบการอัปเดตจากแถบริบบิ้นที่ด้านบน
แต่โปรดทราบว่าหากคุณประสบปัญหากับ Outlook 2016 คุณอาจไม่ได้รับป๊อปอัปเพื่ออัปเดตเป็นเวอร์ชัน 15.35 เนื่องจากปัญหาแคช ถ้าสถานการณ์นี้ใช้ได้ให้ดาวน์โหลด Office 2016 Office for Mac Suite ล่าสุด (ที่นี่) และใช้แทน
มิฉะนั้นเพียงแค่ทิ้งแอปพลิเคชันที่ก่อให้เกิดไฟล์ EXC_BAD_INSTRUCTIONจากนั้นยืนยันการถอนการติดตั้ง หลังจากนั้นให้รีสตาร์ท macOS ของคุณและติดตั้งแอปพลิเคชัน Office ใหม่เพื่อดูว่าข้อขัดข้องได้รับการแก้ไขแล้วหรือไม่ ตรวจสอบให้แน่ใจว่าคุณล้างถังขยะเพื่อที่จะดำเนินการให้เสร็จสิ้น
ในกรณีที่ปัญหาเดิมยังคงอยู่ให้เลื่อนลงไปที่การแก้ไขที่เป็นไปได้ถัดไปด้านล่าง
วิธีที่ 2: การปิดใช้งานหรือถอนการติดตั้งตัวเลือก VPN
หากคุณใช้แอปพลิเคชัน VPN เพื่อปกป้องตัวตนของคุณหรือเพื่อเข้าถึงเครือข่ายการทำงานหรือการศึกษาโปรดทราบว่าแอปพลิเคชันนี้อาจมีส่วนรับผิดชอบต่อ EXC_BAD_INSTRUCTIONข้อผิดพลาด ผู้ใช้บางรายที่ใช้ Global Protect VPN หรือ Dragon Shield VPN กำลังบอกว่าแอปพลิเคชัน Office ทุกตัวจะหยุดทำงานทุกครั้งที่ไคลเอนต์ VPN เปิดใช้งาน - อาจมีแอปพลิเคชันอื่นที่คล้ายคลึงกันที่จะทำให้เกิดพฤติกรรมเดียวกัน
ขออภัย ไม่มีวิธีแก้ไขปัญหาที่สวยงามสำหรับปัญหานี้ คุณปิดการใช้งาน VPN ในขณะที่คุณใช้ Word หรือคุณเลือกไคลเอนต์ VPN อื่น - ไคลเอนต์ที่ไม่ขัดแย้งกับแอปพลิเคชัน Office หากคุณตัดสินใจที่จะถอนการติดตั้งเพียงแค่ลากแอปพลิเคชันไปที่ถังขยะจากนั้นทำตามคำแนะนำบนหน้าจอเพื่อทำขั้นตอนการถอนการติดตั้งให้เสร็จสิ้น
วิธีที่ 3: การลบพวงกุญแจการเข้าสู่ระบบ
ปรากฎว่าหนึ่งในสถานการณ์ที่พบบ่อยที่สุดที่จะทำให้เกิดข้อผิดพลาดนี้คือพวงกุญแจการเข้าสู่ระบบที่เก็บไว้ไม่ดีสำหรับ Word หรือ Outlook มีผู้ใช้จำนวนมากคาดเดาว่าสิ่งนี้เกิดขึ้นเนื่องจากการอัปเดต macOS ที่ไม่ดีซึ่งลงเอยด้วยฟังก์ชันการทำงานของ Office จำนวนมาก
หากเป็นจริงสำหรับกรณีเฉพาะของคุณคุณจะสามารถแก้ไขปัญหาได้โดยการลบพวงกุญแจการเข้าสู่ระบบทั้งหมดและเปิดแอปพลิเคชันที่เคยทิ้งไว้ก่อนหน้านี้ EXC_BAD_INSTRUCTION(เป็นไปได้มากว่า Word หรือ Outlook)
สำคัญ: ก่อนที่จะเห็นขั้นตอนนี้สิ่งสำคัญคือต้องเข้าใจว่าการดำเนินการนี้จะลบข้อมูลการเข้าสู่ระบบทุกบิตที่ Keychain Access เก็บไว้สำหรับโปรแกรมที่คุณพบปัญหา
เมื่อคุณพร้อมที่จะดำเนินการต่อให้ทำตามคำแนะนำด้านล่างเพื่อค้นหารายการพวงกุญแจที่ถูกต้องที่เชื่อมโยงกับ Word หรือ Outlook และลบออกเพื่อแก้ไขปัญหาบนคอมพิวเตอร์ macOS ของคุณ
นี่คือคำแนะนำทีละขั้นตอนโดยย่อเกี่ยวกับวิธีดำเนินการนี้:
- ตรวจสอบให้แน่ใจว่า Word หรือ Outlook (โปรแกรมที่คุณพบปัญหา) ปิดอยู่และไม่ได้ทำงานอยู่เบื้องหลัง
- จากนั้นใช้แถบการทำงานที่ด้านล่างของหน้าจอเพื่อเปิดแอปพลิเคชัน LaunchPad จากนั้นใช้ฟังก์ชันการค้นหาที่ด้านบนของหน้าจอเพื่อค้นหา ‘พวงกุญแจ’ ถัดไปจากรายการผลลัพธ์คลิกที่ การเข้าถึงพวงกุญแจ.
- เมื่อคุณอยู่ใน การเข้าถึงพวงกุญแจ เลือกเมนู เข้าสู่ระบบ จากส่วนซ้ายมือของหน้าจอ
- จากนั้นย้ายไปที่ส่วนขวามือของไฟล์ การเข้าถึงพวงกุญแจ ยูทิลิตี้และเลื่อนลงไปตามรายการจนกว่าคุณจะพบรายการที่ขึ้นต้นด้วย ‘com.microsoft'. จากนั้นขยายแต่ละรายการจนกว่าคุณจะพบพวงกุญแจการเข้าสู่ระบบที่เชื่อมโยงกับโปรแกรมที่ทริกเกอร์ไฟล์ EXC_BAD_INSTRUCTION
- หลังจากที่คุณเห็นแล้วให้คลิกขวาที่มันแล้วเลือก ลบ จากเมนูบริบทเพื่อลบรายการพวงกุญแจของ Word หรือ Outlook
- เมื่อคุณจัดการเพื่อลบรายการการเข้าถึงพวงกุญแจที่เหมาะสมให้รีบูตเครื่องของคุณและทำซ้ำการดำเนินการที่เรียกใช้ไฟล์ EXC_BAD_INSTRUCTIONหลังจากการเริ่มต้นครั้งถัดไป
ในกรณีที่ปัญหาเดียวกันยังคงเกิดขึ้นให้เลื่อนลงไปที่การแก้ไขที่เป็นไปได้ถัดไปด้านล่าง
วิธีที่ 4: การลบพวงกุญแจเข้าสู่ระบบของ Office ผ่าน Terminal
ปรากฎว่าปัญหานี้อาจเกิดจากพวงกุญแจการเข้าสู่ระบบที่ไม่ได้เป็นของ Word หรือ Outlook ผู้ใช้ที่ได้รับผลกระทบบางรายระบุว่า EXC_BAD_INSTRUCTIONอาจเกิดจากพวงกุญแจเข้าสู่ระบบที่เป็นของ Exchange หรือข้อมูลประจำตัวหลักของ Microsoft Office
โชคดีที่มีวิธีหนึ่งในการป้องกันปัญหาที่อาจเกิดขึ้นทั้งหมดพร้อมกัน คุณจะต้องได้รับเทคนิคเล็กน้อยและเรียกใช้ชุดคำสั่งภายในแอป Terminal แต่ตราบใดที่คุณทำตามคำแนะนำด้านล่างคุณก็ไม่จำเป็นต้องมีความสามารถทางเทคนิคใด ๆ ในการทำ
สำคัญ: การดำเนินการนี้จะล้างข้อมูลการเข้าสู่ระบบที่เก็บไว้ที่เกี่ยวข้องกับ Office ซึ่งหมายความว่าคุณจะต้องใส่ข้อมูลรับรองทั้งหมดที่แอปพลิเคชัน Office ของคุณใช้ซ้ำอีกครั้ง
คำแนะนำทีละขั้นตอนในการใช้การลบพวงกุญแจล็อกอินที่เกี่ยวข้องทั้งหมดผ่านแอป Terminal:
- ใช้แถบการทำงานที่ด้านล่างของหน้าจอเพื่อคลิก ยิงจรวดขีปนาวุธ.
- เมื่ออยู่ภายในให้ใช้ฟังก์ชันการค้นหาที่ด้านบนเพื่อค้นหา "Terminal" จากนั้นคลิกที่ เทอร์มินอล จากรายการผลลัพธ์
- เมื่อคุณอยู่ใน เทอร์มินอล รันคำสั่งต่อไปนี้ตามลำดับแล้วกด ป้อน หลังจากแต่ละอันเพื่อล้างคีย์การเข้าสู่ระบบที่เกี่ยวข้องซึ่งเป็นของ Office:
security delete-generic-password -l "Microsoft Office Identities Settings 2" login.keychain security delete-generic-password -l "Microsoft Office Identities Cache 2" login.keychain security delete-generic-password -G "MSOpenTech.ADAL.1 " login.keychain security delete-generic-password -l "Exchange" login.keychain security delete-internet-password -s "msoCredentialSchemeADAL" เข้าสู่ระบบ พวงกุญแจ
- หลังจากรันทุกคำสั่งเสร็จแล้วให้รีสตาร์ท Mac และดูว่าปัญหาได้รับการแก้ไขหรือไม่เมื่อเริ่มต้นระบบครั้งถัดไป
ในกรณีที่ปัญหาเดิมยังคงเกิดขึ้นให้เลื่อนลงไปที่การแก้ไขที่เป็นไปได้ถัดไปด้านล่าง
วิธีที่ 5: การตั้งค่า "เข้าสู่ระบบ" เป็นพวงกุญแจเริ่มต้น (ถ้ามี)
ปรากฎว่าคุณอาจเห็นไฟล์ EXC_BAD_INSTRUCTIONเกิดข้อผิดพลาดเนื่องจากคุณมีพวงกุญแจอันที่สองซึ่งเก็บไว้ที่อื่นนอกเหนือจาก ~ / ห้องสมุด / พวงกุญแจ /และถูกตั้งค่าเป็นค่าเริ่มต้น
หากสถานการณ์นี้เป็นไปได้คุณควรจะสามารถแก้ไขปัญหาได้โดยเปิดการเข้าถึงพวงกุญแจและกำหนดให้พวงกุญแจเข้าสู่ระบบเป็นตัวเลือกเริ่มต้น แต่พึงระลึกไว้เสมอว่าการทำเช่นนี้ คุณอาจต้องย้ายข้อมูลหรือข้อมูลการเข้าสู่ระบบที่จัดเก็บไว้จำนวนมากด้วยตนเอง โดยเฉพาะอย่างยิ่งหากคุณใช้ Keychain แบบกำหนดเองมาเป็นเวลานาน
ในกรณีที่สถานการณ์ตรงกับสถานการณ์ปัจจุบันของคุณคำแนะนำโดยย่อเกี่ยวกับการแก้ไขปัญหามีดังนี้
- เปิดแอพ Finder โดยใช้แถบการทำงานที่ด้านล่างของหน้าจอ
- ข้างใน Finder คลิกที่ไฟล์ ไป (จากริบบิ้นที่ด้านบน) จากนั้นคลิกที่ ยูทิลิตี้ จากเมนูบริบทที่ปรากฏใหม่
- เมื่อคุณอยู่ในหน้าจอยูทิลิตี้ให้คลิกที่ การเข้าถึงพวงกุญแจ จากรายการตัวเลือกที่มี
- จากยูทิลิตี้ Keychain Access ให้คลิกขวาที่ล็อกอิน (จากเมนูด้านซ้ายมือ) แล้วเลือก to ทำให้พวงกุญแจ "เข้าสู่ระบบ" เป็นค่าเริ่มต้นจากเมนูบริบทที่ปรากฏใหม่
- หลังจากที่คุณทำสิ่งนี้แล้วให้เปิดแอปพลิเคชันที่เคยเป็นสาเหตุของปัญหา (Word หรือ Excel) และดูว่าปัญหายังคงเกิดขึ้นอยู่หรือไม่