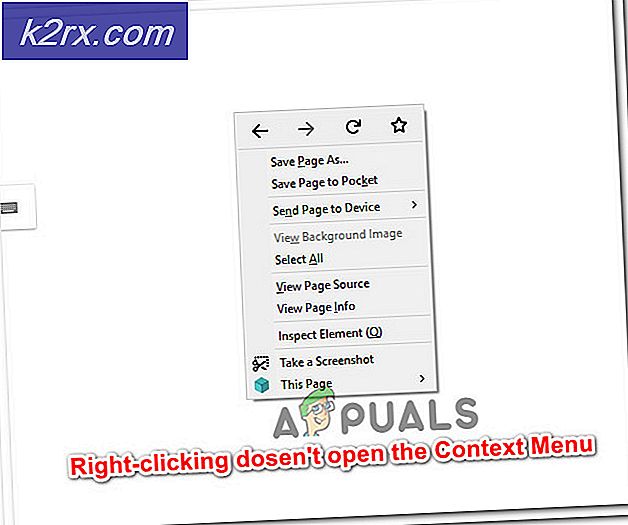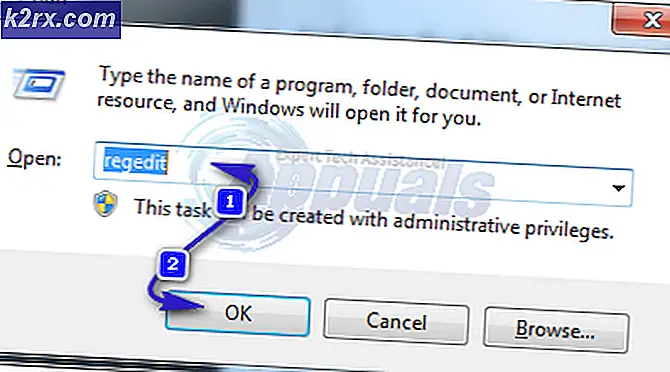แก้ไข: ข้อผิดพลาด RunDLL เมื่อเริ่มต้นระบบ Windows
ข้อผิดพลาด RunDLL เมื่อเริ่มต้น Windows มักเกิดขึ้นเมื่อโปรแกรมถูกถอนการติดตั้งหรือลบออกโดยโปรแกรมป้องกันไวรัส แต่เป็นคีย์รีจิสทรีและเป็นงานที่กำหนดเวลาไว้ยังคงอยู่ในระบบ
เวลาส่วนใหญ่ผู้กระทำผิดที่เรียกใช้ข้อผิดพลาดนี้ค่อนข้างง่ายในการระบุเนื่องจากมักกล่าวถึงในหน้าต่างข้อผิดพลาด
อย่างไรก็ตามมีบางกรณีที่ข้อความแสดงข้อผิดพลาดไม่ได้ระบุว่าโปรแกรมใดที่จะตำหนิข้อผิดพลาด ซึ่งมักเกิดขึ้นพร้อมกับข้อผิดพลาดที่เรียกใช้โดยโฟลเดอร์ที่ได้รับการป้องกันของ Windows
RunDLL คืออะไร?
RunDLL เป็นไฟล์ Windows ที่รับผิดชอบในการโหลดและรันโมดูล DLL (Dynamic Link Library) โมดูล DLL ทั้งหมดทำงานอย่างใกล้ชิดกับ Windows Registry โดยมีเป้าหมายร่วมกันคือการเพิ่มความเร็วในการตอบสนองและการจัดการหน่วยความจำ
อย่างไรก็ตามมีบางกรณีที่ ไฟล์ RunDLL ได้รับคำสั่งจากงานที่ตั้งเวลาไว้เพื่อเรียกใช้ไฟล์ DLL บางไฟล์ แต่ไม่สามารถค้นหาโมดูลที่จำเป็นได้ เมื่อใดก็ตามที่เกิดเหตุการณ์นี้ Windows จะเรียกใช้ ข้อผิดพลาด RunDLL โดยอัตโนมัติ
(โดยไม่ต้องใช้โปรแกรมถอนการติดตั้ง) หรือเนื่องจากวิธีการรักษาความปลอดภัยตรวจพบการติดเชื้อที่เกี่ยวข้องกับแอ็พพลิเคชันที่ใช้ DLL ที่เรียกใช้และได้ดำเนินการกับไฟล์ดังกล่าว
หากคุณกำลังดิ้นรนกับข้อผิดพลาด RunDLL เรามีวิธีการบางอย่างที่จะช่วยได้ ด้านล่างคุณมีชุดของการแก้ไขที่ผู้ใช้รายอื่นใช้ในการแก้ไขข้อผิดพลาด RunDLL เรียบร้อยแล้ว วิธีการต่อไปนี้ได้รับการกำหนดโดยการเข้าใช้งานดังนั้นโปรดปฏิบัติตามคำแนะนำต่อไปนี้จนกว่าคุณจะได้รับการแก้ไขเพื่อแก้ไขปัญหาในสถานการณ์เฉพาะของคุณ
วิธีที่ 1: สแกนระบบของคุณด้วย Malwarebytes
เราจะเริ่มต้นด้วยโซลูชันที่สามารถเข้าถึงได้มากที่สุด Malwarebytes เป็นโปรแกรมกำจัดมัลแวร์ซึ่งมักจะมีประสิทธิภาพในการกำจัดภัยคุกคามทุกประเภทที่เกี่ยวข้องกับไฟล์ปฏิบัติการที่เป็นอันตรายหลัก ๆ
ผู้ใช้บางรายรายงานว่า Malwarebytes ประสบความสำเร็จในการค้นหาและลบคีย์รีจิสทรีและงานที่กำหนดเวลาไว้ซึ่งเป็นของไวรัสที่ถูกเอาออกแล้วโดยชุดรักษาความปลอดภัยอื่น ๆ นี้ทำหน้าที่ของเราเนื่องจากข้อผิดพลาด RunDLL ส่วนใหญ่เกิดจากไฟล์ที่เป็นอันตรายที่เหลือ
ดูว่าปัญหาได้รับการแก้ไขโดยอัตโนมัติหรือไม่หลังจากที่คุณทำการสแกนอย่างละเอียดด้วย Malwarebytes แล้ว เมื่อต้องการทำเช่นนี้ให้ติดตั้ง Malwarebytes เรียกใช้การ สแกนแบบเต็ม และรีสตาร์ทระบบเมื่อสิ้นสุดการทำงาน หากคุณไม่แน่ใจเกี่ยวกับวิธีการติดตั้งและเรียกใช้การสแกนแบบเต็มรูปแบบโดยใช้ Malwarebytes ให้ทำตามบทความเชิงลึกของเรา ( ที่นี่ )
ถ้า Malwarebytes ไม่ได้ลบข้อผิดพลาด RunDLL เมื่อเริ่มต้นให้เลื่อนไปที่ วิธีที่ 2
วิธีที่ 2: การลบรายการเริ่มต้นด้วย Autoruns
หาก Malwarebytes ไม่สามารถแก้ไขปัญหาได้มีซอฟต์แวร์อีกชิ้นหนึ่งที่จะช่วยให้เราสามารถลบงานที่กำหนดเวลาไว้ซึ่งทำให้เกิดข้อผิดพลาด RunDLL ได้อย่างง่ายดาย
Autoruns สามารถใช้เพื่อลบ runonce, run, registry keys และโฟลเดอร์ startup เป็นประโยชน์อย่างยิ่งในกรณีของเราเนื่องจากเราสามารถใช้เพื่อลบคีย์รีจิสทรีหรืองานที่กำหนดเวลาไว้ซึ่งกำลังเรียกใช้ ข้อผิดพลาด RunDLL
ทำตามคำแนะนำด้านล่างเพื่อติดตั้งและใช้ Autoruns เพื่อติดตั้งข้อผิดพลาด RunDll เริ่มต้น:
- ไปที่ลิงก์อย่างเป็นทางการ ( ที่นี่ ) และคลิกที่ Download Autoruns and Autorunsc เมื่อเก็บข้อมูลที่เก็บไว้ให้ใช้ WinRar หรือ WinZip เพื่อดึงยูทิลิตีไปไว้ในโฟลเดอร์ที่สามารถเข้าถึงได้ง่าย
- เปิดโฟลเดอร์ที่คุณเพิ่งสร้างขึ้นและเปิด Autoruns executable รอสักครู่จนกว่ารายชื่อทั้งหมดจะมีรายการเริ่มต้นทำงาน
- เมื่อรายการมีการป้อนข้อมูลครบถ้วนให้กด Ctrl + F เพื่อเปิดฟังก์ชั่นการค้นหา ในการค้นหาที่เชื่อมโยงกับ Find what ให้พิมพ์ชื่อของไฟล์ DLL ที่รายงานโดยข้อผิดพลาด RunDLL
หมายเหตุ: ตัวอย่างเช่นถ้าข้อผิดพลาดระบุ RUNDLL Error Loading C: \ Documents และ Settings \ * UserName * \ Local Settings \ Application Data \ advPathNet \ BluetoothcrtLite.dll ให้พิมพ์ BluetoothcrtLite.dll ในช่องค้นหา - คลิกขวาที่คีย์ startup ที่ไฮไลต์แล้วเลือก Delete เพื่อลบออก เมื่อทำเช่นนี้แล้วให้กดปุ่ม ค้นหาต่อไป อีกครั้งและลบทุกรายการอื่นที่ตรงกับคำค้นหาของคุณ
- เมื่อรายการทั้งหมดเป็น deleter ปิด Autoruns และรีสตาร์ทเครื่องคอมพิวเตอร์ของคุณ
หากคุณยังพบข้อผิดพลาดในการเริ่มต้น RunDLL ให้ย้ายไปที่วิธีสุดท้ายที่เราทำสิ่งต่างๆด้วยตนเอง
PRO TIP: หากปัญหาเกิดขึ้นกับคอมพิวเตอร์หรือแล็ปท็อป / โน้ตบุ๊คคุณควรลองใช้ซอฟต์แวร์ Reimage Plus ซึ่งสามารถสแกนที่เก็บข้อมูลและแทนที่ไฟล์ที่เสียหายได้ วิธีนี้ใช้ได้ผลในกรณีส่วนใหญ่เนื่องจากปัญหาเกิดจากความเสียหายของระบบ คุณสามารถดาวน์โหลด Reimage Plus โดยคลิกที่นี่วิธีที่ 3: การเอาออกข้อผิดพลาด RunDLL เริ่มต้นด้วยตนเอง
ถ้าสองวิธีแรกล้มเหลวคุณคุณไม่มีทางเลือกอื่นนอกเหนือจากการทำสิ่งต่างๆด้วยตนเองผ่านทาง msconfig แต่ไม่ต้องกังวลเพราะขั้นตอนไม่ได้เป็นเทคนิคมากนัก
เราจะเริ่มต้นด้วยการลบรายการรีจิสทรีทั้งหมดผ่าน Registry Editor จากนั้นเราจะเปิด Task Scheduler และปิดใช้งานงานที่กำหนดเวลาไว้ซึ่งได้รับการตั้งโปรแกรมไว้เพื่อเรียกไฟล์ DLL ที่หายไป
นี่คือคู่มือฉบับสมบูรณ์ในการลบข้อผิดพลาด RunDLL ที่เริ่มต้นด้วยตนเอง:
- กดปุ่ม Windows + R บนแป้นพิมพ์เพื่อเปิดกล่องโต้ตอบ เรียกใช้ จากนั้นพิมพ์ regedit และกด Enter เพื่อเปิด Registry Editor
- ใน Registry Editor ให้กด Ctrl + F เพื่อเปิดฟังก์ชั่นการค้นหา ในกล่องค้นหาให้พิมพ์ชื่อของชื่อไฟล์ที่ระบุในข้อผิดพลาด RunDLL และคลิกที่ Find Next
หมายเหตุ: โปรดทราบว่าจะใช้เวลาสักครู่จนกว่าการสแกนจะดำเนินการ - เมื่อแบบสอบถามเสร็จสมบูรณ์แล้วให้ลบรายการรีจิสทรีทั้งหมดที่เกี่ยวข้องกับไฟล์ DLL ที่หายไปและปิด Registry Editor
- กดปุ่ม Win + R อีกครั้งเพื่อเปิดช่อง Run อีกครั้งประเภท taskschd.msc และกด Enter เพื่อเปิด Task Scheduler
- ใน Task Scheduler คลิกที่ Task Scheduler Library และเลื่อนไปที่รายการในบานหน้าต่างตรงกลางสำหรับรายการใด ๆ ที่ตรงกับไฟล์ที่รายงานโดยข้อความแสดงข้อผิดพลาด RunDLL หากพบคลิกขวาให้คลิกขวา เมื่อกระบวนการนี้ถูกปิดใช้งานคุณสามารถปิด Task Scheduler ได้อย่างปลอดภัย
- รีบูตเครื่องคอมพิวเตอร์ของคุณเพื่อดูว่ามีการปรับเปลี่ยนแก้ไขเพื่อลบข้อผิดพลาด RunDLL หรือไม่
PRO TIP: หากปัญหาเกิดขึ้นกับคอมพิวเตอร์หรือแล็ปท็อป / โน้ตบุ๊คคุณควรลองใช้ซอฟต์แวร์ Reimage Plus ซึ่งสามารถสแกนที่เก็บข้อมูลและแทนที่ไฟล์ที่เสียหายได้ วิธีนี้ใช้ได้ผลในกรณีส่วนใหญ่เนื่องจากปัญหาเกิดจากความเสียหายของระบบ คุณสามารถดาวน์โหลด Reimage Plus โดยคลิกที่นี่