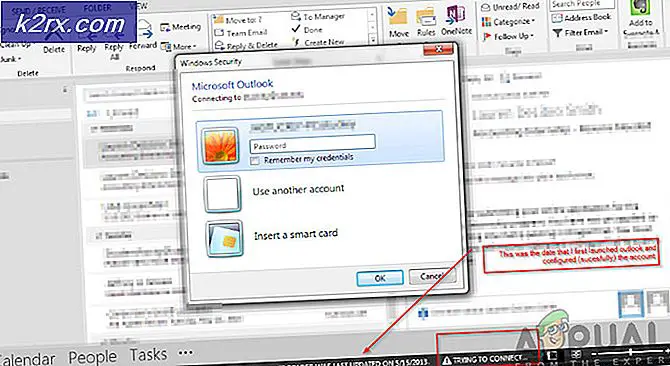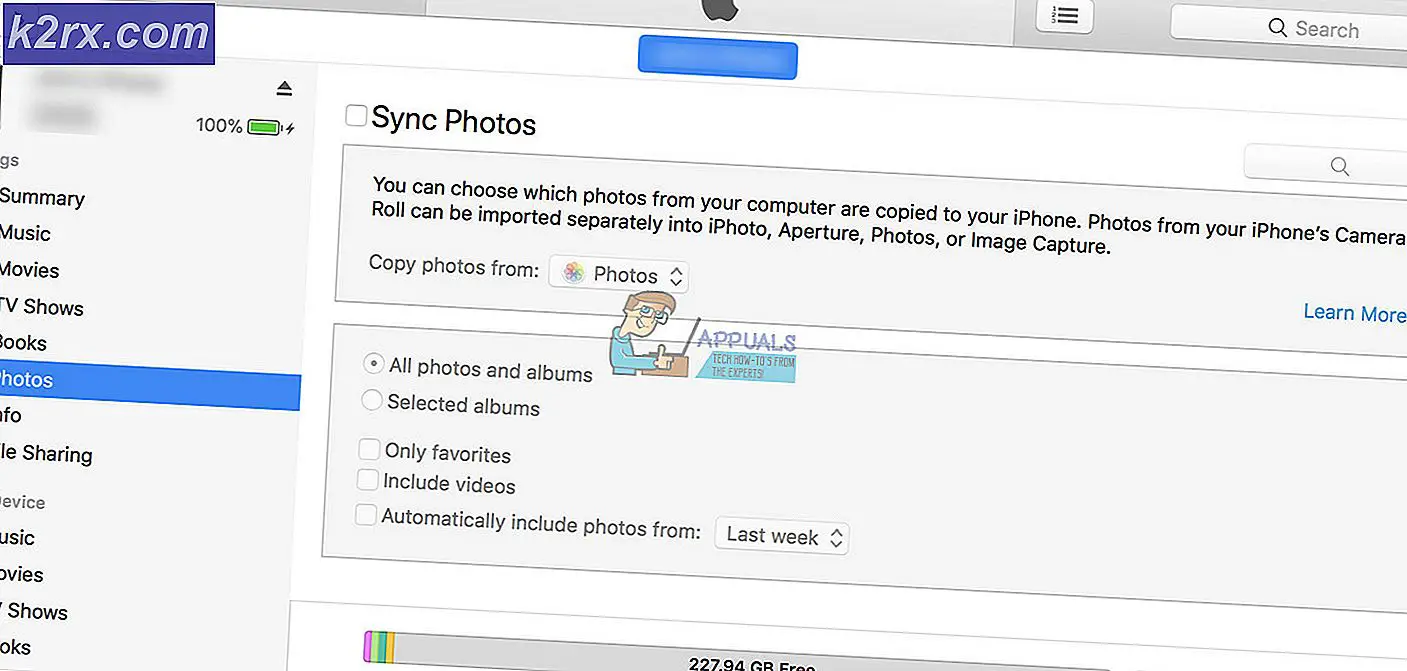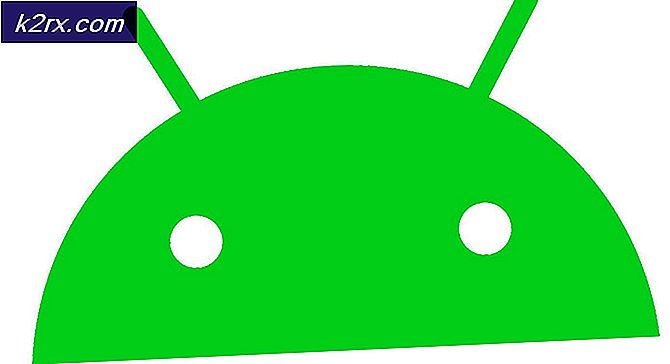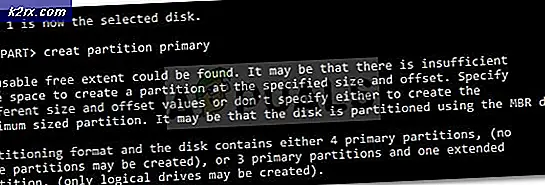Fix: จำเป็นต้องมี XD11 feature level 10.0 เพื่อเรียกใช้เครื่องยนต์
ข้อผิดพลาด XD11 คุณลักษณะระดับ 10.0 เป็นสิ่งจำเป็นในการเรียกใช้เครื่องยนต์ จะปรากฏขึ้นเมื่อระบบไม่มี ระดับฮาร์ดแวร์ ที่เหมาะสม Direct3D ที่ กำหนดโดยโปรแกรมเกม ข้อความแสดงข้อผิดพลาดนี้แสดงว่าโปรแกรมประยุกต์ไม่สามารถใช้ Direct 3D Feature Level version 10.0 ได้ ถ้าระบบปฏิบัติการมีเวอร์ชัน DirectX ล่าสุดข้อผิดพลาดนี้มักเป็นสัญญาณว่า GPU ไม่เป็นไปตามข้อกำหนดขั้นต่ำของระบบหรือใช้ซอฟต์แวร์ไดรเวอร์ที่ล้าสมัย ผู้ใช้จะพบข้อผิดพลาดนี้เมื่อพยายามเรียกใช้เกมและแอ็พพลิเคชันอื่น ๆ ที่ต้องใช้การประมวลผลแบบกราฟิกที่กว้างขวาง
DirectX คืออะไร?
DirectX คือชุดของ แอ็พพลิเคชันอินเทอร์เฟซ (API) ที่พัฒนาโดย Microsoft เพื่อจัดการงานที่เกี่ยวข้องกับการเขียนโปรแกรมเกมและมัลติมีเดียบนแพลตฟอร์ม Microsoft-affiliated ทั้งหมด คอลเลกชันของ APIs ให้โปรแกรมที่เข้ากันได้กับ DirectX พร้อมด้วยมัลติมีเดียที่สนับสนุนฮาร์ดแวร์เร่งด่วน เหนือสิ่งอื่นใด DirectX ให้ความหมายสำหรับโปรแกรม (เกมหรือแอพพลิเคชันอื่น) เพื่อกำหนดความสามารถด้านฮาร์ดแวร์ของคุณและปรับเปลี่ยนพารามิเตอร์เพื่อให้ได้ประสบการณ์ที่ดีที่สุด
APIs จำนวนมากที่มีอยู่ในระบบย่อย DirectX เป็นข้อบังคับและควรได้รับการยกย่องว่าเป็นสิ่งจำเป็นสำหรับทุกอย่างตั้งแต่การเล่นวิดีโอแบบง่ายๆไปจนถึงการเล่นเกมวิดีโอ 3D
DirectX Runtime vs Direct3D ระดับคุณสมบัติฮาร์ดแวร์
ผู้ใช้จำนวนมากสับสนกับสภาพแวดล้อม รันไทม์ DirectX ด้วย Direct3D Hardware Feature Level DirectX Runtime อธิบายเวอร์ชันของ DirectX ที่ซอฟต์แวร์ระบบปฏิบัติการสามารถรองรับได้ ในทางกลับกัน ระดับฮาร์ดแวร์ของ Direct3d อธิบายการสนับสนุนที่ฮาร์ดแวร์วิดีโอ (GPU) ของคุณมี
ด้วยเหตุนี้การมีสภาพแวดล้อมรันไทม์ DirectX ล่าสุดที่ติดตั้งในเครื่องคอมพิวเตอร์ของคุณไม่ได้หมายความว่าฮาร์ดแวร์ของคุณสามารถรองรับ Direct3D Hardware Feature 10.0 ได้ แม้ว่าเวอร์ชั่น Windows ของคุณจะมีการติดตั้ง DirectX APIs ล่าสุด แต่การ์ด GPU ของคุณอาจไม่รองรับ ระดับคุณสมบัติที่ต้องการ นี่เป็นกรณีปกติกับ GPU ที่เก่ากว่าหรือรวมอยู่
วิธีการตรวจสอบว่ามีการติดตั้ง DirectX หรือไม่
หากคุณมี Windows 10 รันไทม์ DirectX 12.0 โดยอัตโนมัติพร้อมกับระบบปฏิบัติการ (สมมติว่าคุณมีการปรับปรุง Windows รุ่นล่าสุด) แต่เพื่อที่จะใช้ API DirectX ใหม่การ์ด GPU ของคุณจำเป็นต้องสนับสนุน
เพื่อยืนยันสิ่งนี้และตรวจสอบว่าระบบปฏิบัติการของคุณสนับสนุน DirectX เวอร์ชันใดคุณจะต้องเรียกใช้ เครื่องมือวินิจฉัย DirectX (dxdiag) เครื่องมือ Windows ที่มีอยู่ภายในนี้สามารถเข้าถึงได้ในทุกเวอร์ชันของ Windows โดยการเปิดกล่อง Run ( Windows key + R ) และพิมพ์ dxdiag
คุณสามารถดูเวอร์ชันรันไทม์ DirectX ภายใต้ ข้อมูลระบบ ในแท็บ ระบบ
หากต้องการดูว่า GPU ของคุณสามารถรองรับระดับคุณสมบัติที่ต้องการได้หรือไม่ให้ไปที่แท็บ จอแสดงผล ใต้ ไดร์เวอร์ และดูว่ากราฟิกการ์ดของคุณรองรับ ระดับคุณสมบัติ ใดบ้าง
หากคุณพบว่า ระดับคุณลักษณะ 10_0 (10.0) ไม่แสดงในรายการ ระดับคุณสมบัติ ภายใน เครื่องมือวิเคราะห์ DirectX เป็นหนึ่งในสถานการณ์ต่อไปนี้:
- การ์ดแสดงผล (GPU) กำลังทำงานอยู่กับไดรเวอร์ที่ล้าสมัยที่ต้องได้รับการปรับปรุง ถ้าระบบของคุณมีโปรแกรมควบคุมที่แนะนำฮาร์ดแวร์กราฟิกเกี่ยวกับวิธีใช้ระดับคุณลักษณะที่เกี่ยวข้องจะไม่มีการจัดซื้อภายในเครื่องมือวินิจฉัย DirectX
- ระบบปฏิบัติการของคุณต้องการการอัปเดตแพลตฟอร์มเพิ่มเติม ใช้ได้กับผู้ใช้ Windows 7 และ Windows XP เท่านั้น
- การ์ดแสดงผลของคุณไม่สนับสนุน คุณลักษณะระดับ 10 ในกรณีนี้การแก้ไขที่เกี่ยวข้องจะเป็นการซื้อกราฟิกการ์ดใหม่ (GPU)
โปรดจำไว้ว่า DirectX มีความเข้ากันได้ย้อนหลัง - ถ้าคุณมี DirectX 12 การกระจายรันไทม์ก่อนหน้านี้ควรมีอยู่ในระบบของคุณ เช่นเดียวกันกับ DirectX 11 และ DirectX 10
อย่างไรก็ตามเกมแบบเดิมบางเกมต้องใช้ API DirectX ที่เก่ากว่าซึ่งล้าสมัยใน Windows 10 และสามารถพบได้เฉพาะใน DirectX 9.0c หรือต่ำกว่า เท่านั้น ในกรณีนี้คุณจะต้องติดตั้งการกระจายที่ระบุเพื่อรันโปรแกรม แม้ว่าเวอร์ชันล่าสุดของ DirectX คือ 12.0 เกมส่วนใหญ่ยังคงต้องอาศัยระดับคุณลักษณะที่ใช้งานร่วมกับ DirectX 10 runtime
การแก้ไขระดับคุณลักษณะ XD11 10.0 ต้องใช้เพื่อให้ทำงานผิดพลาดของเครื่องยนต์
หากเครื่องมือวินิจฉัย DirectX แสดงว่าคุณมี DirectX 10 runtime หรือใหม่กว่าและคุณ GPU สนับสนุนระดับ Direct3D ที่ต้องการคุณควรมีองค์ประกอบที่จำเป็นในการเรียกใช้แอพพลิเคชันที่ต้องการ อย่างไรก็ตามหากคุณยังคง มีคุณลักษณะ XD11 ระดับ 10.0 อยู่เพื่อเรียกใช้ ข้อผิดพลาดของ โปรแกรม แม้จะตอบสนองความต้องการข้อใดข้อหนึ่งในบทความนี้จะช่วยให้คุณสามารถแก้ไขข้อผิดพลาดได้
ด้านล่างคุณมีชุดโซลูชันที่ผู้ใช้พบว่ามีประโยชน์ในการกำหนด ระดับ ความสามารถ XD11 10.0 เพื่อให้ทำงาน ผิดพลาดของ เครื่องยนต์ โปรดปฏิบัติตามแต่ละวิธีตามลำดับจนกว่าคุณจะพบกับโซลูชันที่เหมาะกับคุณ
หมายเหตุ: วิธีการด้านล่างนี้ใช้ได้เฉพาะเมื่อคุณมั่นใจว่า GPU ของคุณสนับสนุน คุณลักษณะระดับ 10.0 ก่อนที่จะลองแก้ไขข้อบกพร่องใด ๆ ขอแนะนำให้คุณศึกษาข้อมูลจำเพาะเกี่ยวกับการ์ดแสดงผลของคุณเพื่อดูว่าสามารถรองรับ Direct3D ระดับ 10 ได้หรือไม่
วิธีที่ 1: เรียกใช้โปรแกรมประยุกต์ด้วย GPU โดยเฉพาะ
หากคุณเห็นข้อผิดพลาดบนแล็ปท็อปหรือโน้ตบุ๊คคุณมีโอกาสที่จะมีทั้ง GPU ที่ทุ่มเทและโซลูชันแบบครบวงจร หากคุณมีการ์ดสองใบระบบของคุณจะตัดสินใจว่าการ์ด GPU ใดที่จะใช้งานได้โดยการวิเคราะห์ว่าแอ็พพลิเคชันใช้ทรัพยากรเท่าใด อย่างไรก็ตามนี่อาจเป็นการแทนที่ด้วยอรรถประโยชน์สำหรับการประหยัดพลังงานของคุณหากตั้งค่าเป็นโหมดประหยัดแบตเตอรี่อาจบังคับให้ระบบเริ่มต้นโปรแกรมด้วย GPU แบบรวมเนื่องจากใช้ทรัพยากรน้อยลง
วิธีนี้สามารถแก้ไขได้ง่ายโดยการตั้งค่ายูทิลิตีไปที่ โหมดประสิทธิภาพ หรือโดยการถอนการติดตั้งซอฟต์แวร์โดยสิ้นเชิง แต่ถ้าคุณไม่ต้องการถอนการติดตั้งตัวจัดการแบตเตอรีคุณสามารถบังคับ GPU โดยการคลิกขวาที่ทางลัดเกมและเลือก Run with graphics processor จากนั้นให้เลือกบัตรทุ่มเทของคุณและดูว่าจะเริ่มทำงานหรือไม่หากไม่ต้องใช้ คุณลักษณะ XD11 ระดับ 10.0 เพื่อเรียกใช้ ข้อผิดพลาดของ โปรแกรม
คุณสามารถกลับไปที่การตั้งค่านี้ได้และคลิกที่ Change default processor กราฟิก เพื่อตั้งค่ากฎถาวรสำหรับโปรแกรมใน GPU ของคุณ การ ตั้งค่า แผงควบคุม
วิธีที่ 2: การอัพเดตไดรเวอร์การ์ดแสดงผล
สถานที่ที่ชัดเจนที่จะเริ่มต้นเพื่อที่จะแก้ปัญหา XD11 คุณลักษณะระดับ 10.0 เป็นสิ่งจำเป็นในการเรียกใช้ ข้อผิดพลาดของ เครื่องยนต์ คือการปรับปรุงโปรแกรมควบคุมการ์ดกราฟิกของคุณ มีหลายวิธีในการทำเช่นนี้ แต่วิธีที่เหมาะที่จะทำก็คือการเชื่อถือได้กับผู้ผลิตการ์ดแสดงผล
Windows รุ่นล่าสุด (Windows 10 และ Windows 8) ควรติดตั้งไดรเวอร์ซอฟต์แวร์ที่จำเป็นโดยการ์ดกราฟิกของคุณโดยอัตโนมัติ แต่แม้ว่าระบบปฏิบัติการของคุณจะดาวน์โหลดและติดตั้งไดรฟ์เวอร์สำหรับ GPU ของคุณโดยอัตโนมัติ แต่ก็มีโอกาสที่จะไม่ใช่เวอร์ชันล่าสุดที่มีให้ ระบบของคุณอาจรายงานข้อผิดพลาดนี้เนื่องจาก GPU ไม่ทราบวิธีใช้ คุณลักษณะระดับ 10.0 แม้ว่าจะมีฮาร์ดแวร์สนับสนุน
ซึ่งสามารถแก้ไขได้โดยการติดตั้งไดรเวอร์กราฟิกที่เหมาะสม มีวิธีหนึ่งที่เป็นสากล (ไม่คำนึงถึงผู้ผลิต GPU ของคุณ) แต่ไม่น่าเชื่อถือเท่าที่ปฏิบัติตามหลักเกณฑ์ในการติดตั้งไดรเวอร์ของผู้ผลิต
การติดตั้งไดรเวอร์กราฟิกผ่าน Device Manager
ด้านล่างคุณมีขั้นตอนในการอัปเดตไดรเวอร์กราฟิกผ่าน Device Manager เป็นสถานที่ที่ดีสำหรับการเริ่มต้นใช้งาน แต่ขึ้นอยู่กับ Windows Update เพื่อค้นหาไดรเวอร์ออนไลน์ที่เหมาะสม หากวิธีนี้ไม่อัพเดตไดร์เวอร์ GPU ของคุณโปรดปฏิบัติตามคำแนะนำต่อไปที่เฉพาะเจาะจงสำหรับผู้ผลิตกราฟิกการ์ดยอดนิยม
PRO TIP: หากปัญหาเกิดขึ้นกับคอมพิวเตอร์หรือแล็ปท็อป / โน้ตบุ๊คคุณควรลองใช้ซอฟต์แวร์ Reimage Plus ซึ่งสามารถสแกนที่เก็บข้อมูลและแทนที่ไฟล์ที่เสียหายได้ วิธีนี้ใช้ได้ผลในกรณีส่วนใหญ่เนื่องจากปัญหาเกิดจากความเสียหายของระบบ คุณสามารถดาวน์โหลด Reimage Plus โดยคลิกที่นี่- กด Windows key + R พิมพ์ devmgmt.msc และกด Enter เพื่อเปิด Device Manager
- เลื่อนลงไปที่ Display Adapters และขยายเมนูแบบเลื่อนลง คลิกขวาที่ไดรเวอร์กราฟิกและเลือก Update Driver (Update Driver Software)
หมายเหตุ: คุณอาจเห็นรายการที่แตกต่างกันสองรายการภายใต้ Adapters ดิสเพลย์ นี้มักจะเกิดขึ้นกับแล็ปท็อปและโน้ตบุ๊คที่มีทั้งแบบบูรณาการและกราฟิกการ์ดเฉพาะ ณ ขณะนี้อินเทลผลิตเฉพาะการ์ดที่มีอยู่แล้วเท่านั้น บัตรพิเศษมีพลังในการประมวลผลมากขึ้นและใช้ในการประมวลผลเกมและแอพพลิเคชันที่ต้องการ - เพื่อวัตถุประสงค์ของเราโปรดอัปเดตส่วนประกอบเฉพาะ - คลิกที่ ค้นหาโดยอัตโนมัติสำหรับโปรแกรมควบคุมที่ปรับปรุงแล้ว และรอขณะที่ Windows สแกนออนไลน์สำหรับไดรเวอร์ หากพบไดรเวอร์ใหม่กว่านี้ให้รอจนกว่าจะได้รับการติดตั้งและระบบของคุณจะรีบูต
ในกรณีที่ Windows ระบุว่าคุณมีไดรเวอร์ล่าสุดให้ดำเนินการต่อโดยใช้คำแนะนำด้านล่างนี้ หากขั้นตอนข้างต้นติดตั้งไดร์เวอร์ใหม่ให้ดูว่าข้อผิดพลาดยังคงเกิดขึ้นเมื่อคุณเปิดแอพพลิเคชันหรือไม่ ถ้าใช่ให้ย้ายไปที่ วิธีที่ 2
ผู้ใช้ที่มีกราฟิกการ์ด Nvidia
หากคุณมีการ์ดแสดงผลกราฟิก Nvidia GeForce คุณสามารถอัปเดตไดรเวอร์ได้สองวิธี ทางออกที่ยอดเยี่ยมที่สุดคือการดาวน์โหลด GeForce Experience และให้ซอฟต์แวร์ระบุ GPU ของคุณโดยอัตโนมัติและติดตั้งไดรเวอร์ที่เหมาะสม โปรแกรมจะช่วยให้คุณไม่ต้องค้นหาด้วยตนเองสำหรับเวอร์ชันโปรแกรมควบคุมล่าสุด
อย่างไรก็ตาม GeForce Experience รู้จักและไม่ทำงานอย่างถูกต้องกับโมเดลเมนบอร์ดบางรุ่น ถ้าคุณไม่สามารถใช้ GeForce Experience ได้ให้ทำตามขั้นตอนต่อไปนี้เพื่อดาวน์โหลดไดรเวอร์การ์ดแสดงผลสำหรับ GPU ด้วยตนเอง:
- ไปที่หน้าดาวน์โหลด Nvidia อย่างเป็นทางการ (ที่นี่) และเลือก ประเภทผลิตภัณฑ์ Series ผลิตภัณฑ์ และ ผลิตภัณฑ์ของ คุณ ตรวจสอบให้แน่ใจว่าได้เลือก ระบบปฏิบัติการ ที่เหมาะสมและกดปุ่ม ค้นหา
หมายเหตุ: วิธีที่เร็วกว่าคือไป กับ Option 2 และคลิก Graphics Drivers ระบบจะสแกนระบบของคุณโดยอัตโนมัติและดาวน์โหลดไดรเวอร์ที่เหมาะสมสำหรับ GPU ของคุณ แต่โปรดจำไว้ว่าคุณอาจต้องดาวน์โหลด Java รุ่นล่าสุดเพื่อให้สามารถใช้งานได้ - ดาวน์โหลดและติดตั้งไดรเวอร์ Nvidia ที่แนะนำ
- หากระบบไม่รีบูตโดยอัตโนมัติเมื่อการติดตั้งเสร็จสมบูรณ์ให้เริ่มต้นใหม่ด้วยตนเองและดูว่าปัญหาได้รับการแก้ไขหรือไม่
ผู้ใช้ที่มีกราฟิกการ์ด ATI
เอเอ็มดีเทียบเท่า GeForce Experience คือเกม Evolved คุณสามารถใช้อรรถประโยชน์นี้ AMD เพื่อปรับปรุงโปรแกรมควบคุมการ์ดกราฟิกของคุณโดยอัตโนมัติ นอกเหนือจากการทำให้ระบบของคุณอัปเดตด้วยไดรเวอร์กราฟิกล่าสุดแล้วเกม Evolved จะเพิ่มประสิทธิภาพเกมของคุณโดยการเปลี่ยนการตั้งค่ากราฟิกโดยอัตโนมัติเพื่อให้คุณได้รับประสบการณ์ที่ดีที่สุดตามข้อกำหนดระบบของคุณ
หากคุณไม่ต้องการติดตั้งโปรแกรมเพิ่มเติมสำหรับงานนี้คุณสามารถดาวน์โหลดไดร์เวอร์ด้วยวิธีสมัยเก่า นี่เป็นคำแนะนำอย่างรวดเร็วผ่านสิ่งทั้งปวง:
- ไปที่หน้าดาวน์โหลด AMD อย่างเป็นทางการ (ที่นี่)
- ภายใต้การ เลือกไดรเวอร์ของคุณด้วยตนเองเลือก ประเภทผลิตภัณฑ์ตระกูลผลิตภัณฑ์ และ แบบจำลอง จากนั้นเลือกระบบปฏิบัติการที่เหมาะสมและคลิกที่ Display Results
หมายเหตุ: หากคุณไม่แน่ใจเกี่ยวกับรูปแบบ GPU ของคุณหรือต้องการเพิ่มประสิทธิภาพโดยอัตโนมัติคุณยังสามารถคลิกที่ปุ่ม " ดาวน์โหลดเดี๋ยวนี้" ภายใต้ Automatically Detect and Install Your Driver ซึ่งจะติดตั้งยูทิลิตี ATI อื่นที่จะสแกนระบบของคุณและใช้ไดรเวอร์ล่าสุด - หลังจากติดตั้งไดรเวอร์แล้วรีบูตเครื่องและดูว่ามีการนำข้อผิดพลาดออกหรือไม่
ผู้ใช้ที่มีกราฟิก Intel แบบรวม
จนถึงขณะนี้ ATI ผลิตเฉพาะกราฟิกการ์ดในตัวเท่านั้น โดยส่วนใหญ่โปรแกรมควบคุมจะได้รับการอัปเดตจาก Device Manager (คู่มือแรกในวิธีนี้) อย่างไรก็ตามหากคุณไม่สามารถอัปเดตจากที่นี่ได้คุณสามารถดาวน์โหลดได้จากศูนย์ดาวน์โหลดของ Intel (ที่นี่)
วิธีที่ 3: การซ่อมแซมสภาพแวดล้อมรันไทม์ DirectX
APIs ที่รวมอยู่ในแพคเกจ DirectX ไม่ค่อยมีปัญหา แต่ก็เป็นที่รู้กันว่าเกิดขึ้น แต่คุณไม่สามารถถอนการติดตั้ง DirectX ได้อย่างมีประสิทธิภาพ รันไทม์ DirectX 11.3 และ 12 มาพร้อมกับ Windows 10 และการปรับปรุง / ซ่อมแซมใด ๆ จะได้รับการจัดการโดย Windows Update ไม่มีแพคเกจแบบสแตนด์อะโลนสำหรับ DirectX รุ่นเหล่านี้
อย่างไรก็ตามคุณสามารถซ่อมแซมไฟล์ DirectX ทั้งหมด (ยกเว้นไฟล์ DX12) โดยใช้ โปรแกรมติดตั้ง DirectX End-User Runtime Web และ DirectX Redist (มิถุนายน 2010)
เริ่มต้นด้วยการดาวน์โหลด DirectX End-User Runtime Web Installer (ที่นี่) คุณจะต้องคลิกขวาที่ไฟล์ปฏิบัติการและเลือก เรียกใช้ในฐานะผู้ดูแลระบบ เพื่อให้สิทธิ์ที่สูงขึ้น จากนั้นทำตามคำแนะนำบนหน้าจอเพื่อให้แน่ใจว่าไฟล์ DirectX 9.0c ทั้งหมดของคุณมีความสมบูรณ์
จากนั้นดาวน์โหลด DirectX Redist (มิถุนายน 2010) จากลิงก์นี้ (ที่นี่) เปิดแพคเกจและแยก DirectX SDK ที่ สามารถเข้าถึงได้ จากนั้นไปที่ไฟล์ที่แยกแล้วและเปิดไฟล์ปฏิบัติการ DXSetup ปฏิบัติตามคำแนะนำบนหน้าจอเพื่อติดตั้งส่วนประกอบ DirectX ใหม่
เมื่อติดตั้งเสร็จสมบูรณ์แล้วให้เริ่มต้นระบบใหม่และดูว่าปัญหาได้รับการแก้ไขแล้วหรือไม่
วิธีที่ 4: การติดตั้งการปรับปรุงแพลตฟอร์ม KB2670838 (เฉพาะ Windows 7)
แตกต่างจาก Windows 8 และ Windows 10 Windows 7 ต้องการการอัปเดตแพลตฟอร์มเพิ่มเติม ( KB2670838) เพื่อเปิดใช้งาน DX 11 Feature Level 10.0 มีการระบุว่าเป็นการอัปเดตที่เป็นทางเลือกดังนั้นคุณอาจพลาดไปแม้ว่าคุณคิดว่า WU ของคุณทันสมัยอยู่ก็ตาม
หากต้องการดูว่านี่เป็นสาเหตุของข้อผิดพลาดให้ใช้โปรแกรมอัปเดตอุปกรณ์เสริมที่รอดำเนินการหรือไปที่ลิงก์ Microsoft (ที่นี่) และดาวน์โหลดการอัปเดตแพลตฟอร์ม KB2670838 เมื่อติดตั้งการอัปเดตแล้วให้บูตเครื่องใหม่และดูว่าสามารถแก้ไขปัญหาได้หรือไม่
PRO TIP: หากปัญหาเกิดขึ้นกับคอมพิวเตอร์หรือแล็ปท็อป / โน้ตบุ๊คคุณควรลองใช้ซอฟต์แวร์ Reimage Plus ซึ่งสามารถสแกนที่เก็บข้อมูลและแทนที่ไฟล์ที่เสียหายได้ วิธีนี้ใช้ได้ผลในกรณีส่วนใหญ่เนื่องจากปัญหาเกิดจากความเสียหายของระบบ คุณสามารถดาวน์โหลด Reimage Plus โดยคลิกที่นี่