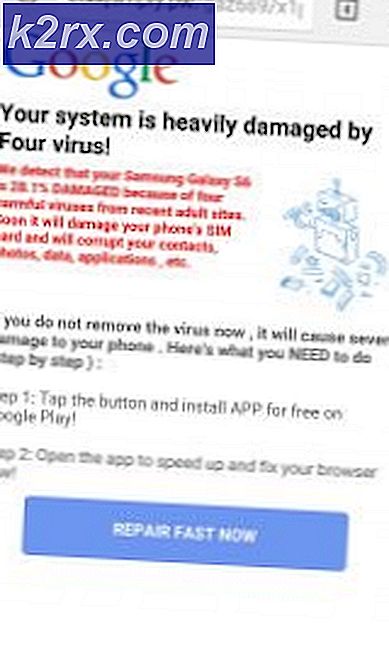แก้ไข: Windows Update Error 0x80248007
ข้อผิดพลาดในการปรับปรุง 0x80248007 หมายความว่ามีไฟล์ที่หายไปอยู่ใน Windows Update หรือ Windows Update ไม่สามารถหาเงื่อนไขการอนุญาตให้ใช้สิทธิ์ซอฟต์แวร์ของ Microsoft
ข้อผิดพลาดมักเกิดขึ้นเมื่อคุณพยายามอัพเดต Windows หรือไดรเวอร์ Windows โดยใช้ Windows Update การอัปเดตจะไม่ได้รับการดาวน์โหลดและติดตั้งและอาจเกิดข้อผิดพลาดขึ้นไม่ว่าคุณจะลองกี่ครั้ง
Microsoft ได้รับทราบข้อผิดพลาดนี้และควรได้รับการแก้ไขในการปรับปรุงสำหรับ Windows แต่จนกว่าจะถึงเวลาดังกล่าวมีบางสิ่งที่คุณสามารถลองแก้ไขและอัพเดต Windows และไดรเวอร์ได้
วิธีที่ 1: ใช้พร้อมรับคำสั่งยกระดับ
ข้อผิดพลาดนี้สามารถแก้ไขได้โดยการเริ่มต้นด้วยตนเองการบริการ Windows Installer ขั้นตอนการทำดังนี้:
- กดปุ่ม Windows และพิมพ์ คลิกขวาที่ ผล Command Prompt และเลือก Run as administrator
- ใน Elevent Command Prompt ให้พิมพ์ msiserver เริ่มต้นสุทธิ และกด Enter ที่แป้นพิมพ์เพื่อดำเนินการคำสั่ง
- ปิดพรอมต์คำสั่งโดยคลิกที่ X หรือพิมพ์คำสั่ง Exit และดำเนินการ ขณะนี้คุณควรสามารถอัปเดตสิ่งที่คุณจำเป็นต้องอัปเดตในตอนเริ่มต้น
วิธีที่ 2: เริ่มต้นบริการ Windows Update ใหม่
การหยุดบริการ Windows Update การลบไฟล์อัพเดตชั่วคราวและการรีสตาร์ทเซอร์วิสอีกครั้งก็สามารถช่วยได้ คุณจะลบไฟล์ชั่วคราวใด ๆ ที่อาจเป็นสาเหตุของปัญหานี้ดังนั้น Windows Update จะสามารถดำเนินการต่อไปได้โดยไม่มีปัญหาใด ๆ โปรดทราบว่าคุณจะต้องเข้าสู่ระบบในฐานะผู้ดูแลระบบเพื่อให้สามารถทำตามขั้นตอนได้
PRO TIP: หากปัญหาเกิดขึ้นกับคอมพิวเตอร์หรือแล็ปท็อป / โน้ตบุ๊คคุณควรลองใช้ซอฟต์แวร์ Reimage Plus ซึ่งสามารถสแกนที่เก็บข้อมูลและแทนที่ไฟล์ที่เสียหายได้ วิธีนี้ใช้ได้ผลในกรณีส่วนใหญ่เนื่องจากปัญหาเกิดจากความเสียหายของระบบ คุณสามารถดาวน์โหลด Reimage Plus โดยคลิกที่นี่- กด คีย์ Windows และ กด R พิมพ์ services.msc และคลิก OK
- ในหน้าต่าง Services ให้ค้นหา Windows Update หรือ Automatic Updates ขึ้นอยู่กับ Windows รุ่นของคุณให้ คลิกขวา และเลือก Stop จากเมนู
- ใช้ File Explorer ไปที่พาร์ติชันหรือไดรฟ์ที่ติดตั้ง Windows ไว้ โดยปกติจะเป็น C:
- เมื่ออยู่ในไดรฟ์ให้เปิดโฟลเดอร์ Windows และโฟลเดอร์ SoftwareDistribution ภายใน
- ค้นหาและเปิดโฟลเดอร์ DataStore และ ลบทุกอย่างภายใน ถ้าคุณได้รับข้อความแจ้ง UAC ให้ยืนยัน
- กลับไปที่โฟลเดอร์ SoftwareDistribution เปิดโฟลเดอร์ ดาวน์โหลด และลบข้อมูลทั้งหมดที่นี่ด้วย ให้การยืนยันถ้าคุณได้รับข้อความแจ้ง UAC และปิดหน้าต่าง
- ใช้ขั้นตอนที่ 1 และ 2 เพื่อไปที่หน้าต่าง บริการ อีกครั้ง
- ค้นหา Windows Update หรือ Automatic Updates คลิกขวา และเลือก Start จากเมนูบริบท
- ตอนนี้ทดสอบและควรปรับค่าปรับ
เนื่องจากว่านี่เป็นข้อผิดพลาดที่ทราบกันดีกับ Microsoft คุณจะถูกต้องหากคุณคาดหวังให้แก้ไขปัญหา อย่างไรก็ตามเนื่องจากไม่มีกรอบเวลาที่จะแก้ไขข้อผิดพลาดหากคุณเป็นหนึ่งในผู้ใช้ที่ท้อแท้หลายรายที่กำลังประสบปัญหาอยู่ให้ใช้วิธีการดังกล่าวเพื่อกำจัดข้อผิดพลาดดังกล่าว
วิธีที่ 3: ทำความสะอาดโฟลเดอร์ SoftwareDistribution
โฟลเดอร์ SoftwareDistribution ที่ กล่าวถึงข้างต้นมีไฟล์จำนวนหนึ่งที่น่าเสียดายค่อนข้างง่ายที่จะเสียหาย หากได้รับความเสียหายคุณจะได้รับข้อผิดพลาดจำนวนมากจาก Windows อย่างไรก็ตามการลบโฟลเดอร์บางโฟลเดอร์ในโฟลเดอร์ SoftwareDistribution จะแก้ไขปัญหาเหล่านี้
- เปิด File Explorer โดยกดปุ่ม Windows และ E ค้างไว้บนแป้นพิมพ์ของคุณ
- กด Ctrl และ L พร้อมกันเพื่อเข้าถึง Address Bar และพิมพ์ % systemroot% \ SoftwareDistribution จากนั้นกดปุ่มนี้จะเปิดโฟลเดอร์ SoftwareDistribution
- ด้านในให้ค้นหา DataStore และ ดาวน์โหลด ลบเนื้อหาของทั้งสองโฟลเดอร์
- รีบูต เครื่องคอมพิวเตอร์ การอัปเดตควรทำงานได้อย่างไม่มีที่ติในขณะนี้
วิธีที่ 4: ปรับปรุงด้วยตนเองจากเว็บไซต์ของ Microsoft
มีสถานการณ์บางอย่างที่ Windows Update ปฏิเสธที่จะทำงานแม้ว่าคุณจะพยายามใช้วิธีการข้างต้นและในสถานการณ์เหล่านั้นคุณสามารถลองปรับปรุงระบบปฏิบัติการของคุณโดยใช้เว็บไซต์ของ Microsoft ได้เสมอ ไซต์นี้มีการอัปเดตล่าสุดเสมอและถ้าคุณติดตั้งไว้ทันทีคุณจะมีคุณลักษณะล่าสุดและการแก้ไขข้อบกพร่องที่ Microsoft เสนอ
PRO TIP: หากปัญหาเกิดขึ้นกับคอมพิวเตอร์หรือแล็ปท็อป / โน้ตบุ๊คคุณควรลองใช้ซอฟต์แวร์ Reimage Plus ซึ่งสามารถสแกนที่เก็บข้อมูลและแทนที่ไฟล์ที่เสียหายได้ วิธีนี้ใช้ได้ผลในกรณีส่วนใหญ่เนื่องจากปัญหาเกิดจากความเสียหายของระบบ คุณสามารถดาวน์โหลด Reimage Plus โดยคลิกที่นี่