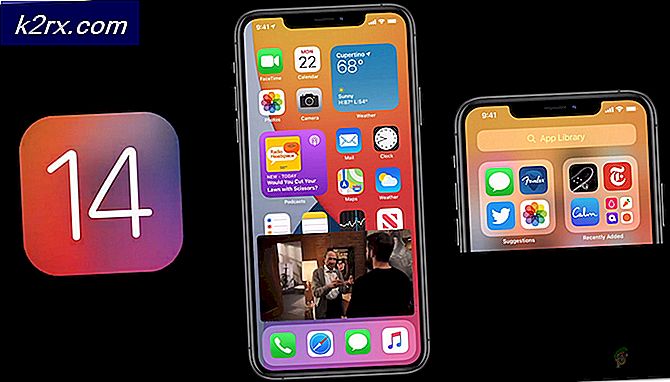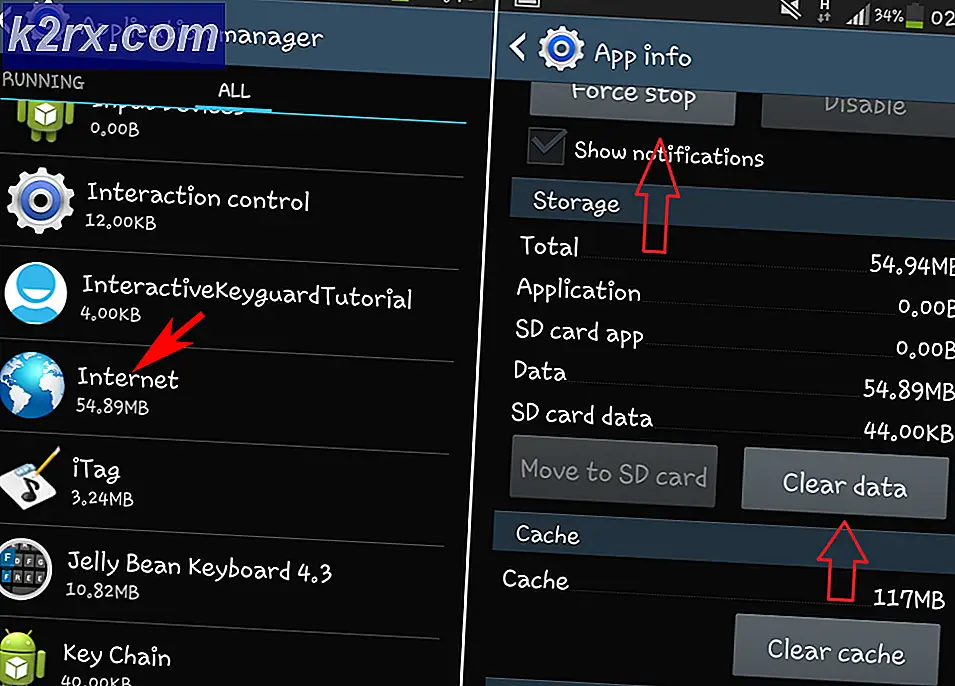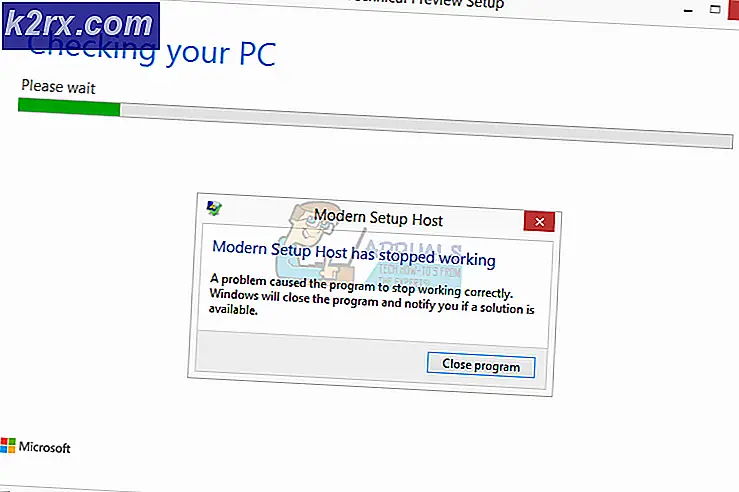แก้ไข: รหัสข้อผิดพลาดการปรับปรุง Windows 0x8024402c
Windows Update เป็นคุณลักษณะสำหรับ Windows OS ซึ่งช่วยให้ผู้ใช้ดาวน์โหลดได้รับการอัปเดตจากเซิร์ฟเวอร์อย่างเป็นทางการของ Microsoft โดยใช้วิธีการแบบง่าย คุณลักษณะนี้เคยมีให้ใช้งานก่อนหน้านี้สำหรับผู้ใช้สมาร์ทโฟนที่สามารถดาวน์โหลดการอัปเดตได้ง่ายและไม่ยุ่งยากมากนัก
ความสามารถในการดาวน์โหลดการอัปเดตบางอย่างได้โดยตรงจากเซิร์ฟเวอร์เป็นทางออกที่ดีเนื่องจากคุณสามารถดาวน์โหลดและติดตั้งการอัปเดตได้ด้วยการคลิกเพียงครั้งเดียวของปุ่มเมาส์และมีการตรวจสอบกิจกรรมที่เป็นอันตรายซึ่งมีให้ดาวน์โหลด ขออธิบายว่าต้องทำอย่างไรเมื่อบริการอัปเดตทำงานผิดพลาดในระบบปฏิบัติการ Windows ของคุณและวิธีแก้ไขปัญหาเฉพาะนี้
รหัสข้อผิดพลาดการปรับปรุง Windows 0x8024402c
รหัสข้อผิดพลาดนี้แสดงออกในแบบที่ไม่อนุญาตให้คุณติดตั้งโปรแกรมปรับปรุงใหม่ที่ออกโดย Microsoft แม้หลังจากนั้นสักครู่ .. อาจเป็นเรื่องที่น่ารำคาญมากเนื่องจากแอปบางอย่างต้องการการอัปเดตหากคุณต้องการใช้คุณลักษณะใหม่ที่พวกเขาเลือกใช้
นอกจากนี้ผู้ใช้มักต้องการติดตั้งแอปพลิเคชันใหม่เพื่อเริ่มต้นงานใหม่ แต่ไม่สามารถดำเนินการได้จนกว่าจะอัปเดต Windows เวอร์ชันล่าสุดไปเป็นเวอร์ชันล่าสุด ลองหาวิธีแก้ปัญหานี้โดยใช้คำแนะนำด้านล่างนี้
โซลูชันที่ 1: ลบอักขระออกจากรายการข้อยกเว้นของพร็อกซี
สาเหตุปกติสำหรับรหัสข้อผิดพลาดนี้คือการตั้งค่าพร็อกซีหรือไฟร์วอลล์ของคุณไม่ถูกต้อง ด้วยเหตุนี้การเชื่อมต่อใด ๆ ที่พยายามเชื่อมต่อเซิร์ฟเวอร์ของ Microsoft จึงถูกบล็อกและคุณจะต้องปฏิบัติตามคำแนะนำด้านล่างเพื่อแก้ไข
Windows 2000, Windows XP และ Windows Server 2003:
- เปิด Internet Explorer โดยระบุตำแหน่งในเมนู Start (เริ่ม) ควรอยู่ในรายการแอปเริ่มต้น
- ในเมนู Tools (เครื่องมือ) ที่ด้านบนของหน้าจอให้เลือก Internet Options
- หากคุณไม่สามารถหาเมนูได้ด้วยเหตุผลบางประการคุณสามารถใช้ปุ่ม Alt เพื่อเปิดเครื่อง
- ไปที่แท็บการเชื่อมต่อ >> การตั้งค่าเครือข่ายท้องถิ่น >> ขั้นสูง
- ลบสิ่งที่คุณพบใต้ส่วนข้อยกเว้นและคลิกตกลง
- ออกจาก Internet Explorer โดยคลิกที่ปุ่ม x ที่ด้านขวาบนของหน้าจอ
- เปิด Command Prompt โดยการเปิดกล่องโต้ตอบ Run และพิมพ์ cmd
- คัดลอกและวางคำสั่งต่อไปนี้ตามลำดับนี้และตรวจสอบว่าคุณได้คลิก Enter หลังจากแต่ละคำสั่ง
proxycfg -d
หยุดสุทธิ wuauserv
net start wuauserv
Windows Vista, Windows Server 2008, Windows 7, 8, 8.1 และ Windows 10:
- เปิด Internet Explorer โดยค้นหาในช่องค้นหาถัดจากปุ่มเริ่ม
- ในเมนู Tools (เครื่องมือ) ที่ด้านบนของหน้าจอให้เลือก Internet Options
- หากคุณไม่สามารถหาเมนูได้ด้วยเหตุผลบางประการคุณสามารถใช้ปุ่ม Alt เพื่อเปิดเครื่อง
- ไปที่แท็บการเชื่อมต่อ >> การตั้งค่าเครือข่ายท้องถิ่น >> ขั้นสูง
- ลบสิ่งที่คุณพบใต้ส่วนข้อยกเว้นและคลิกตกลง
- ออกจาก Internet Explorer โดยคลิกที่ปุ่ม x ที่ด้านขวาบนของหน้าจอ
- คลิกที่ปุ่ม Start จากนั้นพิมพ์ Command Prompt ในช่อง Start Search
- ในรายการผลลัพธ์การค้นหาให้คลิกขวาที่ Command Prompt แล้วคลิก Run as Administrator
- ถ้าคุณได้รับการพร้อมท์ให้ใส่รหัสผ่านของผู้ดูแลระบบหรือเพื่อยืนยันให้พิมพ์รหัสผ่านหรือคลิกดำเนินการต่อ
- พิมพ์คำสั่งต่อไปนี้ กด ENTER หลังจากแต่ละคำสั่ง
netsh winhttp รีเซ็ตพร็อกซี
หยุดสุทธิ wuauserv
net start wuauserv
- ลองติดตั้งโปรแกรมปรับปรุงอีกครั้ง
โซลูชันที่ 2: ตรวจหาการตั้งค่าอัตโนมัติใน Internet Explorer
หากคุณทำการเปลี่ยนแปลงการตั้งค่าใน Internet Explorer คุณอาจบล็อกการปรับปรุงจาก Microsoft โดยการกำหนดค่าไฟร์วอลล์ให้แตกต่างหรือคล้ายกัน คุณสามารถแก้ไขได้โดยทำตามคำแนะนำด้านล่าง
- เปิด Internet Explorer
- ในการเครื่องมือเมนูคลิกตัวเลือกอินเทอร์เน็ต.
หมายเหตุหากไม่มีเมนู Tools ใน Internet Explorer ให้กดปุ่ม ALT เพื่อแสดงเมนู
- ในแท็บการเชื่อมต่อคลิกการตั้งค่า LAN
- คลิกเพื่อเลือกนั้นตรวจหาการตั้งค่าอัตโนมัติกล่องกาเครื่องหมายและจากนั้นคลิกตกลง.
- พยายามติดตั้งโปรแกรมปรับปรุงอีกครั้ง
โซลูชันที่ 3: เปลี่ยนเซิร์ฟเวอร์ DNS ของคุณ
หากกระบวนการอัปเดตล้มเหลวเนื่องจาก ISP (ผู้ให้บริการอินเทอร์เน็ต) คุณสามารถเปลี่ยนเซิร์ฟเวอร์ DNS เริ่มต้นให้เป็นแบบสาธารณะเพื่อติดตั้งการปรับปรุงได้สำเร็จ คุณสามารถย้อนกระบวนการกลับได้อย่างง่ายดายหากมีบางอย่างผิดพลาด
- ใช้ชุดคีย์คีย์ Windows + R เพื่อเปิดหน้าต่างโต้ตอบเรียกใช้ พิมพ์ ncpa.cpl แล้วคลิกตกลง
- ซึ่งจะเปิดหน้าต่างการเชื่อมต่ออินเทอร์เน็ต คลิกขวาที่ Network Adapter ที่คุณใช้เพื่อเชื่อมต่ออินเทอร์เน็ตและเลือก Properties
- คลิกที่ Internet Protocol Version 4 (TCP / IPv4) และเลือก Properties อีกครั้ง
- ไปที่การใช้การตั้งค่า DNS แอดเดรสเซิร์ฟเวอร์ต่อไปนี้และปรับแต่งในลักษณะดังต่อไปนี้:
- ปรับเซิร์ฟเวอร์ DNS ที่ต้องการเป็น 8.8.8.8
- เปลี่ยนเซิร์ฟเวอร์ DNS สำรองเป็น 8.8.4.4
หมายเหตุ: เซิร์ฟเวอร์ DNS นี้เป็นเซิร์ฟเวอร์ Google DNS สาธารณะ
- ตรวจสอบเพื่อดูว่าปัญหายังคงปรากฏอยู่หรือไม่
โซลูชันที่ 4: แก้ไขรีจิสทรีของคุณเพื่อกำหนดค่าไคลเอ็นต์ Windows Update
หากโซลูชันข้างต้นไม่สามารถแก้ไขปัญหาของคุณได้คุณอาจต้องใช้โปรแกรมแก้ไขด่วนของรีจิสทรีนี้เพื่อแก้ไขปัญหา Windows Update ของคุณ อย่างไรก็ตามคุณต้องระมัดระวังขณะแก้ไขรีจิสทรีเนื่องจากรีจิสทรีเป็นชุดของคำสั่งระดับต่ำที่มีการตั้งค่าที่สำคัญที่สุดของคอมพิวเตอร์ของคุณ
การแก้ไขคีย์ที่ไม่ถูกต้องหรือการแก้ไขคีย์ขวาอย่างไม่ถูกต้องอาจทำให้ระบบทำงานไม่ทำงานค้างและแม้กระทั่งความล้มเหลวของระบบที่สมบูรณ์ ทำตามคำแนะนำที่ระบุไว้ในบทความของเราเพื่อสำรองและเรียกคืนรีจิสทรีใน Windows 7, 8 และ 10
PRO TIP: หากปัญหาเกิดขึ้นกับคอมพิวเตอร์หรือแล็ปท็อป / โน้ตบุ๊คคุณควรลองใช้ซอฟต์แวร์ Reimage Plus ซึ่งสามารถสแกนที่เก็บข้อมูลและแทนที่ไฟล์ที่เสียหายได้ วิธีนี้ใช้ได้ผลในกรณีส่วนใหญ่เนื่องจากปัญหาเกิดจากความเสียหายของระบบ คุณสามารถดาวน์โหลด Reimage Plus โดยคลิกที่นี่- ใช้ชุดคีย์คีย์ Windows + R เพื่อเปิดหน้าต่างโต้ตอบเรียกใช้ พิมพ์ regedit และคลิก OK ถ้าหน้าต่าง UAC ปรากฏขึ้นให้คลิกใช่
- เมื่อหน้าต่าง Registry Editor เปิดขึ้นให้ไปที่ HKEY_LOCAL_MACHINE >> SOFTWARE >> Policies >> Microsoft >> Windows >> WindowsUpdate >> AU
- คุณควรจะเห็นคีย์ UseWUServer ทางด้านขวา ดับเบิลคลิกที่มันและตั้งค่าเป็น 0
หมายเหตุ: หากคีย์ Windows Update ไม่มีอยู่ในรีจิสทรีคุณจะต้องสร้างคีย์นี้ด้วยตนเอง ทำตามขั้นตอนด้านล่างเพื่อดำเนินการดังกล่าว
- คลิกขวาที่โฟลเดอร์ Windows และไปที่ New >> Key ตั้งชื่อ WindowsUpdate ที่สำคัญ ตรวจสอบให้แน่ใจว่าคุณสร้างไว้ถูกที่แล้ว
- หลังจากนั้นให้คลิกขวาที่คีย์ที่สร้างขึ้นใหม่และสร้างไฟล์ใหม่ที่เรียกว่า AU โดยไปที่ New >> Key
- เลือกคีย์ AU และคลิกขวาที่ด้านขวาของหน้าจอ สร้างค่า DWORD ใหม่ (32 บิต)
- ตรวจสอบเพื่อดูว่าข้อผิดพลาดยังคงปรากฏอยู่หรือไม่
แนวทางที่ 5: เรียกใช้ Windows Update Troubleshooter
Windows มาพร้อมเมื่อต้องการแก้ปัญหาเกี่ยวกับด้านต่างๆของคอมพิวเตอร์ของคุณ เครื่องมือแก้ปัญหาที่ติดตั้งไว้ล่วงหน้าในคอมพิวเตอร์ของคุณไม่สามารถแก้ปัญหาของคุณได้ แต่แน่นอนว่าคุณสามารถช่วยแก้ปัญหาได้อย่างน้อยที่สุดเพื่อให้คุณสามารถส่งให้ไมโครซอฟต์หรือคุณสามารถอธิบายให้คนที่มีประสบการณ์มากขึ้นได้
นอกจากนี้หากโซลูชันของปัญหาเห็นได้ชัดเครื่องมือแก้ปัญหาอาจแนะนำวิธีแก้ปัญหาหรือแม้แต่อาจพยายามแก้ไขปัญหาโดยอัตโนมัติซึ่งเป็นสิ่งที่ยอดเยี่ยมโดยเฉพาะอย่างยิ่งสำหรับผู้ใช้ที่ไม่มีประสบการณ์
- เปิดแอปการตั้งค่าโดยคลิกปุ่มเริ่มต้นแล้วแตะไอคอนรูปเฟืองด้านบน คุณยังสามารถค้นหาได้
- เปิดส่วนการปรับปรุงและความปลอดภัยและไปที่เมนูแก้ไขปัญหา
- ก่อนอื่นให้คลิกที่ตัวเลือก Windows Update และปฏิบัติตามคำแนะนำบนหน้าจอเพื่อดูว่ามีข้อผิดพลาดเกิดขึ้นกับบริการและกระบวนการของ Windows Update
- หลังจากเครื่องมือแก้ปัญหาเสร็จสิ้นให้ไปที่ส่วนแก้ไขปัญหาอีกครั้งและเปิดเครื่องมือแก้ปัญหาการเชื่อมต่ออินเทอร์เน็ต
- ตรวจสอบเพื่อดูว่าปัญหาได้รับการแก้ไขแล้วหรือไม่
โซลูชันที่ 6: ตั้งค่าคอมโพเนนต์ของ Windows Update ด้วยตนเอง
Windows Update และ Windows Store มีบริการที่เชื่อมต่อกันอย่างใกล้ชิด 2 แห่งและปัญหาเกี่ยวกับหนึ่งในนั้นอาจทำให้ระบบปฏิบัติการที่สองทำงานได้ไม่สมบูรณ์ มีการรับประกันคอมโพเนนต์ Windows Update ทั้งหมดเพื่อแก้ไข 90% ปัญหา Windows Store และ Update ทั้งหมดเนื่องจากคุณจะเริ่มต้นตั้งแต่ต้นเมื่อพูดถึงคุณลักษณะเหล่านี้
วิธีแก้ปัญหานี้ประกอบด้วยขั้นตอนที่บอกให้คุณทราบวิธีแก้ไขรีจิสทรี อย่างไรก็ตามปัญหาร้ายแรงอาจเกิดขึ้นหากคุณปรับเปลี่ยนรีจิสทรีไม่ถูกต้อง ดังนั้นโปรดตรวจสอบให้แน่ใจว่าคุณทำตามขั้นตอนเหล่านี้อย่างระมัดระวัง หากต้องการเพิ่มการป้องกันให้สำรองข้อมูลรีจิสทรีก่อนที่จะแก้ไข จากนั้นคุณสามารถคืนค่ารีจิสทรีหากเกิดปัญหาขึ้น
ทำตามคำแนะนำที่ระบุไว้ในบทความของเราเพื่อสำรองและเรียกคืนรีจิสทรีใน Windows 7, 8 และ 10
- ประการแรกคุณต้องฆ่า Background Intelligent Transfer, Windows Update, Cryptographic Services นี่คือบริการหลักที่เกี่ยวข้องกับกระบวนการอัปเดต Windows และโดยปกติจะทำงานกับคุณลักษณะอื่น ๆ เช่นการปรับปรุงความปลอดภัยของ Windows เป็นต้นควรปิดการใช้งานบริการเหล่านี้ก่อนเริ่มแก้ไขปัญหา
- เปิด Command Prompt พร้อมสิทธิ์ผู้ดูแลระบบแล้วคัดลอกและวางคำสั่งด้านล่าง ตรวจสอบว่าคุณได้คลิก Enter หลังจากนั้น
บิตหยุดสุทธิ
หยุดสุทธิ wuauserv
หยุด appidsvc สุทธิ
net stop cryptsvc
- หลังจากนี้คุณจะต้องลบไฟล์บางไฟล์ที่จำเป็นต้องลบเพื่อที่จะตรวจสอบกับการรีเซ็ตส่วนประกอบการอัพเดท นี้จะทำยังผ่านหน้าต่างพรอมต์คำสั่ง
%% ALLUSERSPROFILE% \ Application ข้อมูล \ Microsoft \ Network \ Downloader \ qmgr * .dat
- ขั้นตอนต่อไปจะทำผ่านหน้าต่างพรอมต์คำสั่งของผู้ดูแลระบบและถือเป็นขั้นตอนก้าวร้าวที่ทำเพื่อตั้งค่าคอมโพเนนต์ Windows Update นั่นคือเหตุผลที่คุณสามารถข้ามขั้นตอนนี้ได้หากนี่ไม่ใช่โอกาสสุดท้ายของการแก้ไขปัญหา อย่างไรก็ตามการทำตามขั้นตอนเหล่านี้ช่วยให้ผู้คนจำนวนมากได้ด้วยตัวเองดังนั้นเราขอแนะนำให้คุณลองทำเช่นนี้
- เปลี่ยนชื่อโฟลเดอร์ SoftwareDistribution และ catroot2 เมื่อต้องการทำเช่นนี้ให้พิมพ์คำสั่งต่อไปนี้ที่พรอมต์คำสั่ง ตรวจสอบให้แน่ใจว่าคุณได้กด Enter หลังจากพิมพ์คำสั่งแต่ละคำแล้ว
% systemroot%% SoftwareDistribution% SoftwareDistribution.bak%
เปลี่ยน% systemroot% \ system32 \ catroot2 catroot2.bak
- คัดลอกและวางคำสั่งต่อไปนี้เพื่อรีเซ็ตบริการที่เราฆ่าในตอนต้นเป็นตัวอธิบายความปลอดภัยเริ่มต้น ตรวจสอบให้แน่ใจว่าคุณได้คลิกที่ปุ่ม Enter เพื่อที่จะรันคำสั่งที่แสดงด้านล่างนี้:
exe sdset bits D: (A; CCLCSWRPWPDTLOCRRC ;;; SY) (A; CCDCLCSWRPWPDTLOCRSDRCWDWO ;; BA) (A; CCLCSWLOCRRC ;;; AU) (A; CCLCSWRPWPDTLOCRRC ;;; PU)
exe sdset wuauserv D: (A; CCLCSWRPWPDTLOCRRC ;;; SY) (A; CCDCLCSWRPWPDTLOCRSDRCWDWO ;; BA) (A; CCLCSWLOCRRC ;;; AU) (A; CCLCSWRPWPDTLOCRRC ;;; PU)
- ขั้นตอนถัดไปประกอบด้วยคำสั่ง Command Prompt เพื่อให้แน่ใจว่าคุณไม่ได้ออกจากโปรแกรมในระหว่างขั้นตอนนี้
cd / d% windir% \ system32
- นอกจากนี้คุณยังต้องลงทะเบียนไฟล์ BITS เพื่อรีเซ็ตอุปกรณ์ Windows Update ทั้งหมด คุณจะต้องเรียกใช้คำสั่งหนึ่งสำหรับแต่ละไฟล์ด้านล่างและอย่าลืมคลิก Enter หลังจากที่คุณพิมพ์ข้อความต่อไปนี้:
regsvr32.exe atl.dll
regsvr32.exe urlmon.dll
mshtml.dll regsvr32.exe
regsvr32.exe shdocvw.dll
reguvr32.exe browseui.dll
regsvr32.exe jscript.dll
regsvr32.exe vbscript.dll
regsvr32.exe scrrun.dll
regsvr32.exe msxml.dll
regsvr32.exe msxml3.dll
regsvr32.exe msxml6.dll
actxprxy.dll regsvr32.exe
regsvr32.exe softpub.dll
regsvr32.exe wintrust.dll
dssenh.dll regsvr32.exe
rsaenh.dll regsvr32.exe
regsvr32.exe gpkcsp.dll
regsvr32.exe sccbase.dll
regsvr32.exe slbcsp.dll
regsvr32.exe cryptdlg.dll
regsvr32.exe oleaut32.dll
ole32.dll regsvr32.exe
regsvr32.exe shell32.dll
initpki.dll regsvr32.exe
wuapi.dll regsvr32.exe
wuaueng.dll regsvr32.exe
wuaueng.dll regsvr32.exe
wucltui.dll regsvr32.exe
wups.dll regsvr32.exe
wups2.dll regsvr32.exe
wuweb.dll regsvr32.exe
qmgr.dll regsvr32.exe
qmgrprxy.dll regsvr32.exe
wucltux.dll regsvr32.exe
reguvr32.exe muweb.dll
wuwebv.dll regsvr32.exe
- ถัดไปให้ลบรายการรีจิสตรีที่ไม่จำเป็นซึ่งอาจทิ้งไว้เบื้องหลัง ไปที่ตำแหน่งต่อไปนี้ใน Registry Editor
HKEY_LOCAL_MACHINE \ ประกอบ
- คลิกที่คีย์คอมโพเนนต์ในรีจิสตรีและตรวจสอบด้านขวาของหน้าจอสำหรับคีย์ต่อไปนี้ ลบออกหากพบ
PendingXmlIdentifier
NextQueueEntryIndex
AdvancedInstallersNeedResolving
- รีเซ็ต Winsock เมื่อต้องการทำเช่นนี้ที่พรอมต์คำสั่งพิมพ์คำสั่งต่อไปนี้และจากนั้นกด Enter:
ตั้งค่า netsh winsock
หากคุณใช้ Windows XP คุณต้องกำหนดการตั้งค่าพร็อกซี เมื่อต้องการทำเช่นนี้ที่พรอมต์คำสั่งพิมพ์คำสั่งต่อไปนี้และจากนั้นกด Enter:
proxycfg.exe -d
ถ้าคุณใช้ Windows รุ่นอื่นให้พิมพ์คำสั่งต่อไปนี้จากนั้นกด Enter:
netsh winhttp รีเซ็ตพร็อกซี
- หลังจากที่คุณทำตามขั้นตอนทั้งหมดข้างต้นแล้วให้แน่ใจว่าคุณได้เริ่มต้นบริการที่คุณฆ่าใหม่โดยการคัดลอกและวางคำสั่งด้านล่างลงในหน้าต่างพร้อมรับคำสั่ง
บิตเริ่มต้นสุทธิ
net start wuauserv
net start appidsvc
net start cryptsvc
- รีสตาร์ทเครื่องคอมพิวเตอร์หลังจากปฏิบัติตามขั้นตอนทั้งหมดที่ระบุไว้
บทความที่เกี่ยวข้อง):
https://appuals.com/windows-update-error-0x80070057-fix/
PRO TIP: หากปัญหาเกิดขึ้นกับคอมพิวเตอร์หรือแล็ปท็อป / โน้ตบุ๊คคุณควรลองใช้ซอฟต์แวร์ Reimage Plus ซึ่งสามารถสแกนที่เก็บข้อมูลและแทนที่ไฟล์ที่เสียหายได้ วิธีนี้ใช้ได้ผลในกรณีส่วนใหญ่เนื่องจากปัญหาเกิดจากความเสียหายของระบบ คุณสามารถดาวน์โหลด Reimage Plus โดยคลิกที่นี่