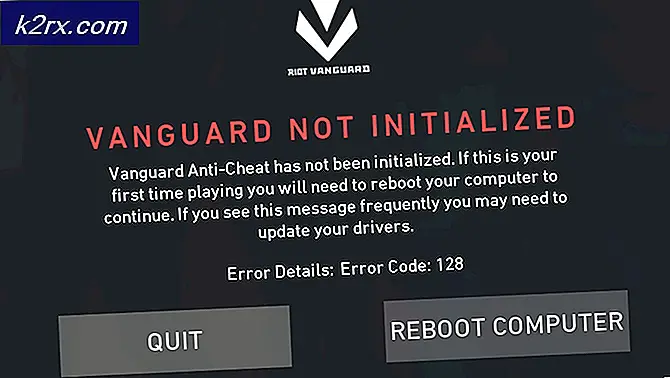วิธีปิดใช้งานการรายงานข้อผิดพลาดใน Windows 10
ผู้ใช้ Windows บางคนสงสัยว่ามีวิธีปิดใช้งานการรายงานข้อผิดพลาดบนคอมพิวเตอร์ Windows 10 หรือไม่ ปรากฎว่าหนึ่งในสาเหตุที่พบบ่อยที่สุดที่ผู้ใช้ Windows เลือกที่จะปิดใช้งานการรายงานข้อผิดพลาดคือการป้องกันไม่ให้ระบบปฏิบัติการส่งข้อมูลไปยัง Microsoft
การรายงานข้อผิดพลาดคืออะไร?
Windows Error Reporting เป็นยูทิลิตี้ในตัวที่รวบรวมและเสนอให้ส่งข้อมูลการดีบักหลังข้อผิดพลาดและการทิ้งหน่วยความจำไปยัง Microsoft ทางอินเทอร์เน็ต ช่วงเวลาเดียวที่ผู้ใช้จะได้รับแจ้งให้โต้ตอบกับยูทิลิตี้นี้คือหลังจากที่แอปพลิเคชันหยุดทำงานหรือหยุดตอบสนอง
เครื่องมือการรายงานข้อผิดพลาดของ Windows ทำงานเป็นบริการของ Windows โปรดทราบว่าไม่ว่าการตั้งค่าของคุณจะเป็นอย่างไรจะไม่มีการส่งข้อมูลอย่างเป็นทางการโดยไม่ได้รับความยินยอมจากคุณ
เมื่อการถ่ายโอนข้อมูลข้อขัดข้องถูกส่งไปยังเซิร์ฟเวอร์ของ Microsoft และมีการวิเคราะห์ข้อมูลเกี่ยวกับโซลูชันจะถูกส่งกลับไปยังผู้ใช้ (หากมีข้อมูลดังกล่าว)
วิธีปิดใช้งานเครื่องมือรายงานข้อผิดพลาดของ Windows (WER)
หากคุณเข้าใจวัตถุประสงค์ของยูทิลิตี้นี้และคุณยังต้องการปิดการใช้งานบนคอมพิวเตอร์ของคุณคุณต้องเข้าใจว่ามีหลายวิธีที่จะช่วยให้คุณปิดการใช้งานยูทิลิตี้ WER บนคอมพิวเตอร์ของคุณ (หรืออย่างน้อยก็ป้องกันไม่ให้เกิดผลกระทบ ).
เพื่อให้เรื่องง่ายขึ้นสำหรับคุณเราได้รวบรวมวิธีการต่างๆที่จะแนะนำคุณตลอดขั้นตอนการปิดใช้งานเครื่องมือนี้บนคอมพิวเตอร์ Windows ของคุณ
แต่ขึ้นอยู่กับเวอร์ชัน Windows ที่คุณใช้งานอยู่คำแนะนำที่แน่นอนในการปิดใช้งานเครื่องมือ WER จะแตกต่างกันไปในแต่ละกรณี
นี่คือรายการวิธีการสั้น ๆ ที่จะช่วยให้คุณปิดใช้งานไฟล์ การรายงานข้อผิดพลาดของ Windows เครื่องมือ:
- การปิดใช้งาน Windows Error Reporting Tool ผ่านหน้าจอ Services (Windows 7, Windows 8.1 และ Windows 10)
- ปิดใช้งานการรายงานข้อผิดพลาดผ่านอินเทอร์เฟซแผงควบคุมแบบคลาสสิก (Windows 7 และ Windows 8.1)
- ปิดใช้งานการรายงานข้อผิดพลาดผ่าน Registry Editor (ใช้งานได้กับ Windows 10 เท่านั้น)
- ปิดการใช้งานการรายงานข้อผิดพลาดผ่านตัวแก้ไขนโยบายกลุ่ม (ใช้ได้กับ Windows 10 เท่านั้น)
เลือกวิธีการที่เข้ากันได้กับ Windows เวอร์ชันของคุณเพื่อปิดใช้งานเครื่องมือรายงานข้อผิดพลาดของ Windows:
วิธีที่ 1: ปิดใช้งานการรายงานข้อผิดพลาดของ Windows ผ่านหน้าจอบริการ (Windows 7, Windows 8.1 และ Windows 10)
หากคุณกำลังมองหาวิธีการสากลที่ใช้ได้ผลไม่ว่าคุณจะใช้ระบบปฏิบัติการ Windows เวอร์ชันใดอยู่นี่คือวิธีนี้
วิธีที่รวดเร็วและมีประสิทธิภาพที่สุดในการปิดใช้งานเครื่องมือรายงานข้อผิดพลาดของ Windows อย่างมีประสิทธิภาพบน Windows 7, Windows 8.1 และ Windows 10 อย่างหมดจด (โดยไม่เสี่ยงต่อการทำลายส่วนประกอบอื่น ๆ ) คือการปิดใช้งานบริการ WER จากยูทิลิตี้ Services
ทำตามคำแนะนำด้านล่างเพื่อเปิดไฟล์ บริการ หน้าจอปิดใช้งานบริการรายงานข้อผิดพลาดของ Windows และแก้ไขประเภทการเริ่มต้นเพื่อให้แน่ใจว่าระบบปฏิบัติการของคุณจะไม่เปิดขึ้นมาอีก:
- กด คีย์ Windows + R เพื่อเปิด a วิ่ง กล่องโต้ตอบ จากนั้นเมื่อคุณได้รับแจ้งจากกล่องข้อความให้พิมพ์ "services.msc" และตี ป้อน เพื่อเปิดไฟล์ บริการ หน้าจอ หากคุณได้รับแจ้งจากไฟล์ UAC (การควบคุมบัญชีผู้ใช้) พร้อมท์ คลิก ใช่ เพื่อให้สิทธิ์ผู้ดูแลระบบ
- เมื่อคุณอยู่ใน บริการ หน้าจอเลื่อนลงไปตามรายการบริการและค้นหารายการชื่อ บริการรายงานข้อผิดพลาดของ Windows.
- เมื่อคุณจัดการเพื่อค้นหาบริการที่ถูกต้องได้ในที่สุดให้คลิกขวาที่บริการแล้วเลือก คุณสมบัติ จากเมนูบริบทที่เพิ่งปรากฏขึ้น
- เมื่อคุณอยู่ใน คุณสมบัติ หน้าจอของบริการ WER เข้าถึง ทั่วไป จากเมนูแนวนอนที่ด้านบนจากนั้นตั้งค่าเมนูแบบเลื่อนลงที่เกี่ยวข้องกับ ประเภทการเริ่มต้น ถึง ปิดการใช้งาน
- จากนั้นคลิกที่ไฟล์ หยุด ปุ่มหากเปิดใช้งานบริการแล้วก่อนที่จะคลิก สมัคร เพื่อบันทึกการเปลี่ยนแปลง
- รีสตาร์ทคอมพิวเตอร์ของคุณและรอให้การเริ่มต้นครั้งถัดไปเสร็จสิ้น ทันทีที่คอมพิวเตอร์ของคุณเริ่มระบบสำรองเครื่องมือรายงานข้อผิดพลาดควรปิดใช้งานโดยสมบูรณ์
หากคุณกำลังมองหาวิธีอื่นในการปิดใช้งานเครื่องมือรายงานข้อผิดพลาดของ Windows ให้เลื่อนลงไปที่การแก้ไขที่เป็นไปได้ถัดไปด้านล่าง
วิธีที่ 2: ปิดการใช้งานการรายงานข้อผิดพลาดผ่านแผงควบคุม (Windows 7 และ Windows 8.1)
หากคุณต้องการปิดใช้งานเครื่องมือรายงานข้อผิดพลาดหรือ WIndows 8.1 เป็นรุ่นเก่ากว่าคุณสามารถทำได้ผ่านทางศูนย์ปฏิบัติการ (โดยเข้าไปที่แท็บระบบและความปลอดภัยในแผงควบคุม)
แต่โปรดทราบว่าวิธีนี้ใช้ไม่ได้กับ Windows 10 เช่นเดียวกับ ระบบและความปลอดภัย แท็บได้รับการปรับปรุงใหม่ในระบบปฏิบัติการรุ่นใหม่
การไปเส้นทางนี้เทียบเท่ากับการปิดใช้งานบริการ WER ซึ่งหมายความว่าจะให้ผลลัพธ์ที่แน่นอนโดยไม่มีผลกระทบใด ๆ
หากคุณไม่สะดวกในการปิดใช้งานบริการรายงานข้อผิดพลาดของ Windows และคุณกำลังใช้ Windows 7 หรือ Windows 8.1 ให้ทำตามคำแนะนำด้านล่างเพื่อปิดใช้งานเครื่องมือ WER ผ่านอินเทอร์เฟซแผงควบคุมแบบคลาสสิก:
- กด คีย์ Windows + R เพื่อเปิด a วิ่ง กล่องโต้ตอบ ในกล่องข้อความพิมพ์ 'ควบคุม' แล้วกด ป้อน เพื่อเปิดอินเทอร์เฟซแผงควบคุมแบบคลาสสิก เมื่อคุณได้รับแจ้งจากไฟล์ UAC (การควบคุมบัญชีผู้ใช้)คลิก ใช่ ให้สิทธิ์ผู้ดูแลระบบ
- เมื่อคุณอยู่ในความคลาสสิก แผงควบคุม ใช้ฟังก์ชันการค้นหา (ส่วนบนขวาของหน้าจอ) เพื่อค้นหา ‘ความปลอดภัย’ ถัดไปจากรายการผลลัพธ์คลิกที่ ความปลอดภัยและการบำรุงรักษา.
- จากเมนูถัดไปคลิกที่ ศูนย์ปฏิบัติการจากนั้นเลือก เปลี่ยนการตั้งค่าศูนย์ปฏิบัติการ จากด้านซ้ายของเมนู Action Center
- เมื่อคุณอยู่ใน เปลี่ยนการตั้งค่าศูนย์ปฏิบัติการ คลิกที่เมนูการตั้งค่าการรายงานปัญหาไฮเปอร์ลิงก์ (ภายใต้ การตั้งค่าที่เกี่ยวข้อง)
- เมื่อคุณอยู่ใน ปัญหาในการรายงานการตั้งค่าเลือกไฟล์ อย่าตรวจสอบวิธีแก้ไข (ไม่แนะนำ) สลับและคลิก ตกลง เพื่อปิดการใช้งานไฟล์ การรายงานข้อผิดพลาดของ Windows เครื่องมือ.
บันทึก: สิ่งนี้จะช่วยให้มั่นใจได้ว่าบริการหลักที่อยู่เบื้องหลังไฟล์ การรายงานปัญหา โมดูลจะยังคงปิดใช้งานแม้ในสถานการณ์ที่แอปพลิเคชันขัดข้องหรือแฮงค์ไปเรื่อย ๆ นี่เท่ากับการปิดใช้งานบริการ WER โดยตรง
- เมื่อ รายงานปัญหา การตั้งค่าได้รับการแก้ไขรีสตาร์ทคอมพิวเตอร์ของคุณเพื่อทำการเปลี่ยนแปลงอย่างถาวร
วิธีที่ 3: ปิดการใช้งานการรายงานข้อผิดพลาดผ่านแผงควบคุมผ่าน Registry Editor (Windows 10 เท่านั้น)
หากคุณกำลังมองหาโปรแกรมฟิกซ์สากลที่ใช้งานได้ไม่ว่าระบบปฏิบัติการของคุณจะเป็นแบบใดคุณยังสามารถพิจารณาใช้ Registry Editor เพื่อป้องกันไม่ให้เครื่องมือรายงานข้อผิดพลาดเริ่มดำเนินการเมื่อแอปพลิเคชันขัดข้องหรือค้าง
แต่โปรดทราบว่าเมื่อเทียบกับวิธีการอื่น ๆ ที่นำเสนอข้างต้นโดยใช้ Registry Editor การปิดใช้งานการรายงานข้อผิดพลาดของ Windows มีความเสี่ยงที่เกี่ยวข้องหากคุณไม่ปฏิบัติตามคำแนะนำในจดหมาย นอกจากนี้วิธีนี้ได้รับการยืนยันว่าใช้ได้กับ Windows 10 เท่านั้น
บันทึก: หากคุณไม่พอใจกับการเปลี่ยนแปลงรีจิสทรีคำแนะนำของเราคือปฏิบัติตาม 2 วิธีแรกข้างต้น
อย่างไรก็ตามข้อได้เปรียบหลักของการไปตามเส้นทางนี้คือการเปลี่ยนแปลงจะยังคงเป็นฮาร์ดโค้ดซึ่งหมายความว่าเครื่องมือการรายงานของ Windows จะยังคงปิดใช้งานอยู่แม้ในสถานการณ์ที่ Windows จะผลักดันการอัปเดตที่จะเปิดใช้งานตามปกติ
หากคุณตั้งใจจะไปตามเส้นทางนี้ให้ทำตามคำแนะนำด้านล่างเพื่อปิดเครื่องมือรายงานปัญหาผ่าน Registry Editor:
- กด คีย์ Windows + R เพื่อเปิด a วิ่ง กล่องโต้ตอบ ถัดไปพิมพ์ "regedit" ภายในกล่องข้อความจากนั้นกด Enter เพื่อเปิดไฟล์ Registry Editor ยูทิลิตี้ เมื่อคุณได้รับแจ้งจาก UAC (การควบคุมบัญชีผู้ใช้) พร้อมท์ คลิก ใช่ เพื่อให้สิทธิ์ผู้ดูแลระบบ
- เมื่อคุณอยู่ใน Regedit Editor แล้วให้ไปที่ตำแหน่งต่อไปนี้:
HKEY_LOCAL_MACHINE \ SOFTWARE \ Microsoft \ Windows \ Windows การรายงานข้อผิดพลาด
บันทึก: คุณสามารถมาที่นี่ด้วยตนเองโดยใช้เมนูทางด้านซ้ายหรือไปที่นั่นได้ทันทีโดยวางตำแหน่งด้านบนลงในแถบนำทางโดยตรงแล้วกด ป้อน
- หลังจากที่คุณมาถึงตำแหน่งที่ถูกต้อง คลิกขวาที่คีย์ชื่อการรายงานข้อผิดพลาดของ Windowsจากนั้นเลือก ใหม่> DWORD (32 บิต) จากเมนูบริบทที่ปรากฏใหม่
- จากนั้นตั้งชื่อค่ารีจิสทรีที่สร้างขึ้นใหม่เป็น ปิดการใช้งาน จากนั้นดับเบิลคลิกที่มันและตั้งค่า ข้อมูลค่า ถึง 1, และปล่อยให้ ฐาน ถึง เลขฐานสิบหก
บันทึก: หากคุณจำเป็นต้องเปิดเครื่อง การรายงานข้อผิดพลาด ในภายหลังเพียงแค่เปลี่ยนข้อมูลค่าเป็น 0 เท่านี้ก็เรียบร้อย
- เมื่อคุณทำการเปลี่ยนแปลงเหล่านี้สำเร็จแล้วให้รีสตาร์ทคอมพิวเตอร์และดูว่าปัญหาได้รับการแก้ไขหรือไม่เมื่อการเริ่มต้นครั้งถัดไปเสร็จสมบูรณ์
หากคุณกำลังมองหาแนวทางอื่นที่จะปิดใช้งานเครื่องมือรายงานข้อผิดพลาดของ Windows บนคอมพิวเตอร์ของคุณให้เลื่อนลงไปที่วิธีการถัดไปด้านล่าง
วิธีที่ 4: ปิดการใช้งานการรายงานข้อผิดพลาดผ่านตัวแก้ไขนโยบายกลุ่ม (Windows 10 เท่านั้น)
หากคุณต้องการปิดใช้งานเครื่องมือรายงานข้อผิดพลาดบนคอมพิวเตอร์ Windows 10 นอกจากนี้ยังมีตัวเลือกในการใช้ตัวแก้ไข Local Group Policy ที่จะบังคับใช้กฎที่จะทำให้แน่ใจว่า Windows Error Reporting ยังคงปิดใช้งานสำหรับผู้ใช้ทุกคน
สำคัญ: Windows 10 บางรุ่นเท่านั้นที่มียูทิลิตี้ Local Group Policy Editor โดยทั่วไปเป็นคุณสมบัติที่สงวนไว้สำหรับ Windows 10 PRO และ Windows 10 Enterprise หากคุณใช้ Windows 10 Home หรือเวอร์ชันอื่นที่ไม่มีตัวแก้ไขนโยบายกลุ่มภายในเครื่องคุณสามารถทำได้ ติดตั้งยูทิลิตี้ GPEDIT ด้วยวิธีแก้ปัญหาอย่างรวดเร็ว.
หากตัวแก้ไขนโยบายกลุ่มทำงานบนคอมพิวเตอร์ Windows 10 ของคุณให้ทำตามคำแนะนำด้านล่างเพื่อปิดใช้งานเครื่องมือรายงานข้อผิดพลาด:
- กด คีย์ Windows + R เพื่อเปิด a วิ่ง กล่องโต้ตอบ ถัดไปพิมพ์ "gpedit.msc" ภายในกล่องข้อความแล้วกด Enter เพื่อเปิดไฟล์ ตัวแก้ไขนโยบายกลุ่มภายใน บนคอมพิวเตอร์ของคุณ เมื่อคุณได้รับแจ้งจาก UAC (การควบคุมบัญชีผู้ใช้) พร้อมท์ คลิก ใช่ เพื่อให้สิทธิ์ผู้ดูแลระบบ
- เมื่อคุณอยู่ในเมนูหลักของ Local Group Policy Editor ให้ใช้เมนูทางด้านซ้ายเพื่อไปยังตำแหน่งต่อไปนี้:
การกำหนดค่าคอมพิวเตอร์ -> เทมเพลตการดูแลระบบ -> ส่วนประกอบของ Windows -> การรายงานข้อผิดพลาดของ Windows
- หลังจากที่คุณไปถึงตำแหน่งที่ถูกต้องแล้ว ให้เลื่อนไปที่บานหน้าต่างด้านขวาและค้นหาปิดใช้งานการรายงานข้อผิดพลาดของ Windowsนโยบายจากรายการตัวเลือกที่มี เมื่อคุณเห็นให้ดับเบิลคลิกเพื่อขยายนโยบาย
- เมื่อคุณอยู่ใน ปิดใช้งานการรายงานข้อผิดพลาดของ Windows นโยบาย, ser สถานะของมันไป เปิดใช้งาน ก่อนคลิก สมัคร เพื่อบันทึกการเปลี่ยนแปลง
- รีสตาร์ทคอมพิวเตอร์เพื่อให้นโยบายที่คุณเพิ่งเปิดใช้งานมีผลโดยสมบูรณ์