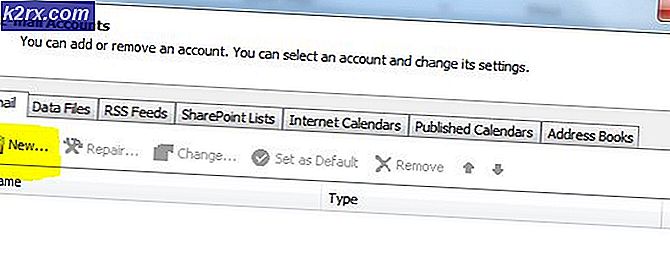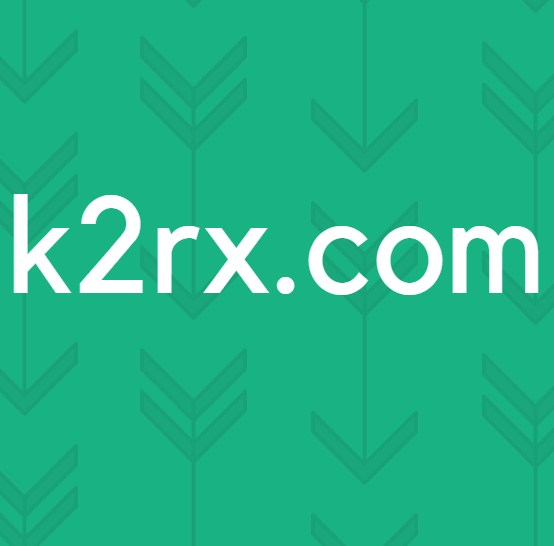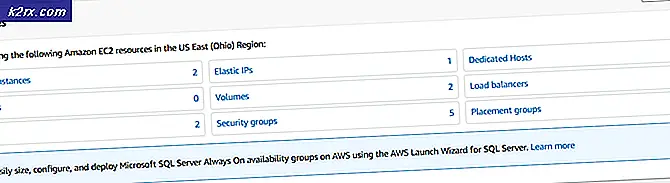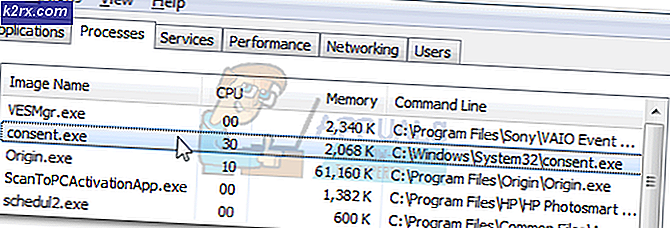วิธีแก้ไขข้อผิดพลาด 0x000000C2 บน Windows
ผู้ใช้หลายคนติดต่อเราด้วยคำถามหลังจากได้รับ BSoDs (Blue Screen of Death) อย่างต่อเนื่องพร้อมรหัสข้อผิดพลาด 0x000000c2 ผู้ใช้ที่ได้รับผลกระทบส่วนใหญ่รายงานว่าข้อขัดข้องร้ายแรงดูเหมือนจะเกิดขึ้นในช่วงเวลาสุ่มโดยไม่มีทริกเกอร์ที่ชัดเจน ปรากฎว่าปัญหาเฉพาะนี้ได้รับการยืนยันว่าเกิดขึ้นใน Windows 7, Windows 8.1 และ Windows 10
สาเหตุ 0x000000c2 Stop Error Code คืออะไร
เราตรวจสอบปัญหานี้โดยดูจากรายงานของผู้ใช้ต่างๆและกลยุทธ์การซ่อมแซมที่มักใช้เพื่อแก้ไขข้อความแสดงข้อผิดพลาดนี้ ปรากฎว่ามีหลายสถานการณ์ที่ได้รับการยืนยันว่าทำให้เกิดพฤติกรรมนี้โดยเฉพาะ นี่คือรายชื่อผู้ร้ายที่อาจเกิดขึ้นซึ่งสามารถรับผิดชอบต่อข้อผิดพลาด 0x000000c2:
วิธีที่ 1: การแก้ไขข้อขัดแย้งของ AV (ถ้ามี)
หนึ่งในสถานการณ์ที่พบบ่อยที่สุดที่จะทำให้เกิดข้อผิดพลาดนี้คือสถานการณ์ที่ผู้ใช้ติดตั้งโซลูชันการรักษาความปลอดภัยของบุคคลที่สามสองรายการที่ขัดแย้งกัน โดยทั่วไปผู้ใช้รายงานว่าได้รับข้อผิดพลาด BSOD 0x000000c2 หลังจากติดตั้ง Malwarebytes พร้อมกับเครื่องสแกนความปลอดภัยอื่นเช่น ESET หรือ AVAST
ผู้ใช้รายอื่นหลายรายที่พบปัญหานี้เช่นกันได้รายงานว่าพวกเขาสามารถแก้ไขปัญหานี้ได้โดยการถอนการติดตั้งหนึ่งในชุด AV ของบุคคลที่สามที่ขัดแย้งกับอีกชุดหนึ่ง ตามหลักทั่วไปคุณไม่ควรมีโปรแกรมป้องกันไวรัสสองโปรแกรมทำงานในเวลาเดียวกัน
คำแนะนำโดยย่อเกี่ยวกับการแก้ไขข้อขัดแย้งของ AV โดยการถอนการติดตั้งชุดรักษาความปลอดภัยที่ขัดแย้งกัน:
- กด คีย์ Windows + R เพื่อเปิดไฟล์ วิ่ง กล่องโต้ตอบ ถัดไปพิมพ์ “ appwiz.cpl” แล้วกด ป้อน เพื่อเปิดไฟล์ โปรแกรมและคุณสมบัติหน้าต่าง.
- เมื่อคุณอยู่ใน โปรแกรมและคุณสมบัติ เลื่อนลงไปตามรายการแอพพลิเคชั่นที่ติดตั้งคลิกขวาที่แอพพลิเคชั่น AV ที่ขัดแย้งกันแล้วเลือก ถอนการติดตั้ง จากเมนูบริบทที่เพิ่งปรากฏ
- ทำตามคำแนะนำบนหน้าจอเพื่อทำการถอนการติดตั้งให้เสร็จสิ้นจากนั้นรีสตาร์ทคอมพิวเตอร์
- เมื่อลำดับการเริ่มต้นถัดไปเสร็จสมบูรณ์ให้ทำตามบทความนี้ (ที่นี่) เพื่อให้แน่ใจว่าคุณจะไม่ทิ้งไฟล์ที่เหลือที่อาจทำให้เกิดพฤติกรรมเดิม ๆ
- หลังจากที่คุณมั่นใจแล้วว่ามีชุดของบุคคลที่สามเพียงชุดเดียวเท่านั้นที่เปิดใช้งานบนคอมพิวเตอร์ของคุณให้ทำการรีสตาร์ทครั้งสุดท้ายและดูว่าไฟล์ BSOD 0x000000c2 ข้อผิดพลาดส่งกลับเริ่มต้นด้วยการเริ่มต้นระบบครั้งถัดไป
หากคุณยังคงประสบปัญหาเดิมให้เลื่อนลงไปที่วิธีการถัดไปด้านล่าง
วิธีที่ 2: การถอนการติดตั้ง AMD Quick Stream Technology (ถ้ามี)
ปรากฎว่าสิ่งนี้อาจเกิดจากซอฟต์แวร์ที่พัฒนาโดย AMD ที่เรียกว่า เทคโนโลยี Quick Stream. ซึ่งมักเกิดขึ้นเนื่องจากซอฟต์แวร์ติดตั้งบน Windows เวอร์ชันที่เข้ากันไม่ได้อย่างสมบูรณ์ เทคโนโลยี Quick Stream -เป็นที่ทราบกันดีว่า Windows 7 และ Windows 8.1 มีปัญหากับซอฟต์แวร์นี้
อัปเดต: การดูแลระบบขั้นสูง เป็นอีกซอฟต์แวร์หนึ่งที่ทราบกันดีว่ามี BSOD หากคุณติดตั้งเครื่องมือนี้ให้ถอนการติดตั้งโดยใช้คำแนะนำด้านล่างและดูว่าปัญหายังคงเกิดขึ้นหรือไม่
ผู้ใช้หลายรายที่พบว่าตัวเองอยู่ในสถานการณ์ที่คล้ายคลึงกันได้รายงานว่าพวกเขาสามารถแก้ไขปัญหาได้โดยการถอนการติดตั้งแอปพลิเคชัน AMD Quick Stream Technology โปรดทราบว่าการทำเช่นนั้นจะไม่ส่งผลกระทบต่อการทำงานของระบบปฏิบัติการของคุณ แต่อย่างใดเว้นแต่คุณจะใช้แอปนี้เพื่อสตรีมเนื้อหาทางออนไลน์
คำแนะนำโดยย่อเกี่ยวกับการถอนการติดตั้งเทคโนโลยีสตรีมด่วนของ AMD:
- กด คีย์ Windows + R เพื่อเปิดกล่องโต้ตอบเรียกใช้ ถัดไปพิมพ์ “ appwiz.cpl” ภายในกล่องข้อความแล้วกด ป้อน เพื่อเปิดไฟล์ โปรแกรมและคุณสมบัติ หน้าต่าง.
- หลังจากที่คุณเข้าไปข้างใน โปรแกรมและคุณสมบัติ เลื่อนลงไปตามรายการแอพพลิเคชั่นและค้นหาไฟล์ เทคโนโลยี AMD Quick Stream ใบสมัคร เมื่อคุณเห็นแล้วให้คลิกขวาที่ไฟล์แล้วเลือก ถอนการติดตั้ง จากเมนูบริบท
- ภายในหน้าต่างการถอนการติดตั้งทำตามคำแนะนำบนหน้าจอเพื่อทำการถอนการติดตั้งให้เสร็จสิ้นจากนั้นรีสตาร์ทคอมพิวเตอร์
- เมื่อลำดับการเริ่มต้นถัดไปเสร็จสมบูรณ์ให้ดูว่าข้อความแสดงข้อผิดพลาดเดียวกันยังคงเกิดขึ้นหรือไม่
หากคุณยังคงพบกับไฟล์ BSOD 0x000000c2 ข้อผิดพลาดเลื่อนลงไปที่วิธีการถัดไปด้านล่าง
วิธีที่ 3: การใช้จุดคืนค่าระบบ
หากวิธีการข้างต้นไม่อนุญาตให้คุณแก้ไขปัญหาอาจเป็นไปได้ว่าไฟล์ระบบที่อยู่เบื้องหลังเสียหายทำให้เกิดปัญหา เนื่องจากปัญหาไม่สามารถแก้ไขได้ตามอัตภาพคุณควรพยายามใช้ System Restore ซึ่งเป็นยูทิลิตี้ที่สามารถจัดการกับข้อผิดพลาดร้ายแรงโดยการกู้คืนการติดตั้ง Windows ทั้งหมดให้อยู่ในสถานะที่สมบูรณ์ซึ่งปัญหาจะไม่เกิดขึ้น
อย่างไรก็ตามเพื่อให้สามารถใช้งานได้คุณต้องมีสแน็ปช็อตที่กู้คืนซึ่งยูทิลิตี้สามารถใช้เพื่อกู้คืนเครื่องของคุณไปยังจุดก่อนหน้า โชคดีถ้าคุณไม่เปลี่ยนพฤติกรรมเริ่มต้น Windows ควรบันทึกสแนปช็อต System Restore โดยอัตโนมัติเป็นประจำ
แต่ก่อนที่คุณจะดำเนินการต่อด้วยวิธีนี้โปรดทราบว่าการกู้คืนระบบจะทำให้ซอฟต์แวร์และเฟิร์มแวร์ทั้งหมดกลับสู่สถานะเดิมเมื่อสร้างสแนปชอต ซึ่งหมายความว่าเกมแอปพลิเคชันการตั้งค่าของผู้ใช้และทุกอย่างอื่น ๆ ทั้งหมดจะถูกย้อนกลับ
หากคุณตัดสินใจที่จะทำสิ่งนี้ต่อไปนี้เป็นคำแนะนำทีละขั้นตอนในการดำเนินการ ระบบการเรียกคืน:
- กด คีย์ Windows + R เพื่อเปิดกล่องโต้ตอบเรียกใช้ ถัดไปพิมพ์ ‘rstrui’ ภายในกล่องข้อความที่ปรากฏขึ้นใหม่แล้วกด ป้อน เพื่อเปิดไฟล์ระบบการเรียกคืน ตัวช่วย
- ภายในหน้าจอเริ่มต้นของ ระบบการเรียกคืนคลิก ต่อไป เพื่อไปยังหน้าจอถัดไป
- เมื่อคุณไปที่หน้าจอถัดไปให้เริ่มต้นด้วยการทำเครื่องหมายในช่องที่เกี่ยวข้องกับ แสดงจุดคืนค่าเพิ่มเติม. หลังจากที่คุณทำสิ่งนี้แล้วให้เลือกจุดคืนค่าที่เก่ากว่าที่ปรากฏของไฟล์ BSOD 0x000000c2 ข้อผิดพลาดและคลิก ต่อไป.
- ในการเริ่มต้นกระบวนการกู้คืนคลิกที่ เสร็จสิ้น. การดำเนินการนี้จะบังคับให้คอมพิวเตอร์ของคุณรีสตาร์ทและสถานะเก่าจะถูกบังคับใช้เมื่อเริ่มต้นระบบครั้งถัดไป
- เมื่อลำดับการเริ่มต้นถัดไปเสร็จสมบูรณ์ให้ดูว่าไฟล์ BSOD 0x000000c2 ยังคงเกิดข้อผิดพลาด หากเป็นเช่นนั้นให้เลื่อนลงไปที่วิธีการถัดไปด้านล่าง
วิธีที่ 4: การตรวจสอบหน่วยความจำของคุณ
สาเหตุที่เป็นไปได้อีกประการหนึ่งที่ทราบว่าทำให้เกิดปัญหานี้คือความทรงจำที่ไม่ดี ตามที่ผู้ใช้รายอื่นรายงานปัญหานี้เกิดขึ้นในสถานการณ์ที่ RAM ของคุณเสียและป้องกันไม่ให้ข้อมูลบางส่วนถูกจัดเก็บชั่วคราว
แต่ก่อนที่คุณจะดำเนินการต่อกับหน่วยความจำใหม่สำหรับอุปกรณ์ของคุณให้ทำการทดสอบด้านล่างเพื่อยืนยันว่าคุณกำลังเผชิญกับความทรงจำที่ไม่ดี สิ่งนี้จะช่วยให้คุณสามารถยืนยันหรือยืนยันสถานการณ์เฉพาะนี้ได้
นี่คือคำแนะนำโดยย่อเกี่ยวกับการทดสอบ RAM ของคุณโดยใช้ไฟล์ Windows หน่วยความจำในการวินิจฉัย เครื่องมือ:
- กด คีย์ Windows + R เพื่อเปิดไฟล์ วิ่ง กล่องโต้ตอบ ถัดไปพิมพ์ “ mdsched” ภายในกล่องข้อความที่ปรากฏขึ้นใหม่แล้วกด Ctrl + Shift + Enter เพื่อเปิดไฟล์ Windows หน่วยความจำในการวินิจฉัย เครื่องมือที่มีการเข้าถึงของผู้ดูแลระบบ
บันทึก: หากคุณได้รับแจ้งจากไฟล์ UAC (การควบคุมบัญชีผู้ใช้) คลิกหน้าต่าง ใช่ เพื่อให้สิทธิ์ระดับผู้ดูแลระบบ
- เมื่อคุณอยู่ในปัญหา WIndows Memory Diagnostic ให้คลิกที่รีสตาร์ททันทีและตรวจสอบปัญหา
- ในการเริ่มต้นครั้งถัดไปคอมพิวเตอร์ของคุณจะบูตเข้าสู่ไฟล์ เครื่องมือวินิจฉัยหน่วยความจำของ Windows. เมื่อเริ่มต้นให้อดทนรอจนกว่ากระบวนการจะเสร็จสมบูรณ์
- หากการสแกนยืนยันว่าคุณกำลังจัดการกับปัญหา RAM คุณไม่มีทางเลือกอื่นนอกจากการลงทุนในหน่วยความจำใหม่
หากไม่พบปัญหาใด ๆ และคุณยังคงพบข้อผิดพลาด BSOD 0x000000c2 ให้ออกจากการตั้งค่าและไปยังวิธีการถัดไปด้านล่างโดยตรง
วิธีที่ 5: ซ่อมแซมไฟล์ระบบ
หากคุณมาไกลขนาดนี้โดยไม่มีผลลัพธ์ความเสียหายของไฟล์ระบบในระดับหนึ่งก็เป็นสาเหตุของไฟล์ BSOD 0x000000c2 ข้อผิดพลาด มีหลายวิธีในการแก้ไขปัญหาความเสียหายของไฟล์ระบบที่ไม่สำคัญ แต่วิธีที่สะดวกที่สุดคือการพึ่งพายูทิลิตี้ Windows ในตัวสองสามตัว - SFC (ตัวตรวจสอบไฟล์ระบบ) และ DISM (การปรับใช้การให้บริการและการจัดการอิมเมจ)
DISM อาศัย WU (Windows Update) เพื่อแทนที่ไฟล์ที่เสียหายด้วยสำเนาที่สมบูรณ์ในขณะที่ SFC ใช้ไฟล์เก็บถาวรที่เก็บไว้ในเครื่องเพื่อแทนที่ไฟล์ Windows ที่เสียหาย SFC ดีกว่าในการแก้ไขข้อผิดพลาดทางตรรกะในขณะที่ DISM มีความสามารถในการแก้ไขข้อผิดพลาดที่ใหญ่กว่าเนื่องจากไม่ จำกัด เฉพาะการเก็บถาวรในเครื่องของรายการแคช ด้วยเหตุนี้เราจึงขอแนะนำให้คุณเรียกใช้ยูทิลิตี้ทั้งสองเพื่อเพิ่มโอกาสในการค้นหาผู้กระทำผิดที่ก่อให้เกิด 0x000000c2 BSOD
คำแนะนำโดยย่อเกี่ยวกับการเรียกใช้ยูทิลิตี้ทั้งสองนี้:
- เปิดไฟล์ วิ่ง กล่องโต้ตอบโดยการกด คีย์ Windows + R. ถัดไปเมื่อคุณอยู่ในหน้าต่าง Run ให้พิมพ์ “ cmd” แล้วกด Ctrl + Shift + Enter เพื่อเปิดพรอมต์คำสั่งที่ยกระดับ เมื่อคุณเห็นไฟล์ UAC (การควบคุมบัญชีผู้ใช้) ให้คลิก ใช่ เพื่อให้สิทธิ์ระดับผู้ดูแลระบบหน้าต่าง CMD
- หลังจากที่คุณจัดการเพื่อเข้าไปใน Command Prompt ที่ยกระดับแล้วให้พิมพ์คำสั่งต่อไปนี้แล้วกด Enter เพื่อเริ่มการสแกน SFC:
sfc / scannow
บันทึก: โปรดทราบว่าเมื่อคุณเริ่มกระบวนการนี้ขอแนะนำอย่างยิ่งให้คุณหลีกเลี่ยงการปิดหน้าต่าง CMD หรือรีสตาร์ทคอมพิวเตอร์จนกว่ากระบวนการจะเสร็จสมบูรณ์ การหยุดชะงักที่ไม่คาดคิดในระหว่างขั้นตอนนี้มีโอกาสสูงที่จะทำให้เกิดข้อผิดพลาดทางตรรกะอื่น ๆ ที่อาจทำให้เกิดปัญหาอื่น ๆ ตามมา
- เมื่อการสแกน SFC เสร็จสิ้นให้ปิด CMD แล้วรีสตาร์ทคอมพิวเตอร์
- หลังจากลำดับการเริ่มต้นถัดไปเสร็จสมบูรณ์ให้ทำตามขั้นตอนที่ 1 อีกครั้งจากนั้นพิมพ์คำสั่งต่อไปนี้แล้วกด ป้อน เพื่อเริ่มการสแกน DISM:
DISM / ออนไลน์ / Cleanup-Image / RestoreHealth
บันทึก: ก่อนที่คุณจะเริ่มต้นสิ่งนี้สิ่งสำคัญคือต้องตรวจสอบให้แน่ใจว่าคอมพิวเตอร์ของคุณเชื่อมต่อกับการเชื่อมต่อ Iternet ที่เสถียร DISM ดาวน์โหลดสำเนาของไฟล์ที่เสียหายโดยใช้ WU ซึ่งต้องใช้การเชื่อมต่ออินเทอร์เน็ต
- เมื่อการสแกนเสร็จสิ้นให้รีสตาร์ทคอมพิวเตอร์อีกครั้งและดูว่าไฟล์BSOD 0x000000c2 ข้อผิดพลาดได้รับการแก้ไขแล้ว
หากปัญหาเดียวกันยังคงเป็นสาเหตุของ ข้อผิดพลาด BSOD 0x000000c2เลื่อนลงไปที่วิธีสุดท้ายด้านล่าง
วิธีที่ 6: ทำการติดตั้งซ่อมแซม
หากคุณมาไกลขนาดนี้และคุณยังพบกับ BSOD 0x000000c2 ข้อผิดพลาดเป็นที่ชัดเจนว่าคุณกำลังเผชิญกับปัญหาคอร์รัปชั่นที่รุนแรงซึ่งไม่สามารถแก้ไขได้ตามอัตภาพ ในกรณีนี้วิธีเดียวในการดูแลปัญหาคือการรีเซ็ตส่วนประกอบ Windows ทั้งหมดเพื่อให้แน่ใจว่าคุณได้ลบอินสแตนซ์ของไฟล์ระบบที่เสียหายออก
ผู้ใช้ส่วนใหญ่เลือกวิธีแก้ปัญหาที่รุนแรง - ก ติดตั้งใหม่ทั้งหมด ที่ใช้งานได้ แต่ยังลบข้อมูลส่วนบุคคลใด ๆ รวมถึงแอปพลิเคชันเกมสื่อและเอกสาร
หากคุณต้องการไปตามเส้นทางที่มีการทำลายน้อยซึ่งจะช่วยให้คุณสามารถรีเฟรชส่วนประกอบ Windows ของคุณได้โดยไม่ส่งผลกระทบต่อไฟล์ใด ๆ ของคุณ (เกมแอพรูปภาพเอกสาร ฯลฯ ) คุณควรทำการติดตั้งซ่อมแซม ขั้นตอนนี้จะช่วยให้คุณสามารถเก็บข้อมูลทั้งหมดของคุณได้
ในกรณีที่คุณต้องการทำการติดตั้งซ่อมแซมให้ปฏิบัติตามคำแนะนำนี้ (ที่นี่) สำหรับคำแนะนำทีละขั้นตอนในการทำตามขั้นตอนนี้