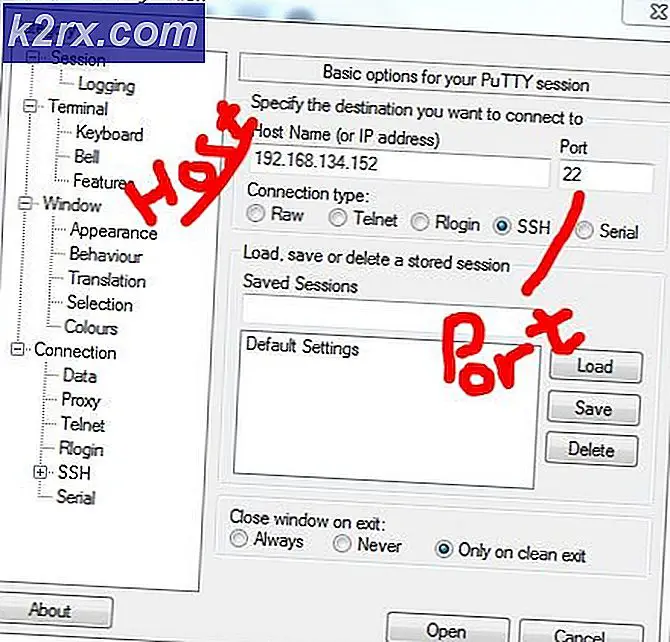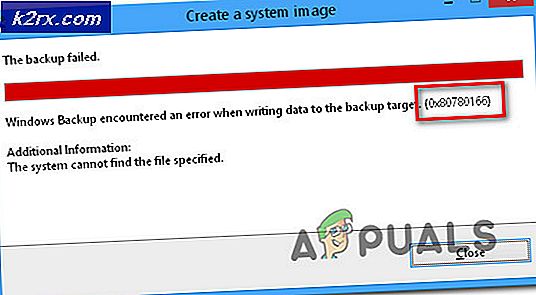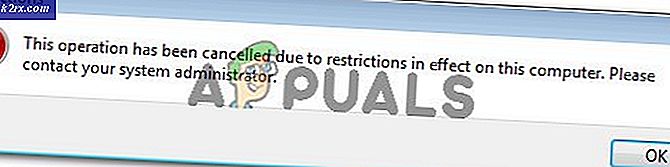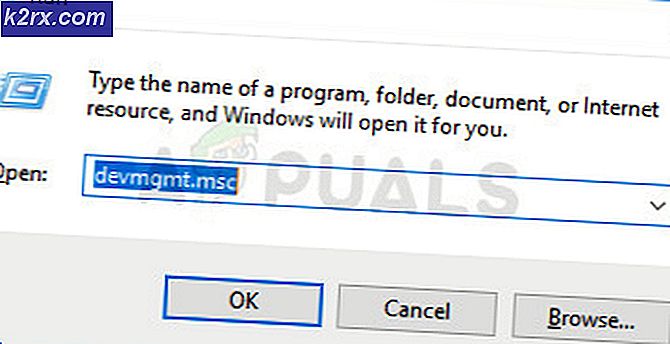วิธีแก้ไขข้อผิดพลาด Windows Update 0xc80003f3
ผู้ใช้ Windows หลายคนได้ติดต่อเราพร้อมคำถามหลังจากไม่สามารถใช้ Windows หรือ Security Essentials ได้ รหัสข้อผิดพลาดที่ปรากฏขึ้นคือ 0xc80003f3 หากเราต้องวิเคราะห์รหัสข้อผิดพลาด หมายความว่าหน่วยความจำระยะสั้น (RAM) เต็มโดยพื้นฐานแล้ว กรณีนี้อาจเกิดขึ้นในสถานการณ์ที่คอมพิวเตอร์เข้าสู่โหมดสลีป/ไฮเบอร์เนตซ้ำๆ แทนที่จะปิดเครื่องอย่างเหมาะสม ปรากฏว่าปัญหาไม่ได้เกิดขึ้นเฉพาะกับ Windows บางรุ่นเท่านั้น เนื่องจากได้รับการยืนยันแล้วว่าจะเกิดขึ้นกับ Windows 10, Windows 8.1 และ Windows 7
อะไรเป็นสาเหตุของข้อผิดพลาด 0xc80003f3
เราวิเคราะห์ปัญหานี้โดยดูจากรายงานผู้ใช้ต่างๆ และลองใช้วิธีแก้ไขต่างๆ ที่แนะนำสำหรับ ข้อผิดพลาด 0xc80003f3 รหัส. ปรากฎว่ามีสถานการณ์ที่แตกต่างกันหลายประการที่ทำให้เกิดข้อผิดพลาดนี้ ต่อไปนี้คือตัวเลือกที่อาจมีผู้กระทำผิด:
หากคุณกำลังดิ้นรนเพื่อแก้ไขข้อความแสดงข้อผิดพลาดเดียวกัน บทความนี้จะให้คำแนะนำในการแก้ไขปัญหาต่างๆ แก่คุณ แต่ละวิธีที่แสดงด้านล่างได้รับการยืนยันว่าใช้งานได้โดยผู้ใช้ที่ได้รับผลกระทบอย่างน้อยหนึ่งราย
เราขอแนะนำให้คุณปฏิบัติตามวิธีแก้ไขที่เป็นไปได้ด้านล่างในลำดับเดียวกันกับที่เราจัดเรียงไว้เพื่อผลลัพธ์ที่ดีที่สุด ปฏิบัติตามแต่ละวิธีและละทิ้งวิธีที่ไม่สามารถใช้ได้ และในที่สุดคุณควรพบวิธีแก้ไขที่จะแก้ไขปัญหาในสถานการณ์เฉพาะของคุณ
เอาล่ะ!
วิธีที่ 1: การเรียกใช้ตัวแก้ไขปัญหา Windows Update
ก่อนที่เราจะพูดถึงกลยุทธ์การซ่อมแซมขั้นสูง มาดูกันว่าเวอร์ชัน Windows ของคุณไม่สามารถแก้ไขปัญหาได้ด้วยตัวเองหรือไม่ ผู้ใช้ที่ได้รับผลกระทบหลายคนที่เรากำลังเผชิญกับ 0xc80003f3ข้อผิดพลาดได้รายงานว่าพวกเขาจัดการเพื่อแก้ไขปัญหาทั้งหมดโดยเรียกใช้ตัวแก้ไขปัญหา Windows Update เพื่อแก้ไขปัญหาโดยอัตโนมัติ
ยูทิลิตีในตัวนี้มาพร้อมกับกลยุทธ์การซ่อมที่เลือกสรรซึ่งจะถูกนำไปใช้โดยอัตโนมัติหากมีการระบุปัญหาที่ครอบคลุม ต่อไปนี้คือคำแนะนำโดยย่อในการเรียกใช้ตัวแก้ไขปัญหา Windows Update:
- กด ปุ่ม Windows + R เพื่อเปิดไฟล์ วิ่ง กล่องโต้ตอบ ถัดไป พิมพ์ “ms-settings:แก้ไขปัญหา” และตี ป้อน เพื่อเปิด การแก้ไขปัญหา แท็บของ การตั้งค่า แอพ
- เมื่อคุณอยู่ในแท็บการแก้ไขปัญหา ให้เลื่อนไปที่บานหน้าต่างด้านขวาแล้วไปที่ ลุกขึ้นและวิ่ง มาตรา. เมื่อคุณไปถึงที่นั่นแล้ว ให้คลิกที่ Windows Update จากนั้นคลิกที่ เรียกใช้ตัวแก้ไขปัญหา.
- หลังจากเริ่มยูทิลิตี้แล้ว ให้รอจนกว่าการสแกนเริ่มต้นจะเสร็จสิ้น สิ่งนี้จะถูกกำหนดว่ากลยุทธ์การซ่อมแซมใด ๆ ที่รวมอยู่ในเครื่องมือนี้มีผลบังคับใช้หรือไม่
- หากมีการระบุการแก้ไขที่ใช้งานได้ คุณจะพบกับการแก้ไขดังกล่าวในหน้าต่างถัดไป หากต้องการใช้ให้คลิกที่ ใช้โปรแกรมแก้ไขนี้ จากนั้นทำตามคำแนะนำบนหน้าจอเพื่อบังคับใช้กลยุทธ์การซ่อมแซมที่แนะนำ
- เมื่อนำการแก้ไขที่แนะนำไปใช้สำเร็จแล้ว ให้รีสตาร์ทคอมพิวเตอร์และดูว่าปัญหาไม่เกิดขึ้นอีกหรือไม่โดยเริ่มด้วยการบู๊ตระบบครั้งถัดไป
ในกรณีที่ 0xc80003f3ข้อผิดพลาดยังคงปรากฏขึ้นเมื่อคุณพยายามติดตั้งการอัปเดต Windows โดยเฉพาะให้เลื่อนลงไปที่การแก้ไขที่เป็นไปได้ถัดไปด้านล่าง
วิธีที่ 2: การลบเนื้อหาของโฟลเดอร์ SoftwareDistribution
ผู้ใช้ที่ได้รับผลกระทบจำนวนมากรายงานว่าพวกเขาสามารถแก้ไขปัญหาได้โดยการล้างโฟลเดอร์ Software Distribution นี่คือโฟลเดอร์หลักที่คอมโพเนนต์ WU (Windows Update) ใช้เพื่อจัดเก็บไฟล์ Windows Update ส่วนใหญ่
ขั้นตอนนี้จะจบลงด้วยการบังคับให้ระบบปฏิบัติการ Windows ของคุณดาวน์โหลดการอัปเดตทั้งหมดที่รอการติดตั้งใหม่อีกครั้ง สิ่งนี้จบลงด้วยการแก้ไขอินสแตนซ์ทั้งหมดที่ ข้อผิดพลาด 0xc80003f3ถูกเรียกใช้โดยการอัปเดต Windows ที่ไม่สมบูรณ์หรือโดยไฟล์ที่เสียหายภายในโฟลเดอร์ SoftwareDistribution
นี่คือคำแนะนำโดยย่อเกี่ยวกับการล้าง SoftwareDistribution โฟลเดอร์:
- ในการลบ SoftwareDistribution โฟลเดอร์ คุณจะต้องปิดการใช้งานการเลือกบริการก่อน (บริการ Windows Update และ บริการถ่ายโอนข้อมูลเบื้องหลัง). โดยกด ปุ่ม Windows + R เพื่อเปิดไฟล์ วิ่ง กล่องโต้ตอบ ถัดไป พิมพ์ "cmd" แล้วกด Ctrl + Shift + Enter เพื่อเปิดหน้าต่างพรอมต์คำสั่งที่ยกระดับขึ้น
บันทึก: กำลังลบ SoftwareDistribution โฟลเดอร์จะไม่สามารถทำได้เว้นแต่คุณจะปิดการใช้งานทั้งสองบริการ
- เมื่อคุณอยู่ใน Command Prompt ที่ยกระดับแล้ว ให้พิมพ์คำสั่งต่อไปนี้แล้วกด Enter หลังจากแต่ละรายการเพื่อหยุดบริการทั้งสอง:
net stop wuauserv net stop bits
- หลังจากหยุดบริการทั้งสองแล้วให้ย่อขนาดพรอมต์ CMD และเปิด File Explorer เมื่อคุณเข้าไปข้างในแล้ว ให้นำทางไปยังตำแหน่งต่อไปนี้:
C: \ Windows \ SoftwareDistribution
- ภายในโฟลเดอร์ Software Distribution ให้เลือกเนื้อหาทั้งหมดของโฟลเดอร์นั้น คลิกขวาแล้วเลือก ลบ จากเมนูบริบท
- เมื่อล้างเนื้อหาของโฟลเดอร์ SoftwareDistribution แล้ว ให้กลับไปที่พรอมต์ CMD แล้วพิมพ์คำสั่งต่อไปนี้ (กด ป้อน หลังจากแต่ละอัน) เพื่อเปิดใช้งานบริการเดิมที่เราหยุดไว้ก่อนหน้านี้อีกครั้ง:
net start wuauserv net start bits
- รีสตาร์ทเครื่องคอมพิวเตอร์และดูว่าปัญหายังคงเกิดขึ้นหรือไม่เมื่อลำดับการเริ่มต้นระบบครั้งถัดไปเสร็จสมบูรณ์
หากคุณยังคงไม่สามารถติดตั้ง Windows Updates บางส่วน (หรือทั้งหมด) ผ่านทาง 0xc80003f3ข้อผิดพลาด เลื่อนลงไปที่คู่มือการแก้ไขปัญหาถัดไปด้านล่าง
วิธีที่ 3: เปิดใช้งานบริการทั้งหมดที่ใช้โดยWU
ตามที่ปรากฏ ปัญหานี้อาจเกิดขึ้นได้ในกรณีที่บริการ WU (Windows Update) บางอย่างป้องกันไม่ให้ทำงาน ซึ่งอาจเกิดจากการแทรกแซงของผู้ใช้ด้วยตนเองหรือโดยแอปพลิเคชันของบุคคลที่สามบางตัวที่จะพยายามลดการใช้ทรัพยากร
UPDATE: เราจัดการเพื่อระบุรายงานผู้ใช้หลายฉบับที่เกิดปัญหากับการติดตั้ง Windows ที่ไม่ใช่ของแท้ เป็นไปได้มากว่าบริการ WU จะหยุดโดยซอฟต์แวร์เปิดใช้งาน
ผู้ใช้ที่ได้รับผลกระทบหลายรายจัดการเพื่อแก้ไขปัญหาโดยตรวจสอบให้แน่ใจว่าทุกบริการ WU ที่ใช้ระหว่างกระบวนการอัปเดตถูกเปิดใช้งาน คำแนะนำโดยย่อในการดำเนินการนี้มีดังนี้
- เปิดไฟล์ วิ่ง กล่องโต้ตอบโดยกด ปุ่ม Windows + R. ถัดไป พิมพ์ “ cmd” แล้วกด Ctrl + Shift + Enter เพื่อเปิด Command Prompt ที่ยกระดับขึ้น หากคุณได้รับแจ้งจาก การควบคุมบัญชีผู้ใช้ (UAC), คลิก ใช่ ที่หน้าต่างเพื่อให้สิทธิ์ผู้ดูแลระบบ
- หลังจากที่คุณมาถึง Command Prompt ที่ยกระดับแล้ว ให้พิมพ์คำสั่งต่อไปนี้ตามลำดับ แต่อย่าลืมกด ป้อน คีย์หลังจากแต่ละคำสั่งเพื่อตั้งค่า ประเภทการเริ่มต้น ของแต่ละบริการถึง อัตโนมัติ:
SC config trustedinstaller start=auto SC config bits start=อัตโนมัติ SC config cryptsvc start=auto
- หลังจากเปลี่ยนประเภทการเริ่มต้นแต่ละประเภทแล้ว ให้ทำการรีบูตระบบอีกครั้งและทำซ้ำการกระทำที่ก่อนหน้านี้ทำให้เกิดรหัสข้อผิดพลาดในการเริ่มต้นระบบครั้งถัดไป
ถ้ายังเจอเหมือนเดิม 0xc80003f3เกิดข้อผิดพลาดเมื่อคุณพยายามติดตั้งการอัปเดต ให้เลื่อนลงไปที่วิธีถัดไปด้านล่าง
วิธีที่ 4: การติดตั้งการอัปเดต Windows ด้วยตนเอง
หากไม่มีวิธีการใดข้างต้นที่อนุญาตให้คุณติดตั้งการอัปเดตที่รอดำเนินการ เป็นไปได้ว่าคุณจะสามารถหลีกเลี่ยงรหัสข้อผิดพลาดทั้งหมดได้โดยการติดตั้งการอัปเดตที่ล้มเหลวด้วยตนเอง มีหลายวิธีในการดำเนินการดังกล่าว แต่เส้นทางที่สะดวกและปลอดภัยที่สุดคือทำผ่าน Microsoft Update เว็บไซต์แคตตาล็อก
เราได้จัดการระบุรายงานต่างๆ หลายฉบับโดยผู้ใช้ที่ได้รับผลกระทบอ้างว่า 0xc80003f3ข้อผิดพลาดไม่ได้เกิดขึ้นเมื่อพวกเขาใช้ Microsoft Update Catalog อย่างเป็นทางการเพื่อทำการอัปเดต
คำแนะนำโดยย่อเกี่ยวกับวิธีการดำเนินการดังต่อไปนี้:
- เยี่ยมชมหน้าต่อไปนี้ (ที่นี่) ด้วยเบราว์เซอร์ของคุณ
- เมื่อคุณไปที่หน้าแค็ตตาล็อก Microsoft Update แล้ว ให้ใช้ฟังก์ชันการค้นหา (มุมบนขวา) เพื่อค้นหาการอัปเดตที่สร้างรหัสข้อผิดพลาด
- เมื่อคุณเห็นผลลัพธ์ ให้มองหาการอัปเดตที่เหมาะสมโดยดูที่สถาปัตยกรรม CPU และเวอร์ชันของ Windows
- เมื่อคุณจัดการค้นหาการอัปเดตที่ถูกต้องตามการกำหนดค่าของคุณแล้ว ให้กดปุ่มดาวน์โหลดและรอให้กระบวนการเสร็จสิ้น
- ถัดไป ให้ดับเบิลคลิกที่ไฟล์ปฏิบัติการที่คุณเพิ่งดาวน์โหลด และปฏิบัติตามคำแนะนำภายในโปรแกรมติดตั้งเพื่อทำการติดตั้งให้เสร็จสิ้น
- หากการติดตั้งเสร็จสิ้นโดยไม่มีปัญหา คุณก็สามารถหลีกเลี่ยงปัญหาได้ทั้งหมด
ในกรณีที่คุณยังพบกับ 0xc80003f3ข้อผิดพลาด (หรือข้อผิดพลาดอื่น) ขณะพยายามใช้เส้นทางด้วยตนเอง ให้เลื่อนลงไปที่วิธีถัดไปด้านล่าง
วิธีที่ 5: ดำเนินการติดตั้งซ่อมแซม
หากไม่มีวิธีการใดข้างต้นที่อนุญาตให้คุณแก้ไขปัญหาและติดตั้งการอัปเดตที่รอดำเนินการ เป็นไปได้ว่า 0xc80003f3ข้อผิดพลาดเกิดจากปัญหาการทุจริตพื้นฐาน ในกรณีนี้ คุณควรจะสามารถแก้ไขปัญหาได้ด้วยการรีเซ็ตทุกคอมโพเนนต์ของ Windows (รวมถึงไฟล์สำหรับบู๊ต)
วิธีหนึ่งในการทำเช่นนี้คือทำการติดตั้งใหม่ทั้งหมด แต่นี่เป็นขั้นตอนที่ทำลายล้างสูง ซึ่งจะทำให้คุณไม่มีไฟล์ส่วนตัวใดๆ แอพ แอปพลิเคชั่น และสื่อทั้งหมดของคุณจะหายไป
แนวทางที่ดีกว่าคือทำการติดตั้งซ่อมแซม ขั้นตอนที่ไม่ล่วงล้ำนี้จะจัดการกับส่วนประกอบของ Windows เท่านั้น ซึ่งหมายความว่าแอปพลิเคชัน เกม เพลง วิดีโอ และไฟล์ส่วนตัวทั้งหมดจะอยู่ที่นั่นแม้หลังจากการติดตั้งแบบแทนที่เสร็จสมบูรณ์ หากคุณตัดสินใจที่จะใช้ขั้นตอนนี้เพื่อแก้ไขส่วนประกอบ Windows Update ของคุณ ให้ทำตามคำแนะนำ (ที่นี่).