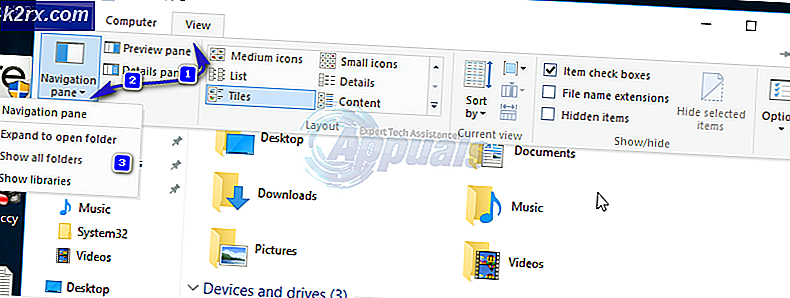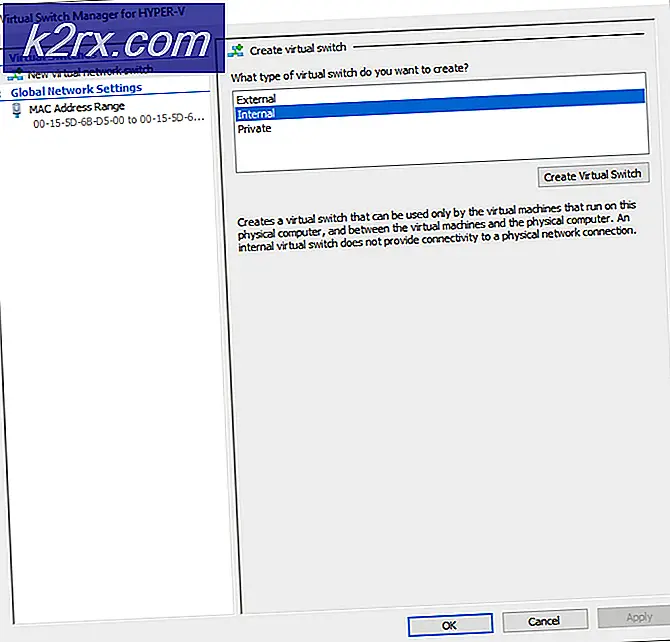แก้ไข: อุปกรณ์เสียงถูกปิดใช้งาน
หลายคนพบปัญหาที่หลังจากการแก้ไขปัญหาเสียงพวกเขาพบข้อความแสดงข้อผิดพลาดที่ชื่อว่า อุปกรณ์เสียงถูกปิดใช้งาน ข้อความแสดงข้อผิดพลาดนี้มักจะหมายความว่าคอมพิวเตอร์กำลังตรวจหาอุปกรณ์เสียงของคุณ แต่อุปกรณ์นี้ถูกปิดใช้งาน
ข้อความแสดงข้อผิดพลาดนี้อาจปรากฏขึ้นเมื่อคุณปิดใช้งานอุปกรณ์ด้วยตนเองหรือเมื่อมีการกำหนดค่าไม่ถูกต้องอุปกรณ์เสียงไม่สามารถเปิดใช้งานได้ นี่เป็นปัญหาที่รู้จักกันดีในการแก้ไขปัญหาอย่างรวดเร็ว ลองดูด้านล่าง
โซลูชันที่ 1: เปิดใช้งานอุปกรณ์เสียงในแผงควบคุม
โอกาสที่คุณได้ปิดใช้งานอุปกรณ์เสียงโดยผู้ใช้และเมื่อคุณทำเช่นนั้นเสียงจะไม่ปรากฏในรายการอุปกรณ์ นี่เป็นพฤติกรรมปกติทั่วไปเนื่องจาก Windows จะซ่อนอุปกรณ์เสียงทั้งหมดซึ่งปิดใช้งานเพื่อลบความยุ่งเหยิง แต่ในบางกรณีจะทำให้เกิดปัญหาและทำให้เกิดปัญหา
- กด Windows + S พิมพ์ เสียง ในกล่องโต้ตอบและเปิดแอพพลิเคชันแผงควบคุมซึ่งจะปรากฏขึ้น หรือคุณสามารถไปที่แผงควบคุมด้วยตัวเองและเปิดการตั้งค่า
- ตอนนี้คลิกที่ แท็บเล่น คลิกขวาที่พื้นที่ว่างใด ๆ และตรวจสอบว่ามีการเลือกตัวเลือกทั้งสองอย่างเช่น แสดงอุปกรณ์ที่ปิดใช้งาน และ แสดงอุปกรณ์ที่ไม่ได้เชื่อมต่อ
- กดปุ่ม Apply เพื่อบันทึกการเปลี่ยนแปลง ขณะนี้อุปกรณ์เสียงที่ปิดใช้งานจะปรากฏในแท็บเล่นโดยอัตโนมัติ คลิกขวาที่ไฟล์แล้วเลือก เปิดใช้งาน
- กดปุ่ม Apply อีกครั้งเพื่อบันทึกการเปลี่ยนแปลงและออก ตอนนี้ตรวจสอบว่าปัญหาในมือได้รับการแก้ไขหรือไม่
โซลูชัน 2: เปิดใช้งานอุปกรณ์เสียงในตัวจัดการอุปกรณ์
ตัวจัดการอุปกรณ์ประกอบด้วยอุปกรณ์ทั้งหมดที่เชื่อมต่อกับคอมพิวเตอร์ของคุณ นอกจากนี้ยังอาจเป็นไปได้ว่าอุปกรณ์เสียงถูกตัดการเชื่อมต่อจากที่นั่นด้วยเหตุนี้จึงทำให้เกิดข้อความแสดงข้อผิดพลาด เราสามารถนำทางไปยังผู้จัดการอุปกรณ์เปิดใช้งานอุปกรณ์ด้วยตนเองและดูว่านี่เป็นเคล็ดลับหรือไม่
- กด Windows + R พิมพ์ devmgmt msc ในกล่องโต้ตอบและกด Enter
- เมื่ออยู่ในเครื่องมือจัดการอุปกรณ์คลิกขวาที่อุปกรณ์เสียงที่ปิดใช้งานและเลือก เปิดใช้งานอุปกรณ์ คุณสามารถดูได้ทันทีว่าอุปกรณ์ใดถูกปิดการใช้งานโดยการตรวจสอบลูกศรสีดำข้างๆชี้ลง
- หลังจากเปิดใช้งานอุปกรณ์ตรวจสอบว่าปัญหาได้รับการแก้ไขแล้วหรือไม่
โซลูชันที่ 3: การเพิ่มบริการเครือข่าย
ก่อนที่เราจะดำเนินการกำหนดค่าและอัปเดตไดรเวอร์เสียงต่างๆในคอมพิวเตอร์ของคุณคุณควรตรวจสอบว่าการเพิ่มบริการเครือข่ายในคอมพิวเตอร์ของคุณช่วยแก้ปัญหาให้กับเราได้หรือไม่ คุณจะต้องมีบัญชีผู้ดูแลระบบเพื่อดำเนินการแก้ไขปัญหานี้ มีรายงานจำนวนมากและการตอบรับเชิงบวกจากผู้ใช้ที่ใช้คำสั่งเหล่านี้แก้ไขปัญหาได้ทันที
PRO TIP: หากปัญหาเกิดขึ้นกับคอมพิวเตอร์หรือแล็ปท็อป / โน้ตบุ๊คคุณควรลองใช้ซอฟต์แวร์ Reimage Plus ซึ่งสามารถสแกนที่เก็บข้อมูลและแทนที่ไฟล์ที่เสียหายได้ วิธีนี้ใช้ได้ผลในกรณีส่วนใหญ่เนื่องจากปัญหาเกิดจากความเสียหายของระบบ คุณสามารถดาวน์โหลด Reimage Plus โดยคลิกที่นี่- กด Windows + S พิมพ์ คำสั่ง ในกล่องโต้ตอบคลิกขวาที่แอพพลิเคชันแล้วเลือก Run as administrator
- ตอนนี้ให้ใช้คำสั่งต่อไปนี้ทีละคำและรอให้คำสั่งก่อนหน้าดำเนินการก่อนที่คุณจะพิมพ์คำสั่งต่อไป
localgroup สุทธิผู้ดูแลระบบ / เพิ่มเครือข่าย localgroup สุทธิผู้ดูแลระบบ / เพิ่ม localservice
- หลังจากที่ทั้งสองคำสั่งถูกเรียกใช้แล้วให้รีสตาร์ทเครื่องคอมพิวเตอร์และดูว่าคุณสามารถนำเสียงบนอุปกรณ์ของคุณไปเรียบร้อยแล้วหรือไม่
แนวทางที่ 4: การอัพเดตไดร์เวอร์เสียง
นอกจากนี้ยังมีปัญหาเกี่ยวกับไดรเวอร์เสียงของคุณที่ติดตั้งไม่ถูกต้องหรือล้าสมัย พวกเขาถ่ายทอดข้อมูลไปยังลำโพงของคุณและใช้งานลำโพงและผลิตเสียงได้จริง เราสามารถลองอัปเดตผ่านการติดตั้งใหม่และตรวจสอบว่าปัญหาได้รับการแก้ไขหรือไม่ ถ้าหลังจากรีสตาร์ทคอมพิวเตอร์ปัญหาได้รับการแก้ไขคุณสามารถหยุดที่นั่น หากไม่เป็นเช่นนั้นเราสามารถลองปรับปรุงไดร์เวอร์ต่อไปได้
- กดปุ่ม Windows + R เพื่อเรียกใช้แอพพลิเคชัน Run บนคอมพิวเตอร์ของคุณ ในกล่องโต้ตอบชนิด devmgmt msc การดำเนินการนี้จะเริ่มต้นเครื่องมือจัดการอุปกรณ์ของคอมพิวเตอร์ของคุณ
- อุปกรณ์ที่เชื่อมต่อทั้งหมดกับคอมพิวเตอร์ของคุณจะแสดงอยู่ที่นี่ตามประเภท คลิกที่ประเภทของ อินพุตและเอาต์พุตเสียง
- คลิกขวา ที่ Speakers และเลือก Properties
- คลิก แท็บ Driver ที่ด้านบนของหน้าจอ ที่นี่คุณจะเห็นตัวเลือกใน การถอนการติดตั้ง ไดรเวอร์เสียงของคุณ คลิกที่นี่
- ตอนนี้ Windows จะยืนยันการกระทำของคุณ หลังจากยืนยันการขับรถแล้วจะถูกถอนการติดตั้งออกจากระบบของคุณ
- รีสตาร์ทเครื่องคอมพิวเตอร์ เมื่อเริ่มระบบใหม่ Windows จะติดตั้งไดรเวอร์เริ่มต้นสำหรับลำโพงของคุณ ตรวจดูว่ามีเสียงถูกต้องหรือไม่ ถ้ามีคุณสามารถหยุดที่นี่ได้ หากไม่มีเสียงใด ๆ คุณสามารถอัพเดตไดร์เวอร์ต่อไปได้
- ไปที่ตัวเลือกเสียงเช่นเดียวกับที่เราทำ คลิกขวา ที่ Speakers และเปิด คุณสมบัติ
- ตอนนี้คลิกที่ตัวเลือกของ Update Driver Windows จะแจ้งให้คุณติดตั้งไดรเวอร์ด้วยตนเองหรือโดยอัตโนมัติ เลือกโดยอัตโนมัติและให้ Windows ค้นหาและติดตั้งไดร์เวอร์
- เมื่อติดตั้งไดรเวอร์แล้วรีสตาร์ทเครื่องคอมพิวเตอร์ให้สมบูรณ์และตรวจดูว่าสามารถแก้ปัญหาได้หรือไม่
นอกเหนือจากโซลูชันที่เสนอแล้วคุณยังสามารถลองใช้:
- นำทางไปยังคีย์รีจิสทรี HKEY_LOCAL_MACHINE \ SOFTWARE \ Microsoft \ Windows \ CurrentVersion \ MMDevices \ Audio \ Render คลิกขวาที่ Render แล้วเลือก Properties เมื่ออยู่ในพร็อพเพอร์ ตี้ให้ เลือก สิทธิ์แอ็พพลิเคชันทั้งหมด และให้สิทธิ์การเป็นเจ้าของแก่ผู้ใช้ทุกคนผ่านทางนี้ ทำขั้นตอนเดียวกันหลังจากคลิกที่แสดงผลและให้สิทธิ์กับคีย์ที่มีอยู่
- คุณสามารถดำเนินการ คืนค่าระบบได้ หากปัญหาเกิดขึ้นหลังจากการอัพเดต
- นอกจากนี้คุณยังสามารถใช้แอพพลิเคชันของ บริษัท อื่น (เช่น Audio switcher ) ซึ่งจะช่วยให้คุณสามารถสลับระหว่างอุปกรณ์เครื่องเสียงโดยใช้ปุ่มลัดที่กำหนดไว้ล่วงหน้า วิธีนี้จะช่วยแก้ปัญหานี้ได้หากคุณเปลี่ยนอุปกรณ์เสียงเป็นจำนวนมากและประสบปัญหานี้
PRO TIP: หากปัญหาเกิดขึ้นกับคอมพิวเตอร์หรือแล็ปท็อป / โน้ตบุ๊คคุณควรลองใช้ซอฟต์แวร์ Reimage Plus ซึ่งสามารถสแกนที่เก็บข้อมูลและแทนที่ไฟล์ที่เสียหายได้ วิธีนี้ใช้ได้ผลในกรณีส่วนใหญ่เนื่องจากปัญหาเกิดจากความเสียหายของระบบ คุณสามารถดาวน์โหลด Reimage Plus โดยคลิกที่นี่