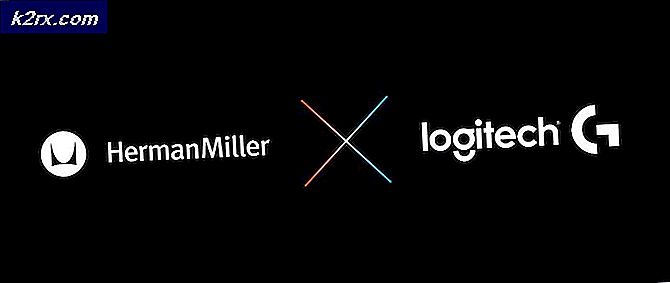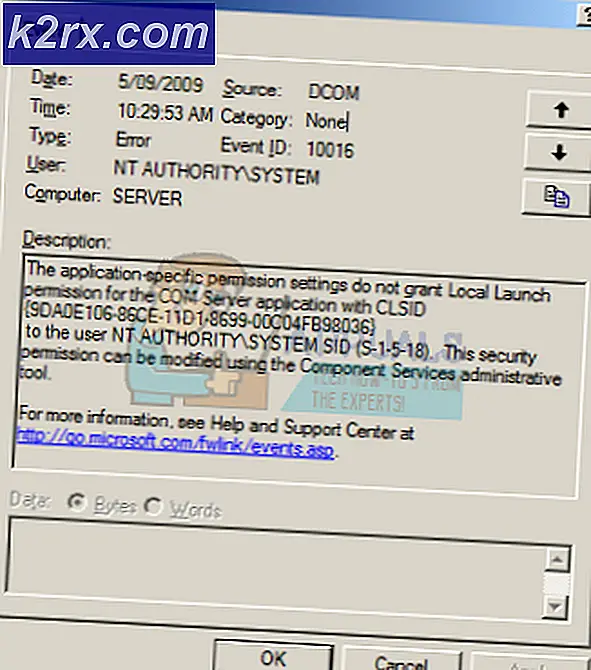วิธีแก้ไข "ข้อผิดพลาดในการรวบรวมภาพยนตร์" ใน Premiere Pro
ข้อผิดพลาดในการรวบรวมภาพยนตร์เป็นหนึ่งในปัญหาทั่วไปที่พบบ่อยที่สุดเมื่อพูดถึง Adobe Premiere. มีรายงานว่าจะปรากฏบน Windows และ Mac OS เมื่อดำเนินการต่างๆใน Premiere Pro ผู้ใช้บางคนบอกว่าพวกเขาได้รับข้อผิดพลาดนี้ในขณะที่พยายามส่งออกลำดับเสียงในขณะที่คนอื่น ๆ บอกว่าข้อผิดพลาดจะปรากฏขึ้นโดยสัมพันธ์กับคลิปจากสถานที่หนึ่ง ปัญหาดูเหมือนจะไม่เฉพาะเจาะจงกับ Windows รุ่นใดรุ่นหนึ่งเนื่องจากมีรายงานว่าเกิดขึ้นใน Windows 7, Windows 8.1 และ Windows 10
อะไรคือสาเหตุของ ‘เกิดข้อผิดพลาดในการรวบรวมภาพยนตร์‘ใน Adobe Premiere Pro?
เราตรวจสอบปัญหานี้โดยดูจากรายงานผู้ใช้ต่างๆและกลยุทธ์การซ่อมแซมที่ประสบความสำเร็จมากที่สุดในสถานการณ์นี้ ปรากฎว่ามีหลายสถานการณ์ที่ปัญหานี้จะเกิดขึ้น:
หากคุณกำลังดิ้นรนเพื่อแก้ไขปัญหานี้บทความนี้จะให้ขั้นตอนการแก้ปัญหาต่างๆที่จะช่วยคุณแก้ไขปัญหาได้ในที่สุด ด้านล่างนี้คุณจะพบชุดวิธีการที่ได้รับการยืนยันว่าใช้ได้ผลโดยผู้ใช้อย่างน้อยหนึ่งรายที่ได้รับผลกระทบจากปัญหาเดียวกัน
เพื่อให้ได้ผลลัพธ์ที่ดีที่สุดเราขอแนะนำให้คุณทำตามวิธีการตามลำดับที่ปรากฏในที่สุดการแก้ไขอย่างใดอย่างหนึ่งควรแก้ไขปัญหาโดยไม่คำนึงถึงผู้กระทำผิดที่เป็นสาเหตุ
วิธีที่ 1: อัปเดต Premiere เป็นเวอร์ชันล่าสุด
หากปัญหาเกิดจากข้อบกพร่องโอกาสที่ปัญหาจะได้รับการแก้ไขหากคุณอัปเดตซอฟต์แวร์เป็นเวอร์ชันใหม่ล่าสุดที่มี Adobe ทำงานได้อย่างยอดเยี่ยมในการแก้ไขความไม่สอดคล้องกันจำนวนมากที่เกี่ยวข้องกับ Windows 10 เมื่อเร็ว ๆ นี้ดังนั้นการอัปเดตอาจเป็นการแก้ไขเพียงอย่างเดียวที่คุณต้องใช้
ผู้ใช้ที่ได้รับผลกระทบบางรายรายงานว่าปัญหาได้รับการแก้ไขแล้วหลังจากอัปเดตเป็นเวอร์ชันล่าสุดและรีสตาร์ทอุปกรณ์
วิธีที่ง่ายที่สุดในการอัปเดต Adobe Premiere เป็นเวอร์ชันล่าสุดคือการใช้ไฟล์ Adobe Creative Cloud. เพียงไม่กี่คลิกคุณจะสามารถอัปเดตซอฟต์แวร์เป็นรุ่นล่าสุดได้
หากต้องการตรวจสอบการอัปเดต Adobe Premiere ให้เปิดแอปพลิเคชัน Creative Cloud บนเดสก์ท็อปและคลิกที่ปุ่มการดำเนินการ (มุมขวาบนของหน้าจอ) จากนั้นจากเมนูที่ปรากฏขึ้นใหม่ให้คลิกที่ ตรวจสอบการอัปเดตแอป.
จากนั้นทำตามคำแนะนำบนหน้าจอเพื่ออัปเดต Adobe Premiere เป็นเวอร์ชันล่าสุด หากคุณได้รับแจ้งให้เลือกจากคอลเล็กชันเวอร์ชันต่างๆให้เลือกเวอร์ชันล่าสุดจากนั้นปฏิบัติตามคำแนะนำในการติดตั้ง
หากคุณไม่ได้ใช้ Creative cloud ให้ทำตามคำแนะนำด้านล่างเพื่อถอนการติดตั้ง Adobe Premiere ด้วยตนเองจากนั้นติดตั้งเวอร์ชันล่าสุดใหม่:
- กด คีย์ Windows + R เพื่อเปิดไฟล์ วิ่ง กล่องโต้ตอบ ถัดไปพิมพ์ “ appwiz.cpl” ใน วิ่ง กล่องแล้วกด ป้อน เพื่อเปิดไฟล์ โปรแกรมและคุณสมบัติ หน้าต่าง.
- เมื่อคุณอยู่ใน โปรแกรมและคุณสมบัติ เลื่อนลงไปตามรายการ o แอพพลิเคชั่นจนกว่าคุณจะพบ Adobe Premiere Pro เมื่อคุณเห็นแล้วให้คลิกขวาที่ไฟล์แล้วเลือก ถอนการติดตั้ง เพื่อเริ่มกระบวนการถอนการติดตั้ง
- ทำตามคำแนะนำบนหน้าจอเพื่อเสร็จสิ้นกระบวนการถอนการติดตั้ง
- เมื่อถอนการติดตั้งแอปพลิเคชันแล้วให้รีสตาร์ทคอมพิวเตอร์
- ในลำดับการเริ่มต้นถัดไปไปที่ลิงค์นี้ (ที่นี่) และดาวน์โหลดเวอร์ชันล่าสุด
- เมื่อการดาวน์โหลดเสร็จสิ้นให้เปิดโปรแกรมปฏิบัติการการติดตั้งและติดตั้งแอปพลิเคชัน เมื่อลำดับการติดตั้งเสร็จสมบูรณ์ให้เปิดใช้งานการดาวน์โหลดของคุณโดยใส่รหัสใบอนุญาตของคุณ
- ดำเนินการเดียวกันกับที่เรียกใช้ก่อนหน้านี้ "เกิดข้อผิดพลาดในการรวบรวมภาพยนตร์" และดูว่าปัญหาได้รับการแก้ไขหรือไม่
หากวิธีนี้ไม่ช่วยให้คุณแก้ไขปัญหาได้ให้เลื่อนลงไปที่วิธีถัดไปด้านล่าง
วิธีที่ 2: การเปลี่ยน Video Renderer
หากคุณได้รับข้อผิดพลาดนี้ทุกครั้งที่พยายามแสดงวิดีโอคุณอาจสามารถแก้ไขปัญหาได้โดยเปลี่ยนวิธีการแสดงวิดีโอ นี่เป็นวิธีแก้ปัญหามากกว่าการแก้ไขที่เหมาะสม แต่ผู้ใช้ที่ได้รับผลกระทบจำนวนมากรายงานว่ามีประสิทธิภาพในการแก้ไข"เกิดข้อผิดพลาดในการรวบรวมภาพยนตร์"
ปรากฎว่ามีปัญหาความเสถียรหลายอย่างที่มักจะรายงานด้วยการกำหนดค่าบางอย่างในขณะที่ตัวแสดงผลได้รับการกำหนดค่าให้ใช้ การเร่ง GPU (CUDA).
คำแนะนำโดยย่อเกี่ยวกับการแก้ไขปัญหานี้โดยเข้าไปที่ การตั้งค่าโครงการ และเปลี่ยนค่าเริ่มต้น การเรนเดอร์วิดีโอ และ ตัวเลือกการเล่น:
- ภายในวิดีโอที่แสดงข้อผิดพลาดให้คลิกที่ ไฟล์ จากเมนูริบบิ้นที่ส่วนบนซ้ายของหน้าจอ จากนั้นจากไฟล์ ไฟล์ ไปที่เมนู การตั้งค่าโครงการ และคลิกที่ ทั่วไป.
- เมื่อคุณอยู่ใน การตั้งค่าโครงการ หน้าต่างตรวจสอบให้แน่ใจว่าไฟล์ ทั่วไป เลือกแท็บแล้ว จากนั้นไปที่ไฟล์ การเรนเดอร์และการเล่นวิดีโอ และตรวจสอบให้แน่ใจ ซอฟต์แวร์ Mercury Playback Engine เท่านั้น ถูกเลือก คุณสามารถทำได้โดยใช้เมนูแบบเลื่อนลง
บันทึก: การใช้ การเร่งความเร็ว GPU ของ Mercury Playback Engine เป็นที่ทราบกันดีว่าทำให้เกิดปัญหาความเสถียรหลายประการในการกำหนดค่าพีซีบางอย่าง
- ลองแสดงวิดีโอของคุณอีกครั้งและดูว่าปัญหาได้รับการแก้ไขแล้วหรือไม่ หากคุณได้รับแจ้งจากหน้าต่างการเปลี่ยนแปลงให้คลิกที่ เก็บตัวอย่าง.
- ใช้แถบริบบิ้นที่ด้านบนไปที่ ส่งออก แล้วคลิกส่งออกอีกครั้งเพื่อดำเนินการให้เสร็จสิ้น
หากคุณยังคงประสบปัญหาเดิมให้เลื่อนลงไปที่วิธีการถัดไปด้านล่าง
วิธีที่ 3: การเปลี่ยนตำแหน่งของไฟล์โครงการ
ผู้ใช้ที่ได้รับผลกระทบบางรายรายงานว่าปัญหาได้รับการแก้ไขแล้วหลังจากเปลี่ยนตำแหน่งของไฟล์โครงการ ในกรณีส่วนใหญ่ผู้ใช้ที่ได้รับผลกระทบได้รายงานว่าพวกเขาใช้งานได้โดยเปลี่ยนตำแหน่งของทั้งไฟล์โครงการและวิดีโอที่ส่งออกไปยังเดสก์ท็อป
คำแนะนำโดยย่อเกี่ยวกับวิธีการดำเนินการดังต่อไปนี้:
- เมื่อโครงการของคุณพร้อมแล้วให้ไปที่ ไฟล์ (จากส่วนบนซ้ายของเมนูริบบิ้น) และคลิกที่ บันทึกเป็น.
- จาก บันทึกเป็น หน้าจอตั้งค่าตำแหน่งเป็นเดสก์ท็อปและตั้งชื่อโครงการวิดีโอของคุณก่อนคลิก บันทึก
- จากนั้นไปที่ การตั้งค่าการส่งออกเลือกไฟล์ เอาท์พุท และคลิกที่ ส่งออก.
- ดูว่าขั้นตอนนี้สำเร็จและสมบูรณ์โดยไม่มีข้อผิดพลาดหรือไม่
หากวิธีนี้ไม่สามารถช่วยคุณแก้ไขปัญหาได้ให้เลื่อนลงไปที่วิธีถัดไปด้านล่าง
วิธีที่ 4: การทำซ้ำลำดับ
ผู้ใช้หลายคนรายงานว่าการทำซ้ำลำดับที่อยู่ระหว่างการส่งออกทำให้พวกเขาสามารถดำเนินการให้เสร็จสิ้นได้โดยไม่ต้องเห็น"เกิดข้อผิดพลาดในการรวบรวมภาพยนตร์"ปรากฎว่าสิ่งนี้มีศักยภาพในการหลีกเลี่ยงข้อความแสดงข้อผิดพลาดและช่วยให้คุณสามารถส่งออกได้โดยไม่มีปัญหา
หากต้องการทำซ้ำลำดับเพียงคลิกขวาที่โปรเจ็กต์ที่ล้มเหลวแล้วเลือก ส่งออก จากเมนูบริบทที่เพิ่งปรากฏ
หลังจากที่คุณดำเนินการเสร็จสิ้นแล้วให้พยายามดำเนินการแบบเดียวกับที่เรียกใช้ก่อนหน้านี้"เกิดข้อผิดพลาดในการรวบรวมภาพยนตร์"และดูว่าปัญหาได้รับการแก้ไขหรือไม่ หากข้อความแสดงข้อผิดพลาดเดียวกันปรากฏขึ้นให้เลื่อนลงไปที่การแก้ไขที่เป็นไปได้ถัดไป
วิธีที่ 5: ค้นหาว่าการส่งออกหยุดทำงานที่ใด
หาก Adobe Premiere ขัดข้องที่ใดที่หนึ่งในระหว่างกระบวนการส่งออกอาจหมายความว่ามีบางอย่างเกิดขึ้นที่จุดเริ่มต้นของลำดับ ผู้ใช้สองสามรายที่มีปัญหานี้สามารถจัดการกระบวนการส่งออกให้เสร็จสมบูรณ์โดยไม่มีข้อผิดพลาดโดยการหมุนเฟรมไปข้างหลังสองสามเฟรมหรือสองสามเฟรมไปข้างหน้าจากเมนูที่ด้านล่างของหน้าจอ
หลังจากย้ายเฟรมแล้วให้ส่งออกส่วนเล็ก ๆ นั้นและดูว่าไฟล์"เกิดข้อผิดพลาดในการรวบรวมภาพยนตร์"หยุดข้อผิดพลาดที่เกิดขึ้น หากกระบวนการส่งออกไม่ล้มเหลวอีกต่อไปคุณควรส่งออกไฟล์ที่เหลือ
หากปัญหายังคงไม่ได้รับการแก้ไขให้เลื่อนลงไปที่วิธีการถัดไปด้านล่าง
วิธีที่ 6: การสร้างโครงการใหม่
ผู้ใช้หลายคนที่มีข้อผิดพลาดนี้สามารถแก้ไขได้โดยการสร้างโปรเจ็กต์ใหม่ที่มีไฟล์เดียวกันทั้งหมดและทำส่วนส่งออกจากไฟล์ใหม่ โดยไปที่ ไฟล์> ใหม่> โครงการ. จากนั้นตั้งชื่อโครงการตามที่คุณต้องการแล้วคลิก ตกลง.
เมื่อสร้างโครงการใหม่แล้วให้นำเข้าโครงการก่อนหน้า คุณสามารถลากและวางหรือใช้ไฟล์ นำเข้า ตัวช่วย หลังจากที่คุณยืนยันการนำเข้าและกระบวนการสำเร็จแล้วให้ดูว่าไฟล์"เกิดข้อผิดพลาดในการรวบรวมภาพยนตร์"ข้อผิดพลาดได้รับการแก้ไข