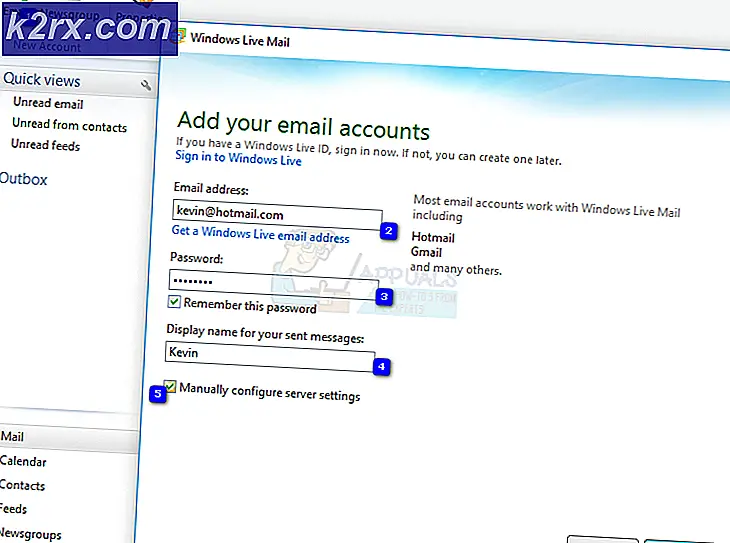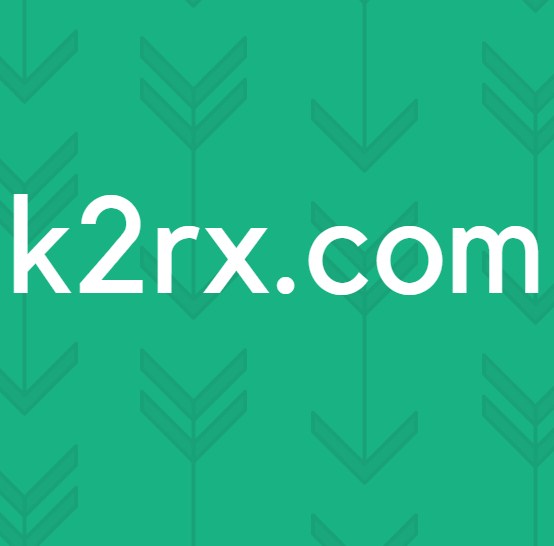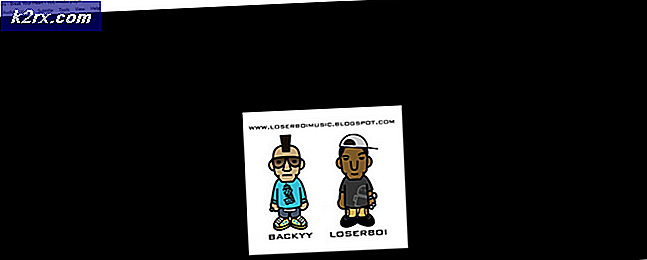แก้ไข: ความสว่างของ Windows 10 จะไม่เปลี่ยนแปลง
ผู้ใช้บางรายรายงานว่าไม่สามารถปรับ ความสว่างหน้าจอใน Windows 10 หลังจากใช้การอัปเดตหรือหลังจากอัปเกรดจาก Windows เวอร์ชันเก่าแล้ว ผู้ใช้ส่วนใหญ่รายงานว่าความสว่างของหน้าจอจะยังคงอยู่ในระดับสูงสุดเสมอโดยไม่คำนึงถึงแผนการใช้พลังงาน
ปัญหานี้อาจไม่ส่งผลต่อการทำงานของพีซีอย่างรุนแรง (เนื่องจากความสว่างสามารถปรับได้จากจอภาพ) แต่ผู้ใช้แล็ปท็อปรายงานว่าอายุการใช้งานแบตเตอรี่ของพวกเขาได้รับผลกระทบอย่างรุนแรงจากการที่เครื่องทำงานอย่างต่อเนื่องโดยมีความสว่างสูงสุด
หากคุณกำลังดิ้นรนกับปัญหานี้วิธีการต่อไปนี้จะช่วยได้ เรามีการจัดการเพื่อระบุจำนวนของการแก้ไขที่เป็นไปได้ที่มีประสิทธิภาพสำหรับผู้ใช้รายอื่น ๆ ที่ต้องเผชิญกับสถานการณ์เดียวกัน ทำตามขั้นตอนต่อไปนี้ตามลำดับจนกว่าคุณจะพบวิธีแก้ไขที่สามารถแก้ไขปัญหาของคุณได้
วิธีที่ 1: การปรับความสว่างจาก Power Options
โดยส่วนใหญ่ปัญหานี้เป็นผลมาจากข้อผิดพลาดในการตั้งค่าความสว่างแบบคลาสสิกที่สามารถแก้ไขได้โดยการปรับตั้งค่าตัวเลือกพลังงานบางอย่าง แม้ว่าข้อผิดพลาดนี้จะเก่าเท่า Windows 7 แล้ว แต่ไมโครซอฟท์ยังไม่สามารถแก้ไขปัญหาดังกล่าวได้ในขณะนี้
หมายเหตุ: วิธีการเฉพาะนี้สามารถใช้กับ Windows 7 และ Windows 8 เพื่อแก้ไขปัญหาความสว่างได้
ต่อไปนี้คือคำแนะนำฉบับย่อเพื่อแก้ไขปัญหาความสว่างผ่านทางตัวเลือก Power:
- กดปุ่ม Windows + R เพื่อเปิดช่อง Run จากนั้นพิมพ์ powercfg.cpl และกด Enter เพื่อเปิดเมนู Power Options
- ในเมนู Power Options ให้คลิกที่ Change plan settings จากนั้นคลิกที่ Change advanced power settings
- ในหน้าต่างถัดไปให้เลื่อนลงไปที่ แสดง และกด + เพื่อขยายเมนูแบบเลื่อนลง จากนั้นขยายเมนูความสว่างของจอแสดงผลและปรับค่าตามความชอบของคุณด้วยตนเอง
- ทำซ้ำขั้นตอนที่อธิบายไว้ในขั้นตอนที่ 3 ด้วย ความสว่างของจอแสดงผลที่จาง ลงจากนั้นตรวจสอบให้แน่ใจว่า เปิดใช้งานความสว่างแบบปรับตัวได้ถูกปิดอยู่ เมื่อการตั้งค่าทั้งหมดได้รับการกำหนดค่าตามความชอบของคุณแล้วให้กดปุ่ม Apply และปรับความสว่างหน้าจอให้เป็นค่าที่คุณตั้งไว้ก่อนหน้านี้
หากด้วยเหตุผลบางประการวิธีการนี้ไม่ได้ผลหรือไม่สามารถใช้งานได้ให้เลื่อนลงไปที่ วิธีที่ 2
วิธีที่ 2: การเปลี่ยนแปลงตัวเลือกความสว่างจากเมนูคุณสมบัติกราฟิก
อีกวิธีหนึ่งที่ได้รับความนิยมสำหรับปัญหาความสว่างคือปรับความสว่างผ่านเมนู คุณสมบัติกราฟิก โปรดทราบว่าเมนูนี้จัดการโดยไดรเวอร์การ์ดแสดงผลของคุณและอาจดูแตกต่างกันเล็กน้อยขึ้นอยู่กับรุ่นที่คุณมี
ต่อไปนี้เป็นคำแนะนำอย่างรวดเร็วเพื่อเปลี่ยนความสว่างจากเมนู คุณสมบัติกราฟิก :
หมายเหตุ: ทำตามขั้นตอนต่อไปนี้ผ่าน Intel Graphics and Media Control Panel หน้าจอต่อไปนี้อาจแตกต่างกันไปขึ้นอยู่กับไดรเวอร์ที่คุณใช้
- คลิกขวาที่ใดก็ได้บนเดสก์ทอปของคุณและเลือก คุณสมบัติกราฟิก
- ที่พรอมต์ถัดไปเลือก โหมดขั้นสูง และกดปุ่ม Ok
- จากนั้นให้ขยาย Display m enu และคลิกที่ Color Enhancement จากนั้นใช้แถบเลื่อน ความสว่าง จากด้านขวาเพื่อปรับความสว่างจนกว่าคุณจะพอใจกับผลลัพธ์
- สุดท้ายให้กดปุ่ม Apply เพื่อบันทึกการตั้งค่าความสว่างใหม่ของคุณ
หากวิธีนี้ไม่เป็นประโยชน์ให้เลื่อนลงไปที่ วิธีที่ 3
วิธีที่ 3: การอัพเดตไดรเวอร์ GPU
หากสองวิธีแรกไม่ได้สร้างผลลัพธ์ขั้นตอนต่อไปนี้อาจเป็นไปได้ ผู้ใช้บางรายได้รายงานว่ามีปัญหาเกี่ยวกับไดรเวอร์การ์ดแสดงผล พวกเขาส่วนใหญ่สามารถแก้ปัญหาได้ดีโดยยกเลิกการติดตั้งไดรเวอร์ GPU
ทำตามคำแนะนำด้านล่างสำหรับคำแนะนำทีละขั้นตอนเพื่อปรับปรุงไดรเวอร์ GPU เพื่อแก้ปัญหาความสว่างบน Windows 10:
- กดปุ่ม Windows + R เพื่อเปิดคำสั่ง Run พิมพ์ devmgmt.msc และกด Enter เพื่อเปิด Device Manager
- ใน Device Manager ขยายเมนูแบบเลื่อนลงที่เชื่อมโยงกับ การ์ดแสดงผล คลิกขวาที่ GPU ของคุณและเลือก Update Driver (Update Driver Software)
หมายเหตุ: โปรดทราบว่าหากคุณประสบปัญหาเกี่ยวกับแล็ปท็อปคุณอาจเห็น GPU สองแบบภายใต้ Adapters ดิสเพลย์ หากเป็นกรณีนี้ให้คลิกขวาที่กราฟิกรวม (ในกรณีของฉันคือ Intel (R) HD Graphics 3000 ) - ที่หน้าต่างถัดไปให้คลิกค้นหาโดยอัตโนมัติสำหรับซอฟต์แวร์ไดรเวอร์ที่อัพเดตแล้วดูว่าตัวช่วยสร้างสามารถค้นหาเวอร์ชันใหม่ได้หรือไม่ ถ้าทำตามคำแนะนำบนหน้าจอเพื่อติดตั้ง
หมายเหตุ: ในระหว่างขั้นตอนนี้ Windows ควรจะใช้การเชื่อมต่ออินเทอร์เน็ตของคุณเพื่อดาวน์โหลดไดรเวอร์ล่าสุดที่มีอยู่ ตรวจสอบให้แน่ใจว่าคุณมีการเชื่อมต่ออินเทอร์เน็ตที่เสถียร - หาก Windows สามารถค้นหาดาวน์โหลดและติดตั้งไดร์เวอร์เวอร์ชั่นใหม่สำหรับการ์ด GPU ที่รวมอยู่ได้ให้รีบูตเครื่องคอมพิวเตอร์และดูว่าคุณสามารถปรับความสว่างได้หรือไม่ ในกรณีที่การค้นหาโปรแกรมควบคุมระบุว่าคุณได้ติดตั้งไดรเวอร์ล่าสุดหรือไดร์เวอร์ใหม่มีลักษณะการทำงานเดียวกันให้ทำตามขั้นตอนด้านล่างนี้
- กลับไปที่หน้าจอหลักของ Device Manager คลิกขวาที่ไดร์เวอร์ GPU แบบรวมและเลือก Update drive (Update Driver Software) อีกครั้ง
- คราวนี้แทนที่จะเลือกตัวเลือกแรกให้คลิกที่ B จะให้ คอมพิวเตอร์ของฉันสำหรับโปรแกรมควบคุม
- ที่หน้าต่างถัดไปให้คลิกที่ ฉันเลือกจากรายการไดรเวอร์ที่พร้อมใช้งานในคอมพิวเตอร์ของฉัน
- ถัดไปเลือกช่องถัดจาก แสดงฮาร์ดแวร์ที่เข้ากันได้ เลือกตัว แปลงการแสดงผลพื้นฐานของ Microsoft และกดปุ่ม ถัดไป
- เมื่อมีการติดตั้ง ไดร์เวอร์ Basic Display Adapter แล้วรีสตาร์ทเครื่องคอมพิวเตอร์ของคุณอีกครั้ง เมื่อคอมพิวเตอร์เริ่มระบบสำรองข้อมูลของคุณควรได้รับการแก้ไข
ถ้าคุณยังคงจัดการกับปัญหานี้ให้ย้ายลงไปที่ วิธีที่ 4
PRO TIP: หากปัญหาเกิดขึ้นกับคอมพิวเตอร์หรือแล็ปท็อป / โน้ตบุ๊คคุณควรลองใช้ซอฟต์แวร์ Reimage Plus ซึ่งสามารถสแกนที่เก็บข้อมูลและแทนที่ไฟล์ที่เสียหายได้ วิธีนี้ใช้ได้ผลในกรณีส่วนใหญ่เนื่องจากปัญหาเกิดจากความเสียหายของระบบ คุณสามารถดาวน์โหลด Reimage Plus โดยคลิกที่นี่วิธีที่ 4: เปิดใช้งาน Generic PnP Monitor อีกครั้ง
เนื่องจากผู้ใช้บางรายได้รายงานว่ามีข้อบกพร่องเฉพาะของ Windows 10 บางครั้งเกิดขึ้นหลังจากติดตั้งไดรเวอร์กราฟิกโดยอัตโนมัติทั้งในระหว่างการปรับรุ่นโปรเซสเซอร์ผ่าน Device Manager
ตามที่ปรากฎสิ่งที่อาจผิดพลาดซึ่งจะเป็นการปิดใช้งาน Generic PnP Monitor (ซึ่งจะป้องกันไม่ให้ผู้ใช้ปรับความสว่างหน้าจอ
หากนี่เป็นสาเหตุของปัญหาของคุณการเปิดใช้งาน Generic PnP Monitor อีกครั้งจะช่วยแก้ไขปัญหาได้ทันที ต่อไปนี้เป็นคำแนะนำโดยย่อเกี่ยวกับวิธีการดำเนินการนี้:
- กดปุ่ม Windows + R เพื่อเปิด หน้าต่าง Run พิมพ์ devmgmt.msc และกด Enter เพื่อเปิด Device Manager
- ใน Device Manager ขยายเมนูแบบเลื่อนลงของจอภาพคลิกขวาที่ PnP Monitor และเลือก Enable Device
- รีบูตระบบอีกครั้งและดูว่าปัญหาได้รับการแก้ไขหรือไม่และคุณสามารถปรับความสว่างหน้าจอได้
ถ้าคุณยังดิ้นรนกับปัญหาให้เลื่อนลงไปที่วิธีการด้านล่าง
วิธีที่ 5: การอัพเดตไดร์เวอร์ GPU โดยเฉพาะ
หากวิธีการข้างต้นทั้งหมดได้รับการพิสูจน์แล้วว่าเป็นหน้าอกคุณควรหันความสนใจไปที่กราฟิกการ์ดเฉพาะของคุณ (ถ้ามี)
เป็นไปได้ว่า GPU โดยเฉพาะของคุณได้รับการกำหนดค่าให้จัดการกับการทำงานด้านกราฟิกในขณะที่เครื่องคอมพิวเตอร์ของคุณไม่ได้ทำกิจกรรมที่เครียด แม้ว่าโหมดปกติจะได้รับการจัดการโดยโซลูชัน GPU แบบรวมการปรับเปลี่ยนผู้ใช้หรือการติดตั้งซอฟต์แวร์บางอย่างอาจบังคับให้ GPU ทุ่มเทในการจัดการโหมดว่าง
ในกรณีนี้การแก้ปัญหาคือการอัพเดตไดรเวอร์ GPU โดยเฉพาะและหลังจากนั้นตรวจสอบให้แน่ใจว่า Generic PnP Monitor ไม่ถูกปิดใช้งานในระหว่างกระบวนการติดตั้ง นี่เป็นคำแนะนำอย่างรวดเร็วผ่านสิ่งทั้งปวง:
- ไปที่หน้าดาวน์โหลดที่เชื่อมโยงกับผู้ผลิต GPU ของคุณและดาวน์โหลดเวอร์ชันไดรเวอร์ล่าสุดตามรูปแบบ GPU และเวอร์ชัน Windows ของคุณ ใช้ลิงค์นี้ ( ที่นี่ ) สำหรับ ATI และนี่ (ที่นี่) สำหรับ Nvidia
- เปิดโปรแกรมติดตั้งไดรเวอร์และปฏิบัติตามคำแนะนำบนหน้าจอเพื่ออัพเดตไดรเวอร์แล้วรีบูตระบบอีกครั้ง
- เมื่อคอมพิวเตอร์เริ่มสำรองโปรดตรวจสอบให้แน่ใจว่า Generic PnP Monitor ไม่ได้ถูกปิดใช้งานในระหว่างกระบวนการติดตั้ง เมื่อต้องการทำเช่นนี้ให้เปิดกล่อง Run ( Windows key + R ) พิมพ์ devmgmt.msc และกด Enter เพื่อเปิด Device Manager จากนั้นขยายเมนูแบบเลื่อนลงของ จอภาพ และ ตรวจ ดูให้แน่ใจว่าได้เปิดใช้งาน Generic PnP Monitor แล้ว ถ้าไม่ใช่ให้คลิกขวาที่ไอคอนและเลือก เปิดใช้งานอุปกรณ์
- สุดท้ายดูว่าวิธีนี้มีประสิทธิภาพโดยพยายามปรับความสว่างหน้าจอหรือไม่ ถ้ายังไม่สามารถย้ายไปที่วิธีการด้านล่าง
วิธีที่ 6: การเปลี่ยนชนิดการแสดงผลเป็น Discrete in Bios (Lenovo)
หากคุณได้เผาผลาญทุกวิธีข้างต้นโดยไม่มีผลลัพธ์ปัญหาอาจเกิดจากการตั้งค่า BIOS โปรดทราบว่าปัญหานี้เกิดขึ้นเฉพาะกับแล็ปท็อป Lenovo (เฉพาะ Lenovo Thinkpad T400 และรุ่นเก่าที่ใช้ BIOS เวอร์ชั่นเดียวกัน)
หากต้องการแก้ไขปัญหาเฉพาะสำหรับผู้ผลิตรายนี้ให้ไปที่ BIOS (โดยการกด F2 ระหว่างการเริ่มต้นระบบปฏิบัติการ) ไปที่แท็บ Configuration และเปลี่ยนประเภท อุปกรณ์กราฟิก จาก Switchable Graphics ไปเป็น Discrete Graphic สุดท้ายให้กด F10 เพื่อบันทึกการเปลี่ยนแปลงของคุณและให้คอมพิวเตอร์ของคุณสามารถบู๊ตเครื่องได้
หากวิธีการนี้ไม่ได้ผลหรือไม่สามารถใช้งานได้ให้ย้ายไปที่วิธีสุดท้ายด้านล่าง
วิธีที่ 7: แก้ไขข้อผิดพลาด Catalyst ผ่าน Registry Editor (ATI GPUs)
ในฐานะที่เป็นผู้ใช้บางรายชี้ให้เห็นว่าปัญหาความสว่างบนหน้าจออาจถูกเรียกใช้โดยข้อบกพร่อง Catalyst ที่รู้จักกัน (โดยเฉพาะรุ่น 15.7.1) เมื่อใดก็ตามที่เกิดข้อผิดพลาดนี้ผู้ใช้จะไม่สามารถควบคุมความสว่างได้
ถ้าคุณใช้การ์ดแสดงผล ATI และคุณได้ติดตั้ง Catalyst ไว้ให้ทำตามขั้นตอนต่อไปนี้เพื่อดูว่าพวกเขาสามารถแก้ไขปัญหาของคุณได้หรือไม่:
- กดปุ่ม Windows + R เพื่อเปิดคำสั่ง run พิมพ์ regedit และกด Enter เพื่อเปิด Registry Editor
- ใน Registry Editor ให้ไปที่คีย์ต่อไปนี้:
HKEY_LOCAL_MACHINE \ SYSTEM \ ControlSet001 \ Control \ Class \ {4d36e968-e325-11ce-bfc1-08002be10318} \ 0000 - ดับเบิลคลิกที่ MD_EnableBrightnesslf2 และตั้ง ค่า เป็น 0 จากนั้นทำซ้ำขั้นตอนเดียวกันกับ KMD_EnableBrightnessInterface2
- จากนั้นไปที่คีย์ต่อไปนี้:
HKEY_LOCAL_MACHINE \ SYSTEM \ CurrentControlSet \ Control \ Class \ {4d36e968-e325-11ce-bfc1-08002be10318} \ 0001 - ข้อตกลงเดียวกับก่อนคลิกสองครั้งที่ MD_EnableBrightnesslf2 และ KMD_EnableBrightnessInterface2 เพื่อกำหนดค่าเป็น 0
- ปิด Registry Editor และรีบูตเครื่องคอมพิวเตอร์ หลังจากการเริ่มต้นระบบครั้งถัดไปเสร็จสิ้นปัญหาความสว่างของหน้าจอควรได้รับการแก้ไขและคุณควรจะสามารถควบคุมได้
PRO TIP: หากปัญหาเกิดขึ้นกับคอมพิวเตอร์หรือแล็ปท็อป / โน้ตบุ๊คคุณควรลองใช้ซอฟต์แวร์ Reimage Plus ซึ่งสามารถสแกนที่เก็บข้อมูลและแทนที่ไฟล์ที่เสียหายได้ วิธีนี้ใช้ได้ผลในกรณีส่วนใหญ่เนื่องจากปัญหาเกิดจากความเสียหายของระบบ คุณสามารถดาวน์โหลด Reimage Plus โดยคลิกที่นี่