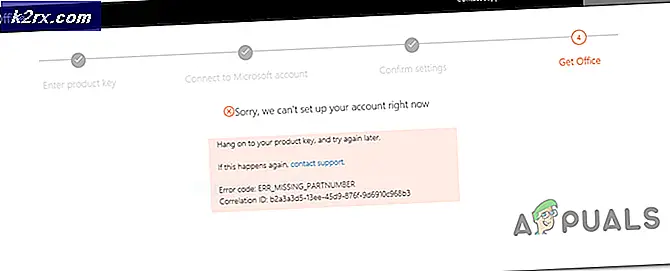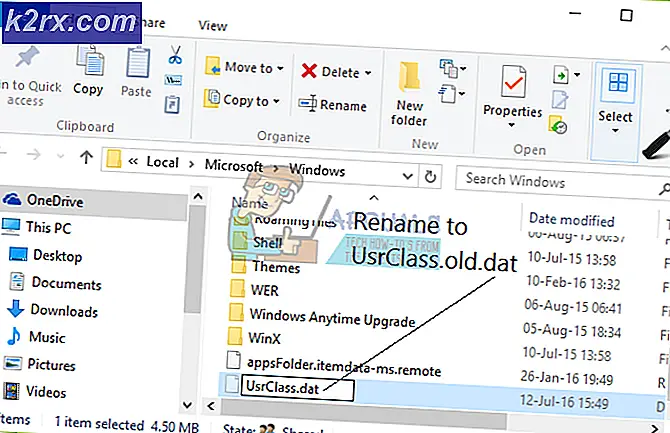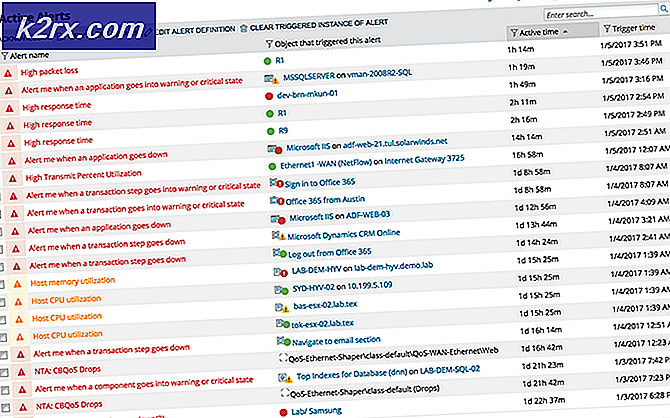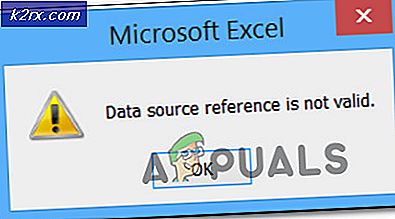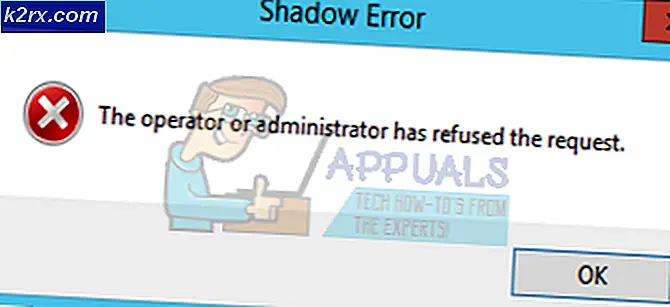แก้ไข: คอมพิวเตอร์ไม่รู้จักหูฟัง
ผู้ใช้บางรายได้รับรายงานว่าประสบปัญหาในการเชื่อมต่อหูฟังกับคอมพิวเตอร์ โดยส่วนใหญ่แล้วปัญหานี้มีการรายงานในแล็ปท็อป แต่ผู้ใช้บางรายยังพบว่ามีรายงานว่าพบกับคอมพิวเตอร์เดสก์ท็อปโดยเฉพาะการ์ดเสียง
ปัญหานี้ไม่ได้เฉพาะเจาะจงกับ Windows เวอร์ชันใด ๆ และมีการรายงานบ่อยๆใน Windows 7, Windows 8 และ Windows 10
หมายเหตุ: ก่อนที่คุณจะดำเนินการด้วยวิธีการด้านล่างตรวจดูให้แน่ใจว่าคุณได้ติดตั้งไดรฟ์เวอร์เสียงใด ๆ ที่เมนบอร์ดของคุณจำเป็นต้องใช้ ถ้าคุณมีการ์ดเสียงเฉพาะโปรดติดตั้งไดร์เวอร์ที่ถูกต้องสำหรับเครื่องดังกล่าว ในกรณีที่คุณพบปัญหานี้ในแล็ปท็อปโปรดไปที่เว็บไซต์ดาวน์โหลดของผู้ผลิตและดาวน์โหลดไดรเวอร์เสียงทั้งหมดที่แนะนำสำหรับรุ่นใดรุ่นหนึ่งของคุณ
หากเวอร์ชั่น Windows ของคุณไม่รู้จักหูฟัง (ชุดหูฟัง) ของคุณเมื่อคุณเสียบปลั๊กแล้วการแก้ไขต่อไปนี้จะช่วยได้มากที่สุด ด้านล่างนี้คุณมีชุดวิธีที่ผู้ใช้ในสถานการณ์เดียวกันได้ใช้ในการแก้ไขปัญหา โปรดปฏิบัติตามแต่ละวิธีต่อไปนี้ตามลำดับจนกว่าคุณจะพบกับโซลูชันที่สามารถแก้ปัญหาได้ในสถานการณ์เฉพาะของคุณ
วิธีที่ 1: ปิดการตรวจจับแจ็คหน้าจอด้านหน้า (ถ้ามี)
ผู้ใช้บางรายค้นพบว่าปัญหานี้เกิดขึ้นเนื่องจากวิธีการที่ซอฟต์แวร์ Realtek จัดการแจ็คพ็อกเก็ต เมื่อปิดใช้งานการตรวจจับแจ็คหูฟังจากช่องเสียบแผงด้านหน้าผู้ใช้บางรายจะสามารถรับหูฟังได้ ข้อผิดพลาดนี้ดูเหมือนจะเป็นข้อผิดพลาดซอฟต์แวร์ Realtek ที่แยกและอาจไม่เกิดขึ้นในทุกเวอร์ชัน
หมายเหตุ: วิธีนี้จะไม่สามารถใช้งานได้หากคุณไม่ได้ใช้ Realtek HD Audio Manager ในการจัดการสตรีมเสียงของคุณ
ต่อไปนี้เป็นคำแนะนำอย่างย่อเกี่ยวกับการปิดใช้งานการตรวจจับแจ็คหูฟังจากซอฟต์แวร์ Realtek:
- กดปุ่ม Windows + R เพื่อเปิดช่อง Run จากนั้นพิมพ์ ตัวควบคุม ในกล่อง Run และกด Enter เพื่อเปิด Control Panel
- ใน Control Panel เลือก Hardware and Sound จากนั้นคลิกที่ Realtek HD Audio Manager
- คลิกที่ การตั้งค่าขั้นสูงของอุปกรณ์ และเลือก แยกขาเข้าทั้งหมดเป็นอุปกรณ์อินพุตอิสระ แล้วกด OK เพื่อบันทึกการเปลี่ยนแปลง
หมายเหตุ: หากคุณมีตัวจัดการเสียง Realtek HD รุ่นเก่าให้ไปที่การตั้งค่า ตัวเชื่อมต่อ และเปิดใช้งานช่องทำเครื่องหมายที่เชื่อมโยงกับ ปิดการตรวจจับแจ็คหน้าจอด้านหน้า - เมื่อทำการเปลี่ยนแปลงเสร็จแล้วให้ปิดโปรแกรม Realtek HD Audio และรีสตาร์ทเครื่องคอมพิวเตอร์ของคุณ เมื่อเริ่มต้นถัดไปดูว่าปัญหาได้รับการแก้ไขแล้วหรือไม่ หากคอมพิวเตอร์ของคุณยังไม่สามารถตรวจพบหูฟัง / ชุดหูฟังให้ทำ ตามขั้นตอนที่ 2 ต่อไป
วิธีที่ 2: เปิดใช้งานโหมดมัลติสตรีม (ถ้ามี)
โดยส่วนใหญ่ปัญหานี้เกิดจากการตั้งค่า Realtek HD Audio Manager ผู้ใช้บางรายรายงานว่าชุดหูฟังถูกตรวจพบทันทีที่เปิดใช้งานโหมดมัลติสตรีมในการตั้งค่า Realtek HD Audio Manager
หมายเหตุ: วิธีนี้ใช้ได้เฉพาะในกรณีที่คุณใช้ไดร์เวอร์ Realtek Audio
ต่อไปนี้เป็นคำแนะนำโดยย่อเกี่ยวกับการเปิดใช้งานโหมดมัลติสตรีม:
PRO TIP: หากปัญหาเกิดขึ้นกับคอมพิวเตอร์หรือแล็ปท็อป / โน้ตบุ๊คคุณควรลองใช้ซอฟต์แวร์ Reimage Plus ซึ่งสามารถสแกนที่เก็บข้อมูลและแทนที่ไฟล์ที่เสียหายได้ วิธีนี้ใช้ได้ผลในกรณีส่วนใหญ่เนื่องจากปัญหาเกิดจากความเสียหายของระบบ คุณสามารถดาวน์โหลด Reimage Plus โดยคลิกที่นี่- กดปุ่ม Windows + R เพื่อเปิดช่อง Run จากนั้นพิมพ์ control และกด Enter เพื่อเปิด Control Panel
- ภายใน แผงควบคุม คลิก ฮาร์ดแวร์และเสียง จากนั้นคลิกที่ Realtek HD Audio Manager
- จากนั้นที่มุมบนขวาให้คลิก การตั้งค่าขั้นสูงของอุปกรณ์ และเปิดใช้งานโหมดมัลติสตรีม กด ตกลง เพื่อบันทึกการเปลี่ยนแปลง
- รีบูตเครื่องคอมพิวเตอร์และดูว่าปัญหาได้รับการแก้ไขแล้วหรือไม่ในการเริ่มต้นระบบครั้งถัดไป หากชุดหูฟังยังไม่ได้รับการยอมรับจากพีซีให้เลื่อนลงไปที่วิธีการด้านล่าง
วิธีที่ 3: การอัพเดตไดรเวอร์เสียงล่าสุด
ผู้ใช้ที่ได้รับผลกระทบบางรายสามารถจัดการปัญหานี้ได้และขอให้พีซีรู้จักหูฟังด้วยการอัปเดตไดรเวอร์เสียงล่าสุดที่มีให้
คอมพิวเตอร์ของคุณอาจไม่สามารถรับรู้หูฟังได้เนื่องจาก Windows ไม่ได้ใช้ไดรเวอร์เสียงหรือไดรเวอร์ที่ถูกต้องหลังจากติดตั้งไม่ถูกต้องเกิดขึ้นบ่อยครั้งเมื่อผู้ใช้อัพเดตจากเวอร์ชันที่เก่ากว่าไปเป็น Windows 10
วิธีที่รวดเร็วที่สุดในการตรวจสอบว่าคอมพิวเตอร์ของคุณใช้ไดรเวอร์เสียงที่ถูกต้องหรือไม่ผ่าน Device Manager ต่อไปนี้เป็นคำแนะนำโดยย่อเกี่ยวกับวิธีการดำเนินการนี้:
- กดปุ่ม Windows + R เพื่อเปิดช่อง Run จากนั้นพิมพ์ devmgmt.msc และกด Enter เพื่อเปิด Device Manager
- ภายใน ตัวจัดการอุปกรณ์ ขยายเมนูแบบเลื่อนลงเสียงวิดีโอและเกมคอนโทรลเลอร์และดูว่าชุดหูฟังของคุณแสดงอยู่ที่นี่หรือไม่ หากปรากฏในรายการให้คลิกขวาที่ไฟล์แล้วเลือก Update driver จากนั้นให้คลิกที่ค้นหาโดยอัตโนมัติสำหรับโปรแกรมควบคุมที่ปรับปรุงแล้วและดูว่ามีเวอร์ชันใหม่หรือไม่
หมายเหตุ: ถ้าคุณจัดการติดตั้งเวอร์ชันไดรเวอร์ใหม่ให้รีบูตเครื่องคอมพิวเตอร์และดูว่าปัญหาได้รับการแก้ไขแล้วหรือไม่ในการเริ่มต้นระบบครั้งถัดไป หากชุดหูฟังของคุณไม่ปรากฏในเมนูควบคุมเสียงวิดีโอและเกมให้ดำเนินการต่อด้วยขั้นตอนที่ 3 - ดูว่ามีรายการใดใน Device Manager มีเครื่องหมายอัศเจรีย์สีเหลืองอยู่ในไอคอน ส่วนใหญ่พวกเขาสามารถพบได้โดยการขยายเมนูแบบเลื่อนลง Unknown Devices
- หากพบอุปกรณ์ใด ๆ ที่แสดงอยู่ใน อุปกรณ์ที่ไม่รู้จัก ให้คลิกขวาที่ อุปกรณ์ เหล่านั้นและเลือก Update Driver หากคอมโพเนนต์การอัพเดตไม่พบไดร์เวอร์ให้ดับเบิลคลิกที่รายการและไปที่แท็บ รายละเอียด
- ใช้เมนูแบบเลื่อนลงเพื่อเลือก เส้นทางของอินสแตนซ์ของอุปกรณ์ แล้วคัดลอกค่าและวางในการค้นหาออนไลน์ จากนั้นคุณควรได้ภาพที่ชัดเจนเกี่ยวกับไดรเวอร์ที่คุณต้องติดตั้ง
- ติดตั้งโปรแกรมควบคุมที่ไม่ได้รับการยอมรับและรีบูตเครื่องคอมพิวเตอร์ของคุณ เมื่อเริ่มการรีสตาร์ทครั้งถัดไปดูว่าปัญหาได้รับการแก้ไขแล้วหรือไม่
PRO TIP: หากปัญหาเกิดขึ้นกับคอมพิวเตอร์หรือแล็ปท็อป / โน้ตบุ๊คคุณควรลองใช้ซอฟต์แวร์ Reimage Plus ซึ่งสามารถสแกนที่เก็บข้อมูลและแทนที่ไฟล์ที่เสียหายได้ วิธีนี้ใช้ได้ผลในกรณีส่วนใหญ่เนื่องจากปัญหาเกิดจากความเสียหายของระบบ คุณสามารถดาวน์โหลด Reimage Plus โดยคลิกที่นี่