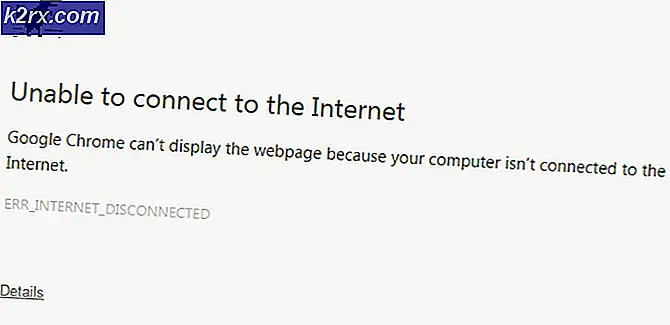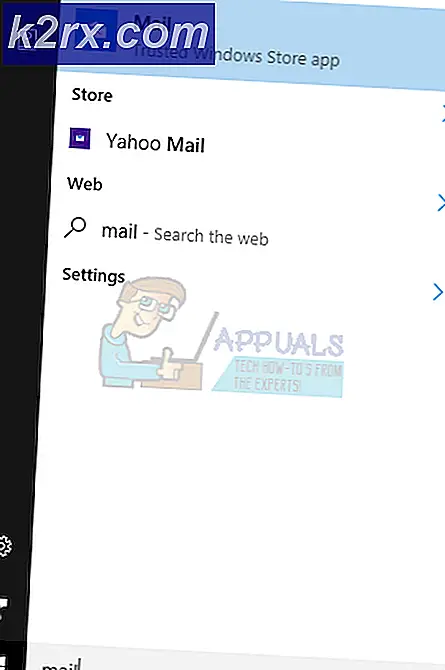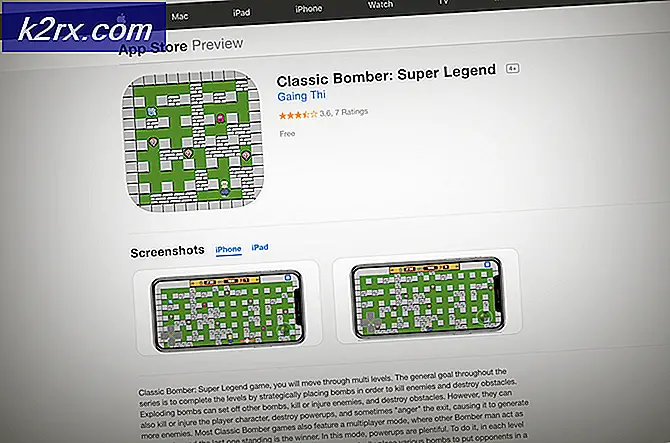จะจัดการและซิงโครไนซ์เซิร์ฟเวอร์ WSUS กับ Microsoft Updates ได้อย่างไร
การอัปเดตคอมพิวเตอร์มีความสำคัญมากกว่าปกติ พวกเราหลายคนละเลยการอัปเดตที่ Microsoft ออกสำหรับ Windows ตามลำดับซึ่งมักจะแก้ไขข้อบกพร่องต่างๆ แม้ว่าจะมีบางครั้งที่การอัปเดตบางอย่างขัดข้องในขณะที่แก้ไขปัญหาอื่นด้วย แต่มักจะได้รับการแก้ไขในการอัปเดตครั้งต่อไป ด้วยเหตุนี้การละเลยการอัปเดตจึงไม่ใช่สิ่งที่ถูกต้องจริงๆ
การอัปเดต Windows มักจะมาพร้อมกับนอกเหนือจากการแก้ไขข้อบกพร่องทั่วไปและการปรับปรุงความเสถียรการอัปเดตด้านความปลอดภัยและโปรแกรมแก้ไขที่จำเป็นอย่างยิ่งในโลกสมัยใหม่นี้ ความปลอดภัยไม่เพียง แต่เป็นปัญหาใหญ่ที่สุดของผู้ดูแลระบบเครือข่ายเท่านั้น แต่ยังเกี่ยวข้องกับผู้บริโภคทั่วไปทุกคนเนื่องจากเกี่ยวข้องกับความเป็นส่วนตัวโดยตรง นั่นคือเหตุผลที่ตรวจสอบให้แน่ใจว่าคอมพิวเตอร์หรือกลุ่มคอมพิวเตอร์ของคุณมีการรักษาความปลอดภัยที่จำเป็นเช่นเดียวกับการอัปเดตอื่น ๆ ที่ติดตั้งมีความสำคัญอย่างมาก Windows Server Update Services หรือ WSUS เป็นโปรแกรมคอมพิวเตอร์ที่ช่วยให้คุณปรับใช้แพตช์และการอัปเดตบนระบบของคุณเพื่อให้แน่ใจว่ามีการอัปเดตอยู่เสมอ เพื่อให้ระบบของคุณทันสมัยอยู่เสมอคุณจะต้องซิงโครไนซ์เซิร์ฟเวอร์ WSUS กับไซต์ Microsoft Update เพื่อให้คุณทราบถึงการอัปเดตล่าสุดที่พร้อมใช้งานสำหรับเครื่องของคุณ
งานนี้ทำได้ง่ายขึ้นอย่างมากเนื่องจากการพัฒนาในโลกดิจิทัล เมื่อเราดำดิ่งสู่โลกดิจิทัลมากขึ้นงานประจำวันของเราก็ยิ่งง่ายขึ้น โดยเฉพาะอย่างยิ่งสำหรับผู้ดูแลระบบเครือข่ายไม่ต้องสงสัยเลยว่าตอนนี้งานของพวกเขาง่ายขึ้นมาก ทั้งหมดนี้ได้รับความอนุเคราะห์จากเครื่องมือสมัยใหม่ที่ได้รับการพัฒนาเพื่อตอบสนองความต้องการของโลกที่รวดเร็วนี้ การต้องติดตั้งการอัปเดตด้วยตนเองในเครือข่ายขนาดใหญ่นั้นค่อนข้างเป็นงานโดยเฉพาะอย่างยิ่งเมื่อคุณพิจารณาความจริงว่าเครือข่ายขนาดใหญ่กลายเป็นอย่างไร
การดาวน์โหลดและติดตั้ง Solarwinds Patch Manager
มีความหลากหลายแตกต่างกันไปซอฟต์แวร์การจัดการแพทช์ มีอยู่บนอินเทอร์เน็ตที่คุณสามารถดาวน์โหลดและใช้งานได้ Patch Managers ช่วยให้งานของผู้ดูแลระบบง่ายขึ้นเนื่องจากช่วยให้คุณดาวน์โหลดและติดตั้งโปรแกรมแก้ไขบนคอมพิวเตอร์ที่คุณต้องอัปเดตด้วยตนเองซึ่งเป็นฝันร้าย
โปรแกรมจัดการแพทช์ Solarwinds (ดาวน์โหลดที่นี่) เป็นซอฟต์แวร์จัดการแพตช์ที่ช่วยคุณจัดการกับช่องโหว่บนระบบของคุณ นอกเหนือจากนั้นยังมอบประสบการณ์การจัดการแพตช์ที่ง่ายขึ้นพร้อมกับการรายงานคุณสมบัติแพตช์ใด ๆ ที่ช่วยให้คุณอัปเดตแพตช์ที่กำลังปรับใช้อยู่ นอกจากนี้คุณยังสามารถกำหนดเวลางานด้วยความช่วยเหลือของ Patch Manager เพื่อให้ทำงานเป็นรายวันรายสัปดาห์หรืออื่น ๆ ที่มีอยู่ซึ่งช่วยให้คุณประหยัดเวลาและไม่ต้องกังวลกับการทำสิ่งเดิม ๆ ซ้ำ ๆ ทุกวัน
เราจะใช้ Solarwinds Patch Manager เพื่อซิงโครไนซ์เซิร์ฟเวอร์ WSUS กับไซต์อัปเดต ดังนั้นไปข้างหน้าและดาวน์โหลดเครื่องมือจากลิงค์ที่ให้ไว้ คุณสามารถลงทะเบียนในช่วงทดลองใช้งานได้อย่างสมบูรณ์ 30 วันของผลิตภัณฑ์ที่ Solarwinds นำเสนอเพื่อประเมินผลิตภัณฑ์ด้วยตัวคุณเอง
เมื่อคุณดาวน์โหลดเครื่องมือแล้วให้ดึงข้อมูลไปยังตำแหน่งที่ต้องการจากนั้นเปิดขึ้นมา วิซาร์ดการติดตั้งนั้นค่อนข้างเรียบง่ายและไม่ต้องการการกำหนดค่ามากนัก อย่างไรก็ตามคุณจะต้องระบุว่าคุณต้องการติดตั้งเฉพาะคอนโซลผู้ดูแลระบบหรือส่วนประกอบเซิร์ฟเวอร์บนคอมพิวเตอร์ ขอแนะนำให้คุณติดตั้งคอนโซลผู้ดูแลระบบบนระบบภายในของคุณเพื่อให้คุณสามารถเข้าถึงได้ง่ายและติดตั้งเฉพาะส่วนประกอบเซิร์ฟเวอร์บนคอมพิวเตอร์ที่คุณต้องการปรับใช้การอัปเดต นอกเหนือจากนั้นไม่มีอะไรพิเศษในวิซาร์ดการติดตั้งและสามารถจัดการได้ด้วยการคลิกเพียงไม่กี่ครั้ง
การเพิ่มเซิร์ฟเวอร์ WSUS ไปยัง Patch Manager
ก่อนที่คุณจะสามารถซิงโครไนซ์เซิร์ฟเวอร์ WSUS กับไซต์ Microsoft Update ผ่าน Patch Manager ก่อนอื่นคุณจะต้องเพิ่มเซิร์ฟเวอร์ WSUS ไปยัง Solarwinds Patch Manager เมื่อเสร็จแล้วคุณจะสามารถดูเซิร์ฟเวอร์ของคุณได้ใน Update Services สิ่งหนึ่งที่ต้องจำไว้คือบัญชีที่คุณระบุในขณะที่เปิดใช้คอนโซลผู้ดูแลระบบ Patch Manager เป็นครั้งแรกนั้นอยู่ในกลุ่มการดูแลระบบ WSUS บนเซิร์ฟเวอร์ WSUS ทั้งหมด หลังจากนั้นในการเพิ่มเซิร์ฟเวอร์ WSUS ให้ทำดังต่อไปนี้:
- เปิดไฟล์ คอนโซลผู้ดูแลระบบ Patch Manager ในฐานะผู้ดูแลระบบ
- ขยายไฟล์ องค์กร หมวดหมู่แล้วคลิกที่ อัปเดต บริการ.
- ทางด้านซ้ายมือใน การดำเนินการ คลิกที่เมนู เพิ่ม หรือ กำหนดค่า WSUS เซิร์ฟเวอร์ ตัวเลือก
- ป้อนไฟล์ ที่อยู่ IP หรือ ชื่อโฮสต์ ของเซิร์ฟเวอร์ WSUS ในไฟล์ เซิร์ฟเวอร์ ชื่อ ฟิลด์
- หลังจากนั้นคลิกที่ไฟล์ แก้ไข ปุ่ม.
- สำหรับพอร์ตคลิกที่เมนูแบบเลื่อนลงและเลือกพอร์ตขึ้นอยู่กับระบบปฏิบัติการและ SSL หากคุณกำลังทำงานอยู่ Windows Server 2008 ด้วย SSLเลือก 443 อย่างอื่นไปกับ 80. สำหรับ Windows Server เวอร์ชันที่เหลือให้เลือก 8531 หากเปิดใช้ SSL และ 8530 หาก SSL ถูกปิดใช้งาน
- หลังจากนั้นกรอกข้อมูลในฟิลด์ที่เหลือและการเลือก
- หากต้องการทดสอบรายละเอียดที่คุณให้ไว้ ให้คลิกที่ ทดสอบ การเชื่อมต่อ ตัวเลือก ตอนนี้ WSUS API จะได้รับการติดต่อจาก Patch Manager เพื่อสร้างการเชื่อมต่อ หากการเชื่อมต่อล้มเหลวคุณสามารถลองใช้พอร์ตที่เกี่ยวข้อง (เช่น 8531 แทน 8530) เพื่อดูว่าใช้งานได้หรือไม่
- สุดท้ายคลิกไฟล์ บันทึก เพื่อเพิ่มเซิร์ฟเวอร์ WSUS
การซิงโครไนซ์เซิร์ฟเวอร์ WSUS กับ Microsoft Update Site
ตามที่ปรากฏ เพื่อรับการอัปเดตล่าสุดที่มี คุณจะต้องซิงโครไนซ์เซิร์ฟเวอร์ WSUS กับไซต์อัปเดตของ Microsoft สิ่งนี้มีความสำคัญเนื่องจากหากคุณซิงโครไนซ์เซิร์ฟเวอร์กับไซต์อัปเดตเพียงครั้งเดียวหรือไม่ดำเนินการเลยคุณจะไม่สามารถรับการอัปเดตล่าสุดได้ เนื่องจากการอัปเดตไม่ได้รับการผลักดันไปยังเซิร์ฟเวอร์ WSUS ของคุณโดย Microsoft แต่จะเชื่อมโยงกับไซต์อัปเดต ดังนั้นสิ่งที่เกิดขึ้นคือเซิร์ฟเวอร์ WSUS จะผ่านไซต์อัปเดตเพื่อตรวจสอบว่ามีการอัปเดตใหม่ ๆ ให้ใช้งานหรือไม่ ดังนั้นหากคุณไม่ซิงโครไนซ์คุณจะไม่มีทางรู้ว่ามีการอัปเดตใหม่สำหรับระบบของคุณเมื่อใดและส่งผลให้เครื่องของคุณมีความเสี่ยงที่จะถูกโจมตีโดยผู้โจมตีที่เป็นอันตรายหรือข้อบกพร่องอื่น ๆ
ในการซิงโครไนซ์เซิร์ฟเวอร์ WSUS คุณจะต้องสร้างกำหนดการงานบน Patch Manager ที่จะมีเซิร์ฟเวอร์ WSUS ส่ง Ping ไปยังไซต์อัปเดตเพื่อดูว่ามีการอัปเดตใหม่หรือไม่ วิธีดำเนินการมีดังนี้
- ในหน้าต่าง Patch Manager ขยายไฟล์ องค์กร หมวดหมู่แล้วคลิกที่ อัปเดต บริการ.
- หลังจากนั้นคลิกขวาที่เซิร์ฟเวอร์ WSUS ของคุณจากนั้นคลิกที่ไฟล์ ซิงโครไนซ์ เซิร์ฟเวอร์ ตัวเลือก
- หลังจากนั้นใน ตัวเลือกงาน คุณจะต้องคลิกที่ไฟล์ เรียกดู คอมพิวเตอร์ ตัวเลือก
- เลือกเซิร์ฟเวอร์ WSUS โดยการขยาย องค์กร และ อัปเดต บริการ.
- หลังจากนั้นให้คลิกที่ click เพิ่ม เลือกแล้ว เพื่อเพิ่มเซิร์ฟเวอร์ WSUS ในรายการจากนั้นคลิก ตกลง.
- จากนั้นคลิก ต่อไป. ระบุคำอธิบายและชื่องาน
- เลือกความถี่ของงาน คุณสามารถเลือกให้ทำงานเป็นรายวันรายสัปดาห์หรือรายเดือนได้ใน การตั้งค่าตามกำหนดการ จากนั้นคลิกที่ไฟล์ แก้ไข ตัวเลือก
- จากนั้นใน กำหนดการ เวลา คุณจะต้องระบุเวลาและวัน หากคุณต้องการใช้ กรีนิช ค่าเฉลี่ย เวลาตรวจสอบให้แน่ใจว่าได้ทำเครื่องหมายที่ เวลาสากล กล่อง.
- หลังจากนั้นใน กำเริบ รูปแบบ คุณจะต้องเลือกเมื่อเซิร์ฟเวอร์ WSUS ซิงโครไนซ์กับไซต์ Windows Update
- ตั้ง กำเริบ พิสัย อย่าหยุดเพื่อให้งานไม่หยุดนิ่งจากนั้นคลิกที่ไฟล์ ตกลง ปุ่ม.
- จากนั้นการตั้งค่าจะแสดงในไฟล์ กำหนดการ การตั้งค่า กล่อง.
- คลิก ต่อไป เพื่อทำไฟล์ ตัวเลือกงาน ตัวช่วยสร้าง. สุดท้ายคลิก เสร็จสิ้น เพื่อสร้างกำหนดการงาน
การตรวจสอบสถานะการซิงโครไนซ์ของเซิร์ฟเวอร์ WSUS
หากคุณต้องการตรวจสอบสถานะการซิงโครไนซ์ของเซิร์ฟเวอร์ WSUS คุณสามารถทำได้โดยไปที่เซิร์ฟเวอร์ WSUS นี่คือวิธีการ:
- ขยายไฟล์ องค์กร หมวดหมู่แล้วคลิกที่ อัปเดต บริการ.
- คลิกที่เซิร์ฟเวอร์ WSUS ของคุณ คุณจะสามารถตรวจสอบสถานะการซิงโครไนซ์ได้ในไฟล์ รายละเอียด แท็บ