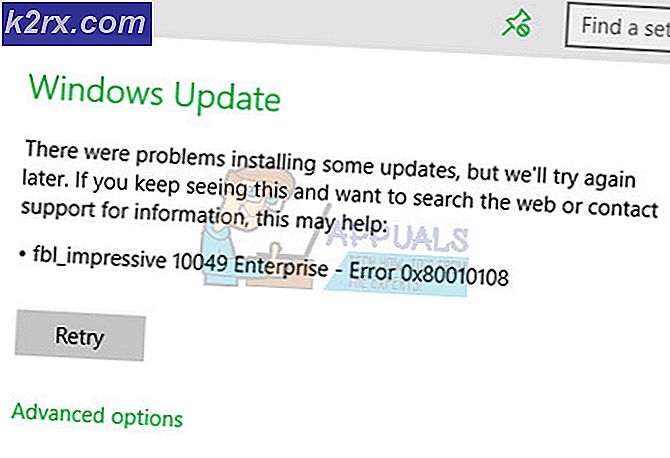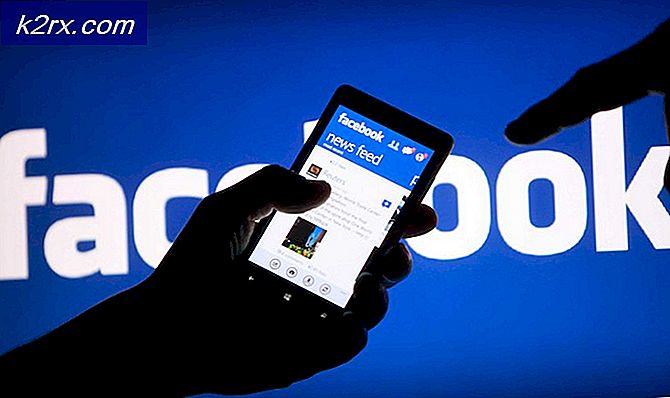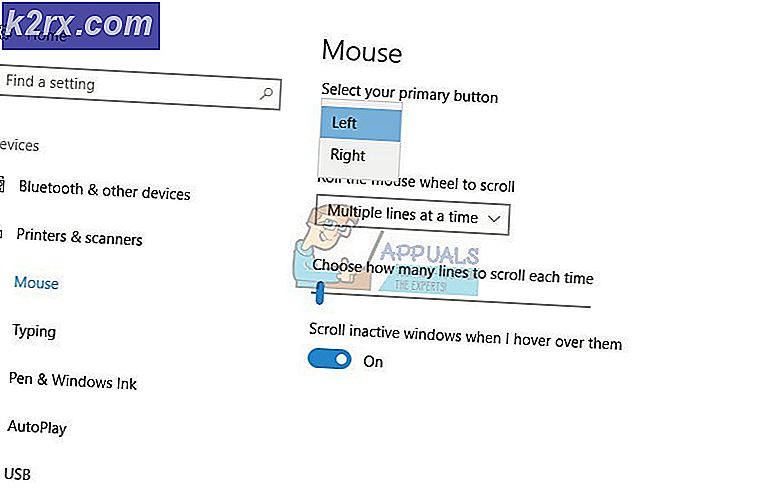แก้ไข: ตรวจการสะกดไม่ทำงานใน Word
Microsoft Word เป็นโปรแกรมประมวลผลคำที่พัฒนาโดย Microsoft ได้รับรอบทศวรรษที่ผ่านมาและเป็นโปรแกรมสำนักงานที่ใช้มากที่สุดทั่วโลก ได้รับการปรับปรุงเป็นระยะจาก Microsoft เองกำหนดเป้าหมายต่างๆและปรับปรุงคุณสมบัติต่างๆ
ผู้ใช้ที่ใช้ Microsoft Word อาจเจอปัญหาที่คำของพวกเขาไม่ได้ถูกตรวจสอบโดยบรรณาธิการ ปัญหานี้ไม่ใช่เรื่องใหญ่และสามารถแก้ไขได้โดยการเปลี่ยนการตั้งค่าบางอย่าง เราจะผ่านการตั้งค่าต่างๆเพื่อให้คุณตรวจสอบ เริ่มต้นด้วยเรื่องแรกและหาทางลง
โซลูชันที่ 1: ยกเลิกการเลือก 'ตรวจหาภาษาโดยอัตโนมัติ'
Microsoft Word มีฟังก์ชันที่ตรวจพบภาษาที่คุณป้อนโดยอัตโนมัติและพยายามแก้ไขให้ถูกต้อง นี่อาจเป็นคุณลักษณะที่ดีสำหรับนักเขียนหลายคน แต่เรื่องนี้พิสูจน์แล้วว่าไม่สอดคล้องกันในหลาย ๆ กรณี เราสามารถลองยกเลิกการเลือกการตั้งค่านี้หลังจากเลือกข้อความทั้งหมดแล้วดูว่านี่เป็นเคล็ดลับหรือไม่ หากคุณใช้ภาษาปกติเช่นภาษาอังกฤษเป็นไปได้มากว่าคุณจะไม่จำเป็นต้องใช้คุณลักษณะนี้ในการใช้งาน
- เปิดไฟล์คำ กด Ctrl + A เพื่อเลือกข้อความทั้งหมดและคลิกที่ แท็บตรวจทาน ที่ด้านบนของหน้าจอ
- ตอนนี้เลือก ภาษา และเลือก Set Proofing Language
- ยกเลิก การเลือกตัวเลือก อย่าตรวจสอบการสะกดหรือไวยากรณ์ และ ตรวจหาภาษาโดยอัตโนมัติ กด ตกลง เพื่อบันทึกการเปลี่ยนแปลง
- ตรวจสอบว่าคุณสามารถใช้การตรวจสอบการสะกดสาธารณูปโภคได้สำเร็จหรือไม่ ถ้าคุณไม่สามารถเริ่ม Word ใหม่และลองอีกครั้ง
เคล็ดลับ: คุณยังสามารถใช้ปุ่มเริ่มต้นเมื่อรายการตัวเลือกขึ้นมา
แนวทางที่ 2: การเปลี่ยนแปลงข้อยกเว้น
นอกจากนี้ยังมีคุณลักษณะในโปรแกรมแก้ไขคำนี้เพื่อรวมข้อยกเว้นจากการตรวจสอบและการตรวจสอบการสะกดทั้งหมด นี้มีประโยชน์มากสำหรับนักเขียนที่ไม่ต้องการให้งานของพวกเขาที่จะตรวจสอบตามที่พวกเขาต้องการที่จะใช้ภาษาที่กำหนดเองในการทำงานของพวกเขา คุณควรทำหากเอกสารของคุณแสดงเป็นข้อยกเว้น หากเป็นเช่นนั้นการลบออกก็จะช่วยแก้ปัญหาได้
PRO TIP: หากปัญหาเกิดขึ้นกับคอมพิวเตอร์หรือแล็ปท็อป / โน้ตบุ๊คคุณควรลองใช้ซอฟต์แวร์ Reimage Plus ซึ่งสามารถสแกนที่เก็บข้อมูลและแทนที่ไฟล์ที่เสียหายได้ วิธีนี้ใช้ได้ผลในกรณีส่วนใหญ่เนื่องจากปัญหาเกิดจากความเสียหายของระบบ คุณสามารถดาวน์โหลด Reimage Plus โดยคลิกที่นี่- หลังจากเลือกข้อความทั้งหมดแล้วคลิกที่แท็บ ตรวจทาน ที่ด้านบนของหน้าจอ ตอนนี้เลือก ภาษา และคลิกการกำหนด ลักษณะของภาษา
- ตอนนี้ให้คลิกที่ Proofing และไปที่ส่วนท้ายของตัวเลือก ตอนนี้ ยกเลิก การตรวจสอบทั้งสองอย่างเช่น ซ่อนข้อผิดพลาดในการสะกดในเอกสารนี้เท่านั้น และ ซ่อนข้อผิดพลาดทางไวยากรณ์ในเอกสารนี้เท่านั้น
- กด ตกลง เพื่อบันทึกการเปลี่ยนแปลงและออก คุณอาจได้รับการพร้อมท์ให้รีสตาร์ทแอ็พพลิเคชันสำหรับการเปลี่ยนแปลงที่เกิดขึ้น หลังจากรีสตาร์ทแล้วตรวจสอบว่าปัญหาได้รับการแก้ไขแล้วหรือไม่
โซลูชัน 3: การปิดใช้งานอย่าตรวจสอบการสะกดหรือไวยากรณ์
ฟังก์ชันการทำงานอื่นที่มีอยู่ใน Microsoft Word คือการหยุดตรวจสอบการสะกดหรือไวยากรณ์สำหรับคำต่างๆ จากนี้คุณสามารถมั่นใจได้ว่าการแก้ไขคำที่เฉพาะเจาะจงไม่ได้ถูกตรวจพบโดยโปรแกรมแก้ไขคำ นี่เป็นประโยชน์สำหรับผู้ใช้จำนวนมากเนื่องจากมีคำที่พวกเขาเลือกไม่สนใจเสมอ อย่างไรก็ตามหากกำหนดค่าไม่ถูกต้องหมายความว่าคำนั้นละเว้นการตรวจสอบตัวสะกดทั้งหมด เราสามารถลองเปลี่ยนตัวเลือกนี้และดูว่านี่เป็นเคล็ดลับหรือไม่
- เปิดเอกสาร ตอนนี้เลือก คำเฉพาะ ที่ไม่ได้แสดงในการตรวจสอบตัวสะกดแล้วกด Shift + F1
- ตอนนี้คลิกที่ ภาษา กล่องโต้ตอบที่คล้ายกันในโซลูชัน 1 จะปรากฏขึ้น ตรวจสอบให้แน่ใจว่าตัวเลือก ไม่ตรวจสอบตัวสะกดหรือไวยากรณ์ ถูกยกเลิกการ ทำ เครื่องหมาย
- กดตกลงเพื่อบันทึกการเปลี่ยนแปลงและออก ตอนนี้ตรวจสอบว่าปัญหาได้รับการแก้ไขแล้ว ถ้าไม่ได้ให้ลองเริ่มต้นแอ็พพลิเคชันใหม่และตรวจสอบอีกครั้ง
เคล็ดลับ:
- คัดลอกข้อความทั้งหมดเปิดไฟล์คำใหม่แล้ววางที่นั่น ตอนนี้บันทึกไฟล์คำที่มีแตกต่างกันและเปิดอีกครั้งเพื่อตรวจสอบการทำงาน
- ตรวจสอบให้แน่ใจว่าคำนั้นไม่ได้อยู่ในพจนานุกรมที่กำหนดเอง คำในพจนานุกรมที่กำหนดเองจะถูกแยกออกจากการทำเครื่องหมายโดยอัตโนมัติ ( ไฟล์> ตัวเลือก> การตรวจสอบ> พจนานุกรมที่กำหนดเอง )
- นอกจากนี้ตรวจสอบให้แน่ใจว่าคำนั้นไม่ได้ถูกบันทึกไว้ในพจนานุกรมภาษาต่างประเทศซึ่งจะถูกนำไปใช้กับข้อความทั้งหมดหรือบางส่วน ( แท็บตรวจสอบ> ภาษา> การกำหนดลักษณะภาษา )
PRO TIP: หากปัญหาเกิดขึ้นกับคอมพิวเตอร์หรือแล็ปท็อป / โน้ตบุ๊คคุณควรลองใช้ซอฟต์แวร์ Reimage Plus ซึ่งสามารถสแกนที่เก็บข้อมูลและแทนที่ไฟล์ที่เสียหายได้ วิธีนี้ใช้ได้ผลในกรณีส่วนใหญ่เนื่องจากปัญหาเกิดจากความเสียหายของระบบ คุณสามารถดาวน์โหลด Reimage Plus โดยคลิกที่นี่