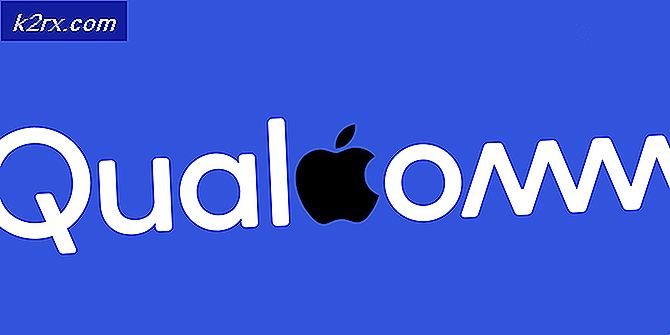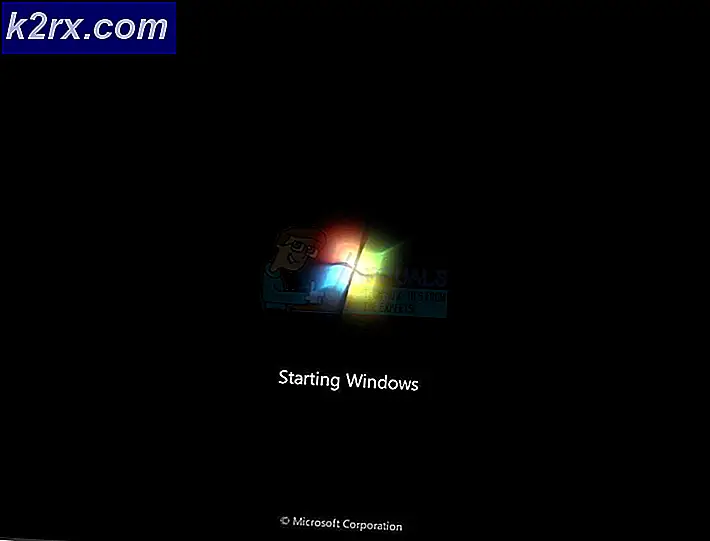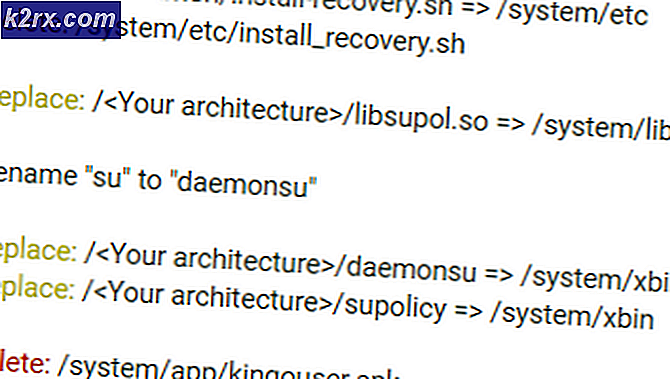แก้ไข: ไม่มีสัญญาณ DisplayPort
DisplayPort เป็นอินเตอร์เฟซการแสดงผลดิจิตอลที่ใช้เป็นหลักในการเชื่อมต่อแหล่งสัญญาณภาพไปยังอุปกรณ์แสดงผล (จอภาพส่วนใหญ่) นอกจากนี้ยังมีรูปแบบอื่น ๆ ของข้อมูลเช่นเสียง USB เป็นต้นพอร์ตนี้ใช้กันอย่างแพร่หลายในการเชื่อมต่อ CPU กับจอภาพสำหรับกราฟิกระดับไฮเอนด์
ผู้ใช้จำนวนมากต้องเผชิญกับปัญหาที่ DisplayPort ของพวกเขาไม่ได้แสดงผลลัพธ์ที่สำคัญให้กับจอภาพ อาจมีกรณีที่ HDMI ทำงานได้ดี แต่ DisplayPort ไม่ทำงาน สาเหตุนี้อาจเนื่องมาจากสาเหตุหลายประการ แต่ส่วนใหญ่กลับติดตามปัญหาฮาร์ดแวร์
โซลูชันที่ 1: การรีสตาร์ทและการเชื่อมต่ออุปกรณ์ใหม่
การแก้ปัญหาที่มีประสิทธิภาพมากที่สุดซึ่งทำงานได้ในเกือบทุกกรณีคือการรีสตาร์ทและเชื่อมต่ออุปกรณ์แสดงผล (จอภาพ) อีกครั้ง เพียงแค่ปิดเครื่องและเปิดเครื่องอีกครั้งไม่สามารถแก้ปัญหาได้เนื่องจากเห็นได้ชัดว่ามีตัวเก็บประจุหลายตัวที่ต้องหลุดออกมาอย่างสมบูรณ์ก่อนที่คุณจะลองเชื่อมต่อเครื่องคอมพิวเตอร์ของคุณอีกครั้ง คุณต้องปิดเครื่องโดยใช้สวิตช์ไฟ
- ปิด คอมพิวเตอร์ ของคุณอย่างถูกต้องจากนั้น ถอดปลั๊กไฟออก จากสวิตช์
- ตอนนี้ ให้ปิดจอภาพ และ ถอดปลั๊กไฟออก จากสวิตช์หลัก
- ตัดการเชื่อมต่อ DisplayPort และรอสักสองสามนาที
- เชื่อมต่อ คอมพิวเตอร์ และ ตรวจสอบ ย้อนกลับและ เชื่อมต่อ Displayport เข้ากับจอแสดงผลตามลำดับ
- ตอนนี้ เริ่มต้น คอมพิวเตอร์ อีกครั้ง และ เปิด เครื่อง อีกครั้ง หวังว่าปัญหาจะได้รับการแก้ไข
หมายเหตุ: นอกจากนี้คุณสามารถเปิดจอภาพด้วยตนเองหลังจากเชื่อมต่อแหล่งจ่ายไฟเพื่อไม่ให้อัตโนมัติ
โซลูชันที่ 2: การตรวจสอบการเชื่อมต่อ DisplayPort
มีหลายกรณีที่ไม่มีปัญหาสัญญาณเกิดขึ้นจาก DisplayPort ไม่ได้เชื่อมต่ออย่างถูกต้อง คุณอาจเชื่อมต่ออย่างสมบูรณ์แบบในมุมมองของคุณ แต่บางครั้งหมุดยังเสียบไม่ถูกต้อง การใส่หมุดไม่ถูกต้องอาจเป็นสาเหตุที่ DisplayPort ให้ปัญหาแก่คุณ
คุณควร ถอด ปลั๊ก พอร์ต เสียบ จอแสดงผลออกและตรวจดูให้แน่ใจว่าได้ ดันการเชื่อมต่อ อย่างแน่นหนาจนกว่าคุณจะรู้สึกว่าหมุดล็อคเข้าที่ นอกจากนี้คุณยังสามารถลองใช้โซลูชัน 1 อีกครั้งหลังจากดำเนินการแก้ปัญหา 2
หมายเหตุ: นอกจากนี้ยังพบว่า DisplayPorts ส่วนที่สามใช้โซลูชัน 1 ในการดำเนินการอีกครั้งจนกว่าสัญญาณจะกลับมา ไม่ใช่เรื่องใหญ่และเกิดขึ้นกับผู้คนทั่วโลก อะแดปเตอร์ของ บริษัท อื่นไม่ได้เป็น 'สมบูรณ์' สำหรับฮาร์ดแวร์ที่คุณใช้อยู่ ดังนั้นพวกเขาต้องเริ่มต้นอย่างรวดเร็วสำหรับพวกเขาในการทำงาน
PRO TIP: หากปัญหาเกิดขึ้นกับคอมพิวเตอร์หรือแล็ปท็อป / โน้ตบุ๊คคุณควรลองใช้ซอฟต์แวร์ Reimage Plus ซึ่งสามารถสแกนที่เก็บข้อมูลและแทนที่ไฟล์ที่เสียหายได้ วิธีนี้ใช้ได้ผลในกรณีส่วนใหญ่เนื่องจากปัญหาเกิดจากความเสียหายของระบบ คุณสามารถดาวน์โหลด Reimage Plus โดยคลิกที่นี่แนวทางที่ 3: การอัพเดตไดร์เวอร์กราฟิก
สาเหตุที่ทำให้สายเคเบิลไม่สามารถส่งมอบผลลัพธ์ได้ก็คือไดรเวอร์กราฟิกของคุณไม่ได้รับการอัปเดตเป็นเวอร์ชันล่าสุดหรือไม่สามารถทำงานร่วมกับคอมพิวเตอร์ของคุณได้ คุณควรไปที่เว็บไซต์ของผู้ผลิตของคุณและดาวน์โหลดไดรเวอร์กราฟิกล่าสุดสำหรับคอมพิวเตอร์ของคุณ คุณควรลองติดตั้งไดรเวอร์ด้วยตนเองโดยอัตโนมัติเนื่องจากไม่น่าเชื่อถือมากนัก
- คลิกขวาที่คีย์ Windows และเลือก Device Manager จากรายการตัวเลือกที่พร้อมใช้งาน
อีกวิธีหนึ่งเพื่อเปิดตัวจัดการอุปกรณ์คือการกด Windows + R เพื่อเปิดแอ็พพลิเคชัน Run และพิมพ์ devmgmt.msc
- คลิกขวาที่อะแดปเตอร์และเลือก Update Driver
- ขณะนี้หน้าต่างใหม่จะปรากฏขึ้นเพื่อขอให้คุณปรับปรุงโปรแกรมควบคุมด้วยตนเองหรือโดยอัตโนมัติ เลือก เรียกดูคอมพิวเตอร์สำหรับโปรแกรมควบคุม
- ตอนนี้เรียกดูโฟลเดอร์ไปยังตำแหน่งที่คุณดาวน์โหลดไดรเวอร์ เลือกและ Windows จะติดตั้งไดรเวอร์ที่จำเป็น รีสตาร์ทเครื่องคอมพิวเตอร์และตรวจสอบว่าปัญหาได้รับการแก้ไขแล้วหรือไม่
วิธีที่ 4: การทดสอบด้วยสายเคเบิ้ลอื่น
หากวิธีแก้ปัญหาข้างต้นไม่ทำงานเราสามารถลองทดสอบคอมพิวเตอร์ด้วยสายเคเบิลอื่นได้ อาจเป็นไปได้ว่าสายเคเบิ้ลที่คุณกำลังใช้มีข้อบกพร่องหรือหมุดของหมุดหนึ่งตัวเสียหาย คุณควรตรวจสอบทั้งสายเคเบิลและอะแดปเตอร์สำหรับฝุ่นใด ๆ ที่ติดตั้งและทำความสะอาดถ้าจำเป็น หากสายต่อยังไม่ทำงานคุณควรลองใช้สายอื่นและตรวจสอบว่าทำงานได้ตามปกติ คุณสามารถใช้โซลูชัน 1 เมื่อพยายามเชื่อมต่อสายเคเบิลใหม่เข้ากับคอมพิวเตอร์ของคุณ
หมายเหตุ: ในบางกรณีปัญหาเกิดขึ้นเนื่องจากอัตราการรีเฟรชที่ไม่ถูกต้องของจอภาพและ GPU ในคอมพิวเตอร์ของคุณ ลองเปลี่ยนความละเอียดของ GPU รวมทั้งอัตรารีเฟรช ทดลองรอบ ๆ จนกว่าคุณจะแน่ใจได้เลยว่าปัญหาไม่ได้เกิดขึ้นจากเรื่องนี้
PRO TIP: หากปัญหาเกิดขึ้นกับคอมพิวเตอร์หรือแล็ปท็อป / โน้ตบุ๊คคุณควรลองใช้ซอฟต์แวร์ Reimage Plus ซึ่งสามารถสแกนที่เก็บข้อมูลและแทนที่ไฟล์ที่เสียหายได้ วิธีนี้ใช้ได้ผลในกรณีส่วนใหญ่เนื่องจากปัญหาเกิดจากความเสียหายของระบบ คุณสามารถดาวน์โหลด Reimage Plus โดยคลิกที่นี่