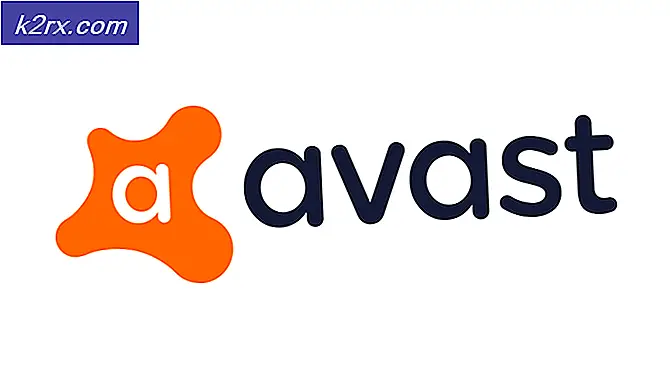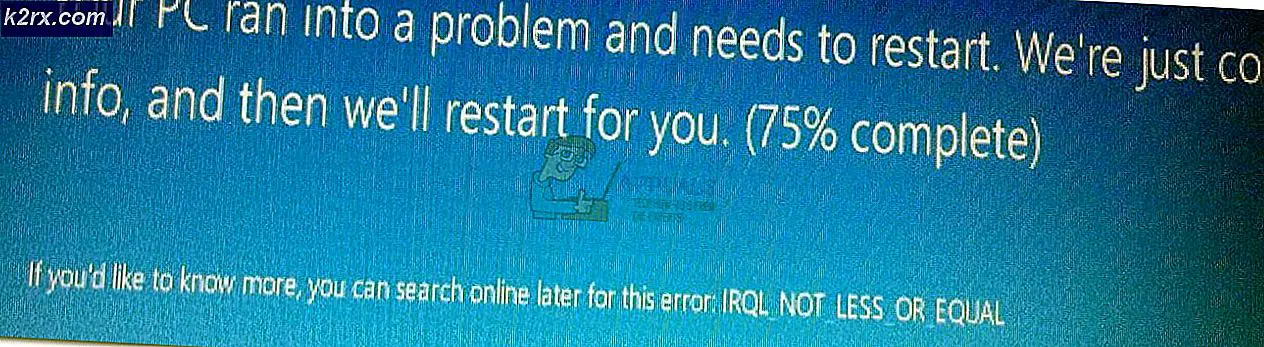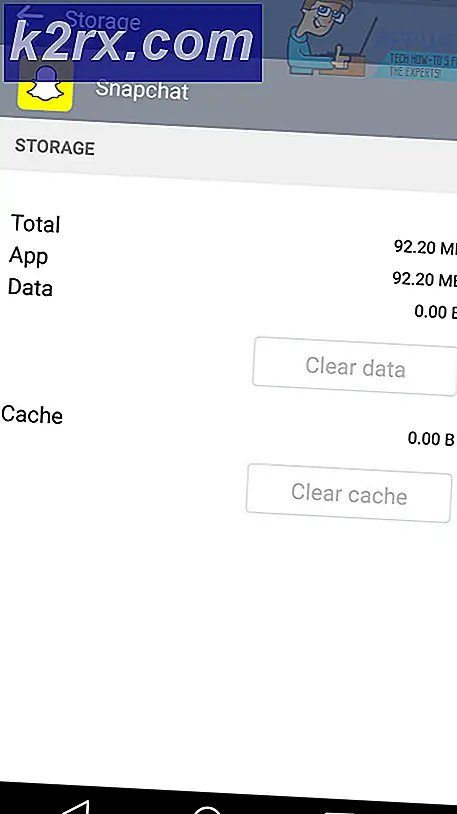แก้ไข: ไฟล์เนื้อหาอบไอน้ำถูกล็อค
บางครั้งเมื่ออัปเดตเกมไอน้ำจะมีข้อผิดพลาดเกิดขึ้น หน้าต่างจะแสดง:
เกิดข้อผิดพลาดขณะอัปเดต [เกม] (ไฟล์เนื้อหาถูกล็อก)
ซึ่งหมายความว่า Steam ไม่สามารถเขียนไฟล์อัพเดทลงในฮาร์ดดิสก์ได้ อาจมีข้อผิดพลาดมากมายสำหรับแก้ปัญหานี้ วิธีที่มีประสิทธิภาพที่สุดคือการถอนการติดตั้ง Steam และเนื้อหาเกมท้องถิ่นทั้งหมดและติดตั้งใหม่จากขั้นตอนแรก แม้ว่าจะเป็นประโยชน์สำหรับผู้ใช้จำนวนมาก แต่ก็เป็นงานที่ต้องใช้เวลามากและใช้ข้อมูลเป็นจำนวนมาก ก่อนที่จะใช้มาตรการที่เข้มงวดดังที่ได้กล่าวมาแล้วเราจะพยายามแก้ไขปัญหาเล็ก ๆ ที่อาจเกี่ยวข้อง
ซ่อมแซมไฟล์ระบบเสียหาย
ดาวน์โหลดและเรียกใช้ Reimage Plus เพื่อสแกนหาไฟล์ที่เสียหายจาก ที่นี่ ถ้าพบว่าไฟล์เสียหายและหายไปให้ซ่อมแซมแล้วตรวจสอบว่าสามารถแก้ไขปัญหาได้หรือไม่ถ้ายังไม่ดำเนินการกับโซลูชันด้านล่าง
วิธีที่ 1: ตรวจสอบ Antivirus
ในหลาย ๆ กรณีไวรัสของคุณอาจก่อให้เกิดปัญหา ไม่แปลกที่จะทำเครื่องหมายไฟล์ Steam เป็นไวรัสที่มีศักยภาพและกักกันพวกเขา ด้านล่างนี้แสดงวิธีต่างๆในการปิดใช้งานโปรแกรมป้องกันไวรัสจนกว่าคุณจะสามารถอัปเดตเกมของคุณได้
McAfee Antivirus
McAfee ไม่มีทางที่จะแยกไฟล์ออกจากการสแกนแบบเรียลไทม์ได้ วิธีเดียวคือการปิดการใช้งานโปรแกรมป้องกันไวรัสทั้งหมดจนกว่าเกมจะได้รับการอัปเดต ในการดำเนินการนี้ให้เปิด McAfee และเลือก Virus and Spyware Protection ที่นี่คุณจะพบตัวเลือก การสแกนแบบ Real-Time คลิกตัวเลือกนั้นและปิดการทำงาน
จากนั้นทำตามคำแนะนำต่อไปนี้เพื่อ ตรวจสอบความสมบูรณ์ของไฟล์เกม
- รีสตาร์ทเครื่องคอมพิวเตอร์และเปิดใช้ Steam ใหม่
- ไปที่ส่วนห้องสมุดและคลิกขวาที่เกมซึ่งทำให้คุณมีปัญหา
- คลิกที่คุณสมบัติและเลือกแท็บไฟล์ในระบบ
- คลิกที่ปุ่มยืนยันความสมบูรณ์ของไฟล์เกมและ Steam จะยืนยันเกมนั้นภายในไม่กี่นาที
หวังว่าหลังจากทำตามขั้นตอนข้างต้น Steam ของคุณจะไม่ให้ปัญหาใด ๆ
ESET NOD32
NOD32 มีแนวโน้มที่จะทำเครื่องหมายไฟล์แอ็พพลิเคชันบางอย่างว่าเป็นอันตรายและอาจจะกักกันไว้ ซึ่งมักทำให้เกิดข้อผิดพลาดขณะอัปเดตเกม เรียกดูไดเรกทอรี Steam ปัจจุบันของคุณและคัดลอกที่อยู่ ตำแหน่งเริ่มต้นสำหรับไดเรกทอรี Steam คือ
C: \ Program File \ Steam \ SteamApps \ Common
หลังจากคัดลอกที่อยู่แล้วให้เปิด ESET NOD32 และวางตำแหน่งดังกล่าวไว้ในการ ยกเว้นจากการสแกนแบบเรียลไทม์
ปฏิบัติตามวิธีการ 'ตรวจสอบความสมบูรณ์ของไฟล์เกม' ที่ระบุไว้ด้านบนและคุณจะดีทั้งหมด
Kaspersky AV
บางครั้ง Kaspersky อาจทำเครื่องหมาย Steam เป็นผู้บุกรุกและปิดการใช้งานจากการเปลี่ยนแปลงฮาร์ดไดรฟ์ ในการแก้ไขปัญหานี้ให้หันไปหา ' เธรดและการรวมตัว' ไปที่ ' trusted zone ' และเพิ่ม Steam.exe เป็นโปรแกรมที่เชื่อถือได้ อย่าลืมเปลี่ยนการตั้งค่าเป็นห้าม จำกัด กิจกรรมการสมัครและอย่าสแกนไฟล์ที่เปิดอยู่
ปฏิบัติตามวิธีการ 'ตรวจสอบความสมบูรณ์ของไฟล์เกม' ที่ระบุไว้ด้านบนและรีสตาร์ทเครื่องคอมพิวเตอร์ของคุณ
PRO TIP: หากปัญหาเกิดขึ้นกับคอมพิวเตอร์หรือแล็ปท็อป / โน้ตบุ๊คคุณควรลองใช้ซอฟต์แวร์ Reimage Plus ซึ่งสามารถสแกนที่เก็บข้อมูลและแทนที่ไฟล์ที่เสียหายได้ วิธีนี้ใช้ได้ผลในกรณีส่วนใหญ่เนื่องจากปัญหาเกิดจากความเสียหายของระบบ คุณสามารถดาวน์โหลด Reimage Plus โดยคลิกที่นี่วิธีที่ 2: ตั้งค่า winsock ใหม่
ปัญหาอื่นที่อาจทำให้เกิดความล้มเหลวในการปรับปรุงคือแค็ตตาล็อกของ Winsock เราสามารถเรียกใช้คำสั่งเพื่อรีเซ็ตและในที่สุดก็จะย้อนกลับไปใช้ค่าเริ่มต้น
- กดปุ่ม⊞ Win (windows) + R เพื่อเปิดหน้าต่างการทำงาน (ตรวจดูให้แน่ใจว่าได้เรียกใช้ในฐานะผู้ดูแลระบบ)
- ในแถบชนิดการพูดคุย ' netsh winsock reset ' (ไม่รวมเครื่องหมายคำพูด)
- ดำเนินการคำสั่งและรีสตาร์ทเครื่องคอมพิวเตอร์ของคุณ
วิธีที่ 3: ซ่อมแซมแฟ้มที่เสียหาย
หากทั้งสองวิธีไม่ได้ผลสำหรับคุณเราสามารถแก้ปัญหาว่าไฟล์ใดเสียหายหรือหายไปได้และลองดาวน์โหลดไฟล์ทั้งหมดอีกครั้ง
- ออกจากไอน้ำและไปที่ ไดเรกทอรี Steam (C: / Program Files (x86) / Steam) หากคุณเลือกตำแหน่งที่กำหนดเองสำหรับการติดตั้งให้ไปที่นั่น
- ย้ายไปที่โฟลเดอร์ ' บันทึก ' และเปิด ' txt '
- เลื่อนไปที่ด้านล่างของไฟล์ข้อความและค้นหาข้อผิดพลาดล่าสุด
ตัวอย่างของข้อผิดพลาดคือ:
[2017-04-12 12:47:31] [AppID 346110] ยกเลิกการอัปเดตแล้ว: การส่งไฟล์ล้มเหลว: ไม่สามารถย้ายไฟล์ที่ไม่ได้รับการแก้ไข C: \ Program Files (x86) \ Steam \ steamapps \ workshop \ content \ 346110 \ 570371714 \ LinuxNoEditor \ NPC \ Female \ สินทรัพย์ \ Nude \ Nude_Human_Female_Body_D.uasset.z.uncompressed_size (ความล้มเหลวในการเขียนดิสก์)
หมายเลขที่เขียนขึ้นก่อนใน URL คือ APPID ของคุณในกรณีนี้ (346110) คือ AppID สำหรับ ARK Survival Evolved
- ไปที่โฟลเดอร์รากของ mod ในกรณีนี้คือ 570371714 โดยไม่มีขนาดไฟล์ที่เฉพาะเจาะจงเนื่องจากโฟลเดอร์รากของเกมต่างๆอาจแตกต่างกันออกไป
- เริ่มไอน้ำใหม่และย้ายไปที่โฟลเดอร์ดาวน์โหลด ที่นี่คุณจะสังเกตเห็นว่า Steam จะขออัพเดตสำหรับเกม อัปเดตไฟล์ที่จำเป็นและคุณจะดีไป
โซลูชันที่ 4: ย้ายการติดตั้ง Steam และไฟล์เกม
หากวิธีง่ายๆไม่ได้ผลสำหรับคุณเราต้องย้ายไฟล์การติดตั้งและเกม Steam วิธีนี้แบ่งออกเป็นสองส่วน ในตอนแรกเราพยายามย้าย Steam และหวังว่าจะเริ่มทำงานและทำงานอย่างที่คาดไว้ หากในระหว่างการเปิดตัวมีข้อผิดพลาดเกิดขึ้นเราต้องติดตั้ง Steam ใหม่ ขั้นตอนทั้งหมดอยู่ด้านล่าง โปรดทราบว่าการหยุดชะงักระหว่างกระบวนการคัดลอกอาจทำให้ไฟล์เสียหายเพราะฉะนั้นคุณจะต้องติดตั้งไคลเอ็นต์อีกครั้ง
- ไปที่ไคลเอ็นต์ Steam แล้วคลิกการตั้งค่า
- เลือก 'Downloads' และคลิกที่ ' Steam Library Folders '
- คลิกที่ ' เพิ่มไลบรารีโฟลเดอร์ ' และเลือกเส้นทางใหม่ที่คุณต้องการให้ Steam ตั้งอยู่
- นี้จะกำหนดเส้นทางในอนาคตสำหรับการติดตั้งทั้งหมดจะเกิดขึ้น ตอนนี้เราจะย้ายไปย้ายไฟล์ Steam ที่มีอยู่ไปยังเส้นทางที่คุณเลือก
- ออกจากไคลเอ็นต์ Steam
- ไปที่ไดเร็กทอรี Steam ปัจจุบัน (ค่าเริ่มต้นคือ C: \ Program Files \ Steam)
- ลบไฟล์และโฟลเดอร์ ทั้งหมดยกเว้น โฟลเดอร์ SteamApps และ UserData ยังไม่ลบ exe
- ตัดโฟลเดอร์ทั้งหมดและวางลงในไดเร็กทอรีใหม่ที่คุณตัดสินใจไว้ด้านบน
- เปิดใช้ Steam และลงชื่อเข้าใช้อีกครั้ง
หากคุณพบปัญหาใด ๆ ขณะเคลื่อนย้ายโฟลเดอร์ไอน้ำหรือหลังจากเปิดใช้งานแล้วให้ทำตามขั้นตอนด้านล่าง
- ปิด Steam ของคุณ
- เรียกดูตำแหน่งที่คุณย้าย Steam
- ย้ายโฟลเดอร์ ' SteamApps ' จากไดเรกทอรีนั้นไปยังเดสก์ท็อปของคุณ
- ถอนการติดตั้ง Steam (ทำเช่นนี้เพื่อลบการตั้งค่า Steam เก่าออกจากคอมพิวเตอร์)
- ติดตั้ง Steam ใหม่อีกครั้งไปยังตำแหน่งเริ่มต้นที่คุณเลือกไว้
- ย้ายโฟลเดอร์ SteamApps ในไดเร็กทอรี Steam ใหม่ วิธีนี้จะคัดลอกเนื้อหาเกมทั้งหมดของคุณเกมและการตั้งค่าที่บันทึกไว้
- เปิดไอน้ำและป้อนข้อมูลประจำตัวของคุณ
- ตรวจสอบความสมบูรณ์ของไฟล์เกม Steam และคุณจะสามารถเล่นได้
PRO TIP: หากปัญหาเกิดขึ้นกับคอมพิวเตอร์หรือแล็ปท็อป / โน้ตบุ๊คคุณควรลองใช้ซอฟต์แวร์ Reimage Plus ซึ่งสามารถสแกนที่เก็บข้อมูลและแทนที่ไฟล์ที่เสียหายได้ วิธีนี้ใช้ได้ผลในกรณีส่วนใหญ่เนื่องจากปัญหาเกิดจากความเสียหายของระบบ คุณสามารถดาวน์โหลด Reimage Plus โดยคลิกที่นี่