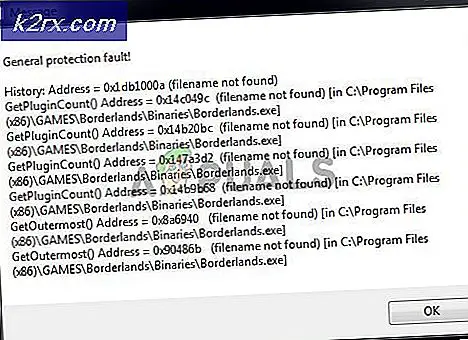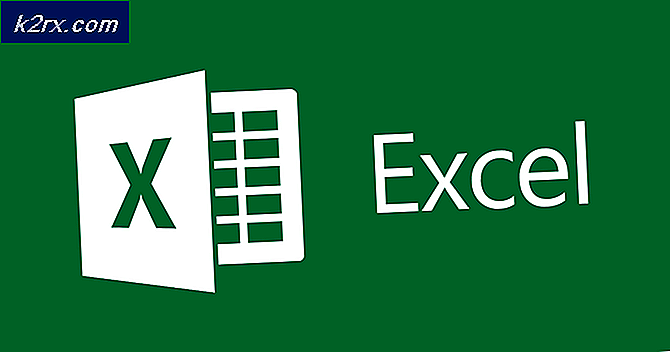แก้ไข: Windows Firewall ได้บล็อกคุณลักษณะบางอย่างของโปรแกรมหรือแอปนี้
ไฟร์วอลล์ Windows 10 สามารถป้องกันแอพพลิเคชันและโปรแกรมต่างๆไม่ให้ทำงานเมื่อเรียกใช้กฎที่กำหนดไว้ในไฟร์วอลล์ Windows หนึ่งในปัญหาที่พบบ่อยที่สุดสำหรับ Windows Firewall ได้บล็อกคุณลักษณะบางอย่างของโปรแกรมหรือแอป นี้ลงไปยังแอปของบุคคลที่สามเช่น VPN ส่วนใหญ่เช่น HotSpot VPN, TunnelBear เป็นต้นเมื่อได้รับการติดตั้งแล้วควรได้รับอนุญาตให้ใช้ Firewall (ตามวิธีที่ 1) อย่างทั่วถึงหรือควรถอนการติดตั้งเนื่องจากขัดขวางความสามารถของไฟร์วอลล์และเรียกใช้ธงผิดที่เกี่ยวข้องกับสิ่งที่ควรอนุญาตและไม่ควรทำอะไร อนุญาตให้ใช้ไฟร์วอลล์ของคุณ
เมื่อคุณเชื่อมต่อกับ VPN การเข้าชมทั้งหมดของคุณจะได้รับการเข้ารหัส
ข้อผิดพลาดนี้มักจะน่ารำคาญมากเพราะปรากฏในแต่ละวันและยังปรากฏในช่วงเวลาสุ่มที่ทำให้ผู้ใช้สับสนเกี่ยวกับที่มาของ ข้อผิดพลาดนี้ไม่ใช่เฉพาะตัวของ Windows 10 และยังสามารถปรากฏใน Windows เวอร์ชันเก่าด้วยเนื่องจากมีไฟร์วอลล์ Windows อยู่
เมื่อมีการติดตั้งโปรแกรมใหม่ไฟร์วอลล์ Windows ไม่ทราบวิธีตอบสนองต่อสิ่งเหล่านี้และจะแสดงข้อความด้านล่างนี้ ข้อความมักจะเกี่ยวข้องกับบางเกมวิดีโอออนไลน์อินเทอร์เน็ตเบราว์เซอร์ ฯลฯ ปัญหาไม่ควรจะยากที่จะแก้ปัญหาถ้าคุณทำตามขั้นตอนด้านล่างอย่างระมัดระวัง!
โซลูชันที่ 1: เพิ่มโปรแกรมไปยังข้อยกเว้นของไฟร์วอลล์ Windows
เพื่อให้แต่ละแอปได้รับอนุญาตให้เข้าถึงอินเทอร์เน็ตต้องได้รับอนุญาตผ่านไฟร์วอลล์ของคุณ คุณควรคำนึงถึงประเภทของแอปที่คุณอนุญาตผ่านไฟร์วอลล์เสมอเนื่องจากแอพพลิเคชันที่เป็นอันตรายจะสามารถเข้าถึงอินเทอร์เน็ตและคอมพิวเตอร์ได้เช่นกัน
ทำตามคำแนะนำด้านล่างเพื่ออนุญาตให้แอปหรือคุณลักษณะผ่าน Windows Firewall:
- เปิด 'แผงควบคุม' โดยการค้นหาในปุ่มเริ่มหรือคลิกที่ปุ่มค้นหาที่ด้านซ้ายของแถบงาน
- หลังจากแผงควบคุมเปิดขึ้นให้เปลี่ยนมุมมองเป็นไอคอนขนาดใหญ่หรือเล็กและไปที่ด้านล่างเพื่อค้นหาการตั้งค่า Windows Firewall
- คลิกที่ Windows Firewall และคลิกที่อนุญาตและแอพพลิเคชันหรือคุณลักษณะผ่านตัวเลือก Windows Firewall รายชื่อแอปควรเปิดขึ้น ค้นหาแอปที่คุณต้องการอนุญาตและทำเครื่องหมายที่ช่องถัดจากเครือข่ายส่วนตัวและสาธารณะ
- คลิก OK และรีสตาร์ทเครื่องคอมพิวเตอร์เพื่อตรวจสอบว่าข้อความยังคงปรากฏอยู่หรือไม่
โซลูชันที่ 2: ถอนการติดตั้งไดรเวอร์หรือโปรแกรมควบคุมเครือข่ายของ บริษัท อื่น
บางครั้งข้อผิดพลาดเฉพาะนี้จะปรากฏขึ้นเมื่อผู้ใช้ดาวน์โหลดและใช้เครื่องมือ VPN ของ บริษัท อื่นเช่น Tunnelbear, Hotspot Shield หรืออื่น ๆ โปรแกรมเหล่านี้บางครั้งติดตั้งอุปกรณ์ใน Device Manager ซึ่งเป็นสาเหตุของปัญหาเหล่านี้กับ Windows Firewall การถอดโปรแกรมและไดรเวอร์ไม่ใช่ขั้นตอนที่ยากลำบากเพื่อให้แน่ใจว่าคุณทำตามคำแนะนำด้านล่าง
- เปิด 'แผงควบคุม' โดยการค้นหาในแถบค้นหา หรือคุณสามารถเปิดการตั้งค่าโดยคลิกที่โลโก้ Windows ที่อยู่มุมล่างซ้ายและคลิกไอคอนรูปเฟือง
- สลับไปยังมุมมองประเภทในแผงควบคุมและคลิกที่ถอนการติดตั้งโปรแกรมภายใต้โปรแกรมและคุณลักษณะ
- หากคุณใช้การตั้งค่าเพียงคลิกที่ส่วน Apps ที่อยู่ในทันทีที่คุณเข้าสู่การตั้งค่า
- หลังจากที่คุณดูรายการแอปที่ติดตั้งไว้ทั้งหมดแล้วให้หาเครื่องมือที่คุณใช้เป็น VPN นอกจากนี้หากคุณใช้เครื่องมือที่คล้ายกันคุณสามารถลองถอนการติดตั้งได้หากไม่ต้องการใช้อีกต่อไป
- ทำตามคำแนะนำบนหน้าจอ
- เปิดกล่องโต้ตอบค้นหาหรือเรียกใช้แล้วพิมพ์ regedit ในส่วนใดก็ได้
- ค้นหาและลบทุกอย่างที่เกี่ยวข้องกับโปรแกรมที่คุณเพิ่งถอนการติดตั้งโดยค้นหาชื่อ
- รีสตาร์ทคอมพิวเตอร์ของคุณและคุณไม่ควรประสบปัญหาเกี่ยวกับไฟร์วอลล์ Windows ที่เกี่ยวข้องอีกต่อไป
หลังจากที่คุณถอนการติดตั้งโปรแกรมไดร์เวอร์อาจยังคงอยู่ในคอมพิวเตอร์ของคุณและปัญหาอาจยังคงปรากฏขึ้นหากคุณไม่ได้ถอนการติดตั้งโดยใช้ Device Manager ทำตามคำแนะนำด้านล่าง
- เริ่ม 'แผงควบคุม' ด้วยการค้นหาในแถบค้นหาที่อยู่ทางด้านซ้ายของแถบงานคลิกฮาร์ดแวร์และเสียงแล้วคลิกตัวจัดการอุปกรณ์
- ขยายโหนดถัดจากอะแดปเตอร์เครือข่ายคลิกขวาที่รายการที่ควรตั้งชื่อคล้ายกับโปรแกรมที่ติดตั้งไว้ หากไม่แน่ใจให้ดำเนินการค้นหาโดย Google สำหรับอุปกรณ์แต่ละชิ้นที่คุณเห็นภายใต้ส่วนการ์ดเชื่อมต่อเครือข่ายและสรุปเฉพาะอุปกรณ์ที่คุณควรถอนการติดตั้งโดยคลิกขวาที่อุปกรณ์และเลือกตัวเลือกถอนการติดตั้งอุปกรณ์
- ในกล่องโต้ตอบ Confirm Device Removal คลิกตกลงเพื่อเริ่มกระบวนการถอนการติดตั้ง
- เมื่อขั้นตอนการถอนการติดตั้งเสร็จสมบูรณ์ให้รีสตาร์ทเครื่องคอมพิวเตอร์และตรวจสอบเพื่อดูว่าปัญหาดังกล่าวเกิดขึ้นอีกครั้งหรือไม่
วิธีที่ 3: สแกนคอมพิวเตอร์เพื่อหามัลแวร์
ปัญหานี้อาจเกิดขึ้นได้หากคอมพิวเตอร์ของผู้ใช้มีแอปพลิเคชันที่เป็นอันตรายเนื่องจากมีการรีเซ็ตการเปลี่ยนแปลงที่คุณทำกับการตั้งค่า Windows Firewall แม้ว่าคุณจะอนุญาตให้แอปของคุณผ่านหลาย ๆ ครั้ง
แอพพลิเคชันที่เป็นอันตรายเหล่านี้ต้องได้รับการจัดการโดยเร็วที่สุดเนื่องจากป๊อปอัพ Windows Firewall ที่น่ารำคาญอาจเป็นเพียงแค่ส่วนยอดของภูเขาน้ำแข็งเมื่อความเสียหายที่อาจเกิดขึ้นกับคอมพิวเตอร์ของคุณ ทำตามคำแนะนำด้านล่างเพื่อสแกนคอมพิวเตอร์ของคุณ
- คุณสามารถดาวน์โหลด Malwarebytes ดาวน์โหลดจากเว็บไซต์อย่างเป็นทางการได้ฟรี (รุ่นทดลอง) เมื่อ Malwarebytes เสร็จสิ้นการดาวน์โหลดให้ดับเบิลคลิกที่ไฟล์ mb3-setup-consumer เพื่อติดตั้ง Malwarebytes ในคอมพิวเตอร์ของคุณ
- คุณอาจได้รับป๊อปอัพควบคุมบัญชีผู้ใช้ถามว่าคุณต้องการอนุญาตให้ Malwarebytes ทำการเปลี่ยนแปลงอุปกรณ์ของคุณหรือไม่ หากเกิดเหตุการณ์นี้คุณควรคลิกใช่เพื่อดำเนินการติดตั้งต่อ
- เมื่อการติดตั้ง Malwarebytes เริ่มขึ้นคุณจะเห็นตัวช่วยสร้างการติดตั้ง Malwarebytes ซึ่งจะแนะนำคุณตลอดขั้นตอนการติดตั้ง
- หากต้องการติดตั้ง Malwarebytes ในเครื่องของคุณให้ทำตามคำแนะนำต่อไปโดยคลิกที่ปุ่ม Next
- เมื่อติดตั้งแล้ว Malwarebytes จะเริ่มต้นและอัพเดตฐานข้อมูลไวรัสโดยอัตโนมัติ ในการเริ่มต้นการสแกนระบบคุณสามารถคลิกที่ปุ่มสแกนเดี๋ยวนี้
- ขณะนี้ Malwarebytes จะเริ่มสแกนคอมพิวเตอร์ของคุณเพื่อหาโปรแกรมที่เป็นอันตราย
- ขั้นตอนนี้อาจใช้เวลาสองสามนาทีดังนั้นเราขอแนะนำให้คุณทำอย่างอื่นและตรวจสอบสถานะของการสแกนเป็นระยะ ๆ เพื่อดูว่าจะทำเสร็จสิ้นเมื่อใด
- เมื่อการสแกนเสร็จสิ้นคุณจะเห็นหน้าจอแสดงการติดมัลแวร์ที่ Malwarebytes ตรวจพบ
- หากต้องการลบโปรแกรมที่เป็นอันตรายที่ Malwarebytes ค้นพบคลิกที่ปุ่ม Quarantine Selected
- ขณะนี้ Malwarebytes จะกักกันไฟล์และคีย์รีจิสทรีที่เป็นอันตรายทั้งหมดที่พบ
- เพื่อให้กระบวนการลบมัลแวร์เสร็จสมบูรณ์ Malwarebytes อาจขอให้คุณรีสตาร์ทเครื่องคอมพิวเตอร์
PRO TIP: หากปัญหาเกิดขึ้นกับคอมพิวเตอร์หรือแล็ปท็อป / โน้ตบุ๊คคุณควรลองใช้ซอฟต์แวร์ Reimage Plus ซึ่งสามารถสแกนที่เก็บข้อมูลและแทนที่ไฟล์ที่เสียหายได้ วิธีนี้ใช้ได้ผลในกรณีส่วนใหญ่เนื่องจากปัญหาเกิดจากความเสียหายของระบบ คุณสามารถดาวน์โหลด Reimage Plus โดยคลิกที่นี่