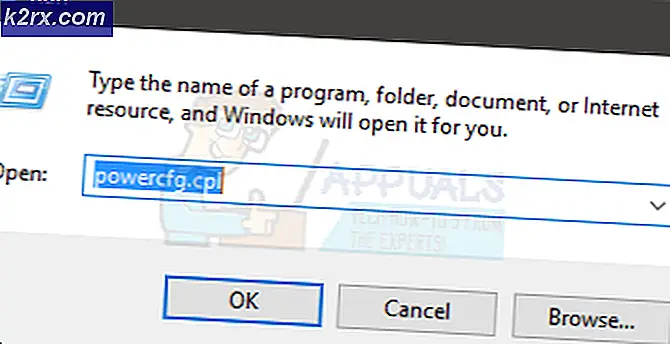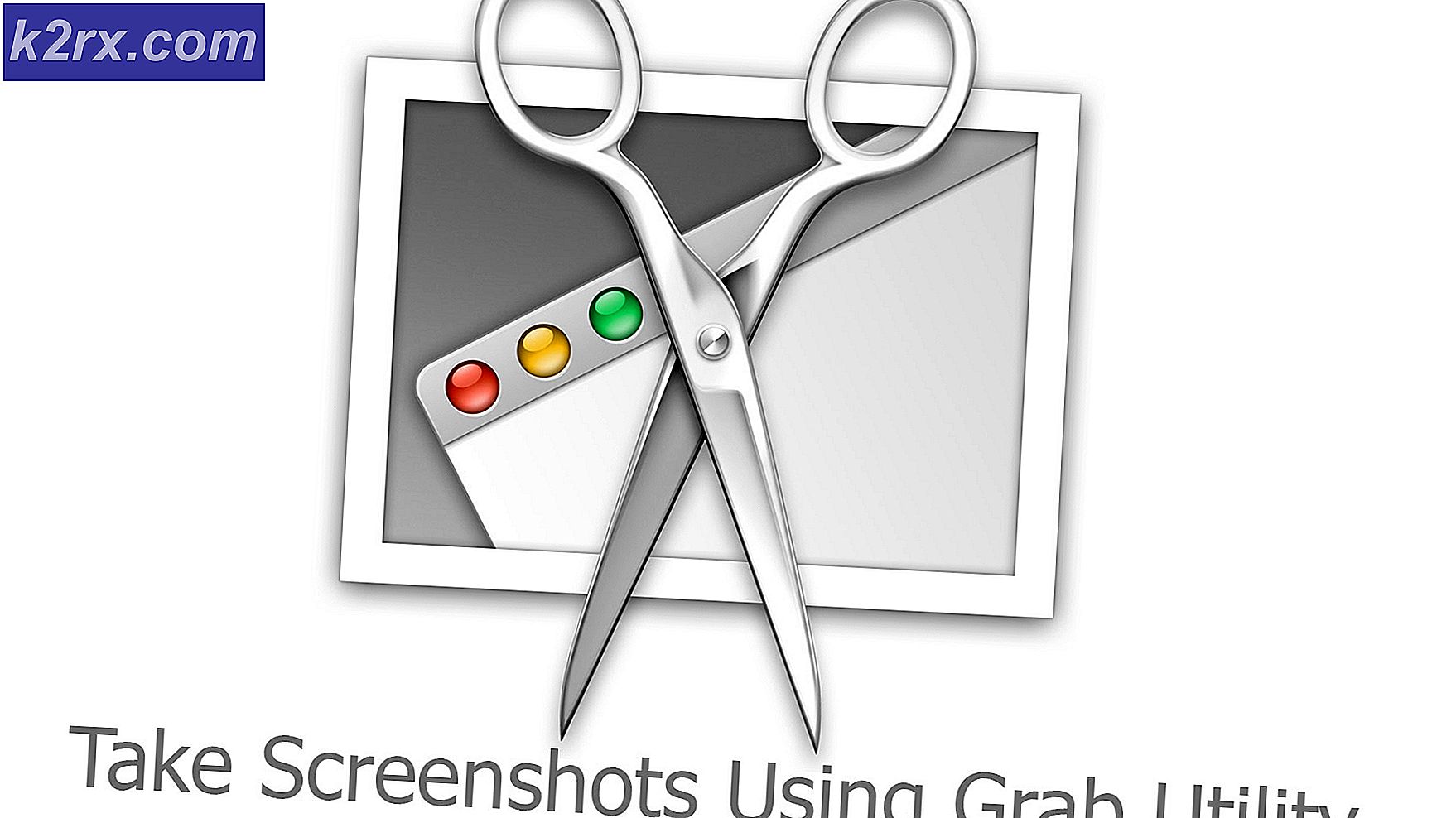การแก้ไข: Windows Defender Error 0x80240022 'ไม่สามารถปรับปรุงคำจำกัดความ'
รหัสข้อผิดพลาด 0x80240022 เมื่อคุณพยายามปรับปรุง Windows Defender แสดงว่ามีปัญหากับใบรับรองหลัก คุณจะไม่สามารถอัปเดต Windows Defender ได้ซึ่งในช่วงเวลาที่มีปัญหาใหม่ ๆ และไวรัสอาจเป็นเรื่องสำคัญและทำให้เกิดอาการปวดหัวได้มากมาย
ซึ่งอาจเกิดขึ้นได้เมื่อคุณเปิด Windows Defender และคุณจะได้รับข้อความแสดงข้อผิดพลาดทันทีหรือเมื่อคุณพยายามตรวจหาการอัปเดต Windows Defender ซึ่งในกรณีนี้คุณจะได้รับข้อความแสดงข้อผิดพลาดว่าไม่สามารถตรวจสอบดาวน์โหลดหรือ ติดตั้งการปรับปรุงข้อกำหนด การมี Windows Defender ที่ไม่ได้รับการอัพเดทเป็นสิ่งที่ไม่ดีนักโดยเฉพาะอย่างยิ่งหากเป็นซอฟต์แวร์ป้องกันตัวเฉพาะในคอมพิวเตอร์ของคุณเนื่องจากไวรัสและมัลแวร์ใหม่ ๆ ปรากฏขึ้นทุกวันและไม่ได้เตรียมพร้อมที่จะป้องกันตัวเองจากพวกเขาอาจเป็นอันตรายและเสื่อมเสียมาก คอมพิวเตอร์ทั้งหมดของคุณทำให้คุณต้องถอนการติดตั้งและติดตั้งระบบปฏิบัติการของคุณใหม่ตั้งแต่เริ่มต้น
อย่างไรก็ตามคุณสามารถดำเนินการบางอย่างเพื่อแก้ไขปัญหานี้ซึ่งจะช่วยให้คุณสามารถติดตั้งโปรแกรมปรับปรุงได้อีกครั้ง ลองใช้วิธีการตามลำดับที่เขียนไว้ที่นี่ขณะที่พวกเขาไปจากแบบที่ง่ายที่สุดไปจนถึงโซลูชันที่ซับซ้อนมากขึ้น
วิธีที่ 1: Reboot
แม้ว่าจะฟังดูแปลก ๆ แต่การ รีบู๊ต ง่ายๆสามารถแก้ไขปัญหานี้ได้ อาจเกิดขึ้นเมื่อคุณบูตเครื่องคอมพิวเตอร์ไฟล์บางไฟล์โหลดไม่ถูกต้องหรือมีปัญหาอื่น ๆ ดังนั้นคุณควรลองบูตเครื่องใหม่ เพียงกดปุ่ม Windows บนแป้นพิมพ์และเลือก Restart จากเมนู power ลองอัปเดต Windows Defender ทันทีและถ้าไม่สำเร็จอีกให้ไปที่วิธีถัดไป
วิธีที่ 2: ปิดการเชื่อมต่อ Metered
หากคุณเห็นข้อผิดพลาดนี้อาจเกิดขึ้นได้ในกรณีที่การเชื่อมต่ออินเทอร์เน็ตของคุณได้รับการตั้งค่าเป็นมิเตอร์เชื่อมต่อและเป็นสาเหตุของปัญหาเกี่ยวกับการอัปเดต Windows Defender การปิดการเชื่อมต่อเครื่องคิดเลขทำได้ค่อนข้างง่ายตราบเท่าที่คุณทำตามขั้นตอนด้านล่าง:
PRO TIP: หากปัญหาเกิดขึ้นกับคอมพิวเตอร์หรือแล็ปท็อป / โน้ตบุ๊คคุณควรลองใช้ซอฟต์แวร์ Reimage Plus ซึ่งสามารถสแกนที่เก็บข้อมูลและแทนที่ไฟล์ที่เสียหายได้ วิธีนี้ใช้ได้ผลในกรณีส่วนใหญ่เนื่องจากปัญหาเกิดจากความเสียหายของระบบ คุณสามารถดาวน์โหลด Reimage Plus โดยคลิกที่นี่- กดปุ่ม Windows และพิมพ์ Settings เปิดผล
- คลิกที่ เครือข่ายและอินเทอร์เน็ต
- ที่เมนูด้านซ้ายคลิก Wi-Fi
- คุณจะเห็นการเชื่อมต่อของคุณที่นั่น - คลิกที่นี่
- ในเมนูที่เปิดขึ้นพร้อมรายละเอียดเกี่ยวกับการเชื่อมต่อของคุณคุณจะเห็น การเชื่อมต่อ Metered และ สวิตช์ตั้งค่าเป็นมิเตอร์ที่อยู่ ด้านล่าง ตรวจสอบให้แน่ใจว่าได้ตั้งค่าเป็น OFF
วิธีที่ 3: ลบแฟ้มลายเซ็น
- กดทั้งแป้น Windows และ R บนแป้นพิมพ์พร้อมกันซึ่งจะเป็นการเปิด Run
- ภายในหน้าต่างให้พิมพ์ Msiexec / x {A5CC2A09-E9D3-49EC-923D-03874BBD4C2C} และกด OK หรือกด Enter ที่แป้นพิมพ์ของคุณ
- เปิด Windows Defender เดี๋ยวนี้และตรวจดูคำจำกัดความใหม่ ควรจะสามารถปรับปรุงได้ดี
ถ้ามันบอกคุณว่าการกระทำไม่ถูกต้องละเว้นวิธีนี้และดำเนินการต่อไป
วิธีที่ 4: ติดตั้งข้อกำหนดการปรับปรุงอย่างชาญฉลาด
หาก Windows Defender ไม่สามารถอัปเดตอาจเป็นปัญหากับ Windows Update, Automatic Updates หรือ Windows Server Update Service เนื่องจากวิธีเหล่านี้เป็นวิธีการทั้งหมดที่ Microsoft ใช้เพื่อส่งการปรับปรุงของ Windows Defender ในการตรวจสอบคุณสามารถไปที่พอร์ทัลความปลอดภัยและดูว่าคุณสามารถดาวน์โหลดโปรแกรมอัปเดตได้ที่นี่หรือไม่ คุณสามารถทำตามขั้นตอนในเว็บไซต์เพื่อค้นหาการปรับปรุงข้อกำหนดที่เหมาะสมสำหรับคอมพิวเตอร์ของคุณ
วิธีที่ 5: ตรวจสอบว่าคุณมีแฟ้ม Windows Update ที่จำเป็นทั้งหมดหรือไม่
ดู คู่มือ ความช่วยเหลือนี้หรือ gif ด้านล่างสำหรับการเรียกใช้โปรแกรมปรับปรุงใน Windows 10
PRO TIP: หากปัญหาเกิดขึ้นกับคอมพิวเตอร์หรือแล็ปท็อป / โน้ตบุ๊คคุณควรลองใช้ซอฟต์แวร์ Reimage Plus ซึ่งสามารถสแกนที่เก็บข้อมูลและแทนที่ไฟล์ที่เสียหายได้ วิธีนี้ใช้ได้ผลในกรณีส่วนใหญ่เนื่องจากปัญหาเกิดจากความเสียหายของระบบ คุณสามารถดาวน์โหลด Reimage Plus โดยคลิกที่นี่