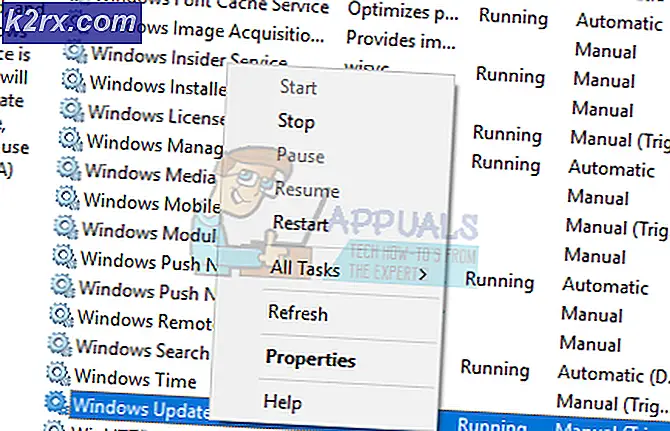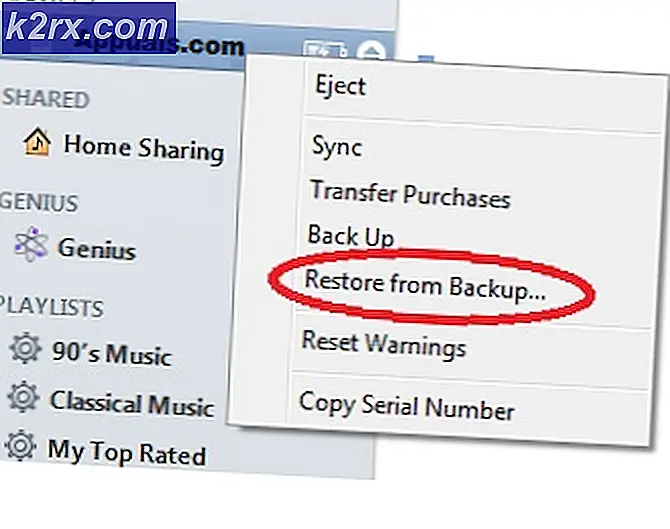วิธีใช้ภาพหน้าจอบน macOS และ Mac OS X โดยใช้ Grab Utility
คอมพิวเตอร์ของ Apple มีเครื่องมือและคุณสมบัติที่มีประโยชน์จริงๆ บางส่วนสามารถมองเห็นได้บนพื้นผิวขณะที่ส่วนอื่นฝังอยู่ใน MacOS และ Mac OS X เล็กน้อย สถานที่แห่งหนึ่งที่ Apple ซ่อนเครื่องมือสมบัติของตนคือโฟลเดอร์ Utilities ใน Applications แอปเปิ้ลเป็นแอปพลิเคชันที่น่าเชื่อถือที่สุดซึ่งไม่เคยปรากฏตัวบนเวทีหลักของ Mac ที่นี่คุณสามารถหา Terminal, Disk Utility, Activity Monitor, Keychain Access และ Console ได้ ในเครื่องมือที่มีประสิทธิภาพอื่น ๆ คุณสามารถหาแอป Mac ที่เรียกว่า Grab
คว้าอะไรและสิ่งที่คุณสามารถใช้สำหรับ
Grab เป็นแอปพลิเคชันแอ็ปเปิ้ลที่มีอยู่ใน MacOS และ Mac OS X ที่ช่วยให้คุณถ่ายภาพหน้าจอของหน้าจอ ได้ ยูทิลิตี้เล็ก ๆ ที่มีประโยชน์นี้ ให้การจับภาพหน้าจอทั้งหมดหน้าต่างแยกต่างหากหรือเพียงบางส่วนของหน้าจอ เท่านั้น แม้ว่าแอปพลิเคชันและยูทิลิตีที่คล้ายคลึงกันจำนวนมากจะทำในลักษณะเดียวกัน Grab เป็นทางเลือกที่ดีที่สุดและติดตั้งมาไว้ในคอมพิวเตอร์ Mac ทุกเครื่อง เครื่องแม็คยังมีการรวมคีย์สกรีน (Command + Shift + 3 และ Command + Shift + 4) แต่ Grab ก็ยอดเยี่ยม ดังนั้นทำไมเลือกดีเมื่อคุณสามารถมียอดเยี่ยม
สิ่งที่คุณสามารถทำได้โดยใช้หยิบ?
- จับภาพบางส่วนของหน้าจอ
- ใช้ภาพหน้าจอของหน้าต่างที่แยกจากกันบนหน้าจอ
- จับภาพหน้าจอตั้งเวลา
คุณลักษณะนี้ช่วยให้คุณสามารถตั้งค่าและย้ายหน้าต่างหรือไอคอนใด ๆ และเปิดเมนูใด ๆ เป็นเวลา 10 วินาทีก่อนที่จะมีในหน้าจอ
- รวมตัวเลือกเพื่อแสดงหรือซ่อนตัวชี้ในภาพหน้าจอ
คุณสามารถปรับได้ใน Preferences โดยการเลือกประเภทของตัวชี้อื่นหรือไม่มีตัวชี้
- จับภาพหน้าจอทั้งหมดของเครื่อง Mac
- บันทึกภาพหน้าจอในรูปแบบต่างๆ (JPG, PNG, TIFF)
- การจับภาพหน้าจอประกอบด้วยเคล็ดลับเล็ก ๆ ที่แสดงพิกัดตำแหน่งของตัวชี้บนหน้าจอ
วิธีการใช้งาน Grab for Taking Screenshots
แรกและชัดเจนที่สุดคุณต้องเปิดแอป Grab นี่คือวิธีที่คุณสามารถทำได้
- เปิด Finder ไปที่ Applications, เปิด โฟลเดอร์ Utilities ดับเบิล คลิก ที่ Grab
- นอกจากนี้คุณยังสามารถ พิมพ์ / Applications / Utilities / app ใน Finder และแอปจะเริ่มต้นขึ้น
- เปิด Launchpad ไปที่ Other และ Open Grab
- หรือ เปิด การ ค้นหา Spotlight และ ประเภท Grab ใน แถบ ค้นหา
วิธีใช้ภาพหน้าจอของหน้าจอของคุณ
Grab นำเสนอตัวเลือกในการจับภาพพื้นที่เฉพาะของหน้าจอที่คุณเลือก คุณสามารถทำได้โดย คลิกที่ Capture บน แถบ เมนู ของ Mac และ เลือก Selection นอกจากนี้คุณยังสามารถใช้แป้นพิมพ์ลัด Command + Shift + A ได้โดย เฉพาะ หลังจากที่คุณเปิดใช้งานคุณลักษณะแล้ว คลิก และ ลาก เพื่อเลือก พื้นที่ จับภาพ ที่ต้องการ เมื่อคุณ ปล่อย คลิก ภาพหน้าจอจะเปิดขึ้นในหน้าต่างใหม่ที่คุณ เลือก ชื่อ และ รูปแบบ รวมถึงตำแหน่งสำหรับบันทึกภาพ
วิธีการใช้หน้าจอของหน้าต่าง
หากต้องการถ่ายภาพหน้าต่างที่คุณเลือกให้ คลิก ที่ Capture บน แถบ เมนู ของ Mac และ เลือก Window คุณสามารถใช้แป้นพิมพ์ลัดเช่นกัน Command + Shift + W พร้อมท์จะปรากฏพร้อมคำแนะนำเพื่อเลือกหน้าต่างที่คุณต้องการจับภาพ คลิก เลือกหน้าต่าง และ คลิก ถัดไป ในหน้าต่างที่คุณต้องการจับภาพ
วิธีใช้หน้าจอของทั้งหน้าจอ
หากต้องการถ่ายภาพหน้าจอทั้งหมดให้ คลิก ที่ Capture บน แถบ เมนู ของ Mac และ เลือก Screen คุณสามารถทำได้โดยใช้แป้นพิมพ์ลัด Command + Z ข้อความจะปรากฏขึ้นเพื่อแจ้งให้คุณคลิกหน้าจอเมื่อใดก็ตามที่คุณพร้อมที่จะจับภาพหน้าจอทั้งหมด
PRO TIP: หากปัญหาเกิดขึ้นกับคอมพิวเตอร์หรือแล็ปท็อป / โน้ตบุ๊คคุณควรลองใช้ซอฟต์แวร์ Reimage Plus ซึ่งสามารถสแกนที่เก็บข้อมูลและแทนที่ไฟล์ที่เสียหายได้ วิธีนี้ใช้ได้ผลในกรณีส่วนใหญ่เนื่องจากปัญหาเกิดจากความเสียหายของระบบ คุณสามารถดาวน์โหลด Reimage Plus โดยคลิกที่นี่วิธีใช้ภาพหน้าจอโดยใช้ Timer
นี่คือคุณลักษณะที่ดีที่สุดที่ Grab มอบให้ จะช่วยให้คุณสามารถจับภาพหน้าจอหลังจากช่วงเวลาสั้น ๆ (10 วินาที) และนี่คือวิธีใช้งาน คลิก ที่ Capture บน แถบ เมนู ของ Mac และเลือก Timed Screen หรือใช้แป้นพิมพ์ลัด Command + Shift + Z ตอนนี้ คลิก Start Timer และ Grab จะจับภาพหน้าจอของหน้าจอทั้งหมด 10 วินาทีต่อมา คุณมีเวลาพอที่จะเริ่มดำเนินการใด ๆ และเปิดหน้าต่างที่คุณต้องการจับภาพ คนมักใช้ Timed Screen เพื่อถ่ายภาพเมนูและตัวเลือกเมนูของ Mac
หลังจากถ่ายภาพคุณสามารถดูข้อมูลได้โดยคลิกแก้ไขบนแถบเมนูของ Mac และเลือก Inspector นอกจากนี้ยังมีแป้นพิมพ์ลัดเฉพาะ - Command + 1 คุณสามารถดูความลึกและขนาดของภาพได้ที่นี่ โดยค่าเริ่มต้นให้หยิบบันทึกภาพทั้งหมดในรูปแบบ TIFF อย่างไรก็ตามคุณยังมี JPEG และ PNG เป็นรูปแบบต่างๆในการบันทึกภาพ สุดท้ายคุณสามารถใช้แอปแสดงตัวอย่างเพื่อทำการเปลี่ยนแปลงภาพหน้าจอของคุณเช่นการครอบตัดการปรับขนาด ฯลฯ
ภาพคุณภาพ
ส่วนมากของเรามีข้อกำหนดเฉพาะเมื่อกล่าวถึงคุณภาพของหน้าจอเช่นใช้รูปแบบไฟล์หรือมาตรฐานความละเอียดบางอย่าง เนื่องจากรูปแบบดั้งเดิมของ Grab screenshots คือ TIFF ภาพมีความละเอียดสูงเป็นพิเศษ อย่างไรก็ตาม Grab กำลังทำหน้าจอให้กับหน้าจอของคุณและหากความละเอียดของหน้าจอของคุณเป็น 1080p คุณจะไม่สามารถคาดหวังให้ได้ภาพ 4K จากหน้าจอ นั่นหมายความว่าความละเอียดในการแสดงผลของคุณจำกัดความเป็นไปได้ของ Grab
หากสิ่งนี้ทำให้คุณสับสนคุณควรใช้แนวทางที่แตกต่างกันในสถานการณ์ จับภาพพิกเซลจริงบนหน้าจอ ดังนั้นหากความละเอียดของหน้าจอเท่ากับ 2880 × 1800 ภาพทั้งหมดที่จับภาพเต็มจอจะมีความละเอียดเท่ากัน เพื่อให้แน่ใจว่าผลการแสดงผลของคุณจะดีที่สุดให้ ไป ที่ System Preferences เปิด Display และ ตรวจสอบ ว่าคุณได้รับ ความละเอียด สูงสุด สำหรับจอภาพของคุณหรือไม่
รูปแบบภาพหน้าจอ
รูปแบบภาพเริ่มต้นและใช้งานมากที่สุดใน Macs มักเป็น PNG อย่างไรก็ตามคุณสามารถเปลี่ยนรูปแบบที่คุณต้องการโดยใช้ Terminal ได้อย่างรวดเร็ว Mac สนับสนุนรูปแบบภาพยอดนิยมที่มีอยู่เช่น JPG, PNG, GIF, TIFF และ PDF ดังนั้นคุณมีตัวเลือกมากมายที่นี่
นี่คือวิธีการกำหนดรูปแบบภาพเริ่มต้นโดยใช้ Terminal
- ไปที่ แอพพลิเคชัน เปิด Utilities และ ดับเบิล คลิกที่ Terminal
- หากต้องการเปลี่ยนรูปแบบเริ่มต้นเป็น JPEG ให้ พิมพ์ ข้อความ ต่อไปนี้ ลง ใน ค่าเริ่มต้นของ เทอร์มินัล เขียน com.apple.screencapture type jpg
- สำหรับ TIFF พิมพ์ ค่าเริ่มต้นเขียน com.apple.screencapture type tiff
- หากต้องการเปลี่ยนเป็น GIF เขียน ค่าเริ่มต้นเขียน com.apple.screencapture type gif
- หากคุณต้องการให้ PNG เป็นรูปแบบไฟล์ภาพเริ่มต้นของคุณพิมพ์ ค่าเริ่มต้นเขียน com.apple.screencapture type png
- และสำหรับ PDF พิมพ์ ค่าเริ่มต้นเขียน com.apple.screencapture type pdf
- การเปลี่ยนแปลงที่คุณทำไม่ได้มีผลใด ๆ จนกว่าคุณจะรีสตาร์ทเครื่อง Mac หรือใช้การกระทำ Terminal อื่น ๆ ฆ่า SystemUIServer ตรวจสอบให้แน่ใจว่าคุณทำอย่างใดอย่างหนึ่งหรืออีกวิธีหนึ่งและรูปแบบภาพเริ่มต้นของคุณจะเปลี่ยนไป
คว้าไม่ทำงานหลังจากอัปเดต macOS หรือ OS X ของคุณแล้วหรือยัง?
หากแอปคว้าของคุณไม่ทำงานหลังจากอัปเดตระบบปฏิบัติการไฟล์ค่ากำหนดของแอปพลิเคชันนี้อาจเสียหาย อย่างไรก็ตามนี่คือวิธีที่คุณสามารถตรวจสอบและแก้ไขปัญหานี้ได้
- เปิด Finder ไป ที่ เมนู Bar ของ Mac และ เลือก Go
- ตอนนี้ เลือก ตัว เลือก ไปที่ โฟลเดอร์ และแถบใหม่จะปรากฏขึ้นใน Finder ของคุณ
- เขียน ต่อไปนี้: ~ / Library / Preferences / com.apple.Grab.plist และ return return
- ย้าย ไฟล์ ไปยัง เดสก์ท็อป หรือไปที่ ถังขยะ และ รีสตาร์ท เครื่องคอมพิวเตอร์ ของคุณ
- หลังจากเครื่อง Mac ของคุณเปิดขึ้นให้ ลอง หยิบขึ้น มาทำงานได้คุณสามารถลบไฟล์ค่ากำหนดเดิมจากเดสก์ท็อปหรือถังขยะของคุณได้
หากขั้นตอนการอัปเดตไฟล์ค่ากำหนดนี้ไม่เหมาะสำหรับคุณให้ติดตั้งแอปคว้าโดยใช้การกู้คืน macOS แล้วติดตั้ง macOS หรือ OS X ใหม่
ตัวเลือกการจับภาพเพิ่มเติมใน MacOS และ OS X
หากเหตุผลใดก็ตามที่คุณไม่ต้องการใช้ Grab ลองใช้แป้นพิมพ์ลัดมาตรฐานสำหรับภาพหน้าจอ หากต้องการจับภาพหน้าจอทั้งหมดของ Mac ให้กด Command + Shift + 3 สำหรับการจับภาพเฉพาะพื้นที่ของหน้าจอโดยใช้ crosshairs ให้กด Command + Shift + 4 ภาพหน้าจอจะถูกบันทึกโดยอัตโนมัติเป็นไฟล์ภาพบนเดสก์ทอปของคุณ หากคุณไม่ต้องการบันทึกข้อมูลลงในเดสก์ท็อปเพียงแค่กดปุ่มควบคุมภาพเหล่านี้จะบันทึกลงในคลิปบอร์ดของคุณ หลังจากนั้นคุณสามารถวางลงในโปรแกรมประยุกต์อื่นโดยใช้ตัวเลือกวาง (แก้ไขและวางหรือ Command + C)
ถ้าคุณไม่สามารถทำภาพหน้าจอโดยใช้แป้นพิมพ์ลัดโปรดตรวจสอบว่าได้เปิดใช้งานในเมนูทางลัดแป้นพิมพ์เริ่มต้นของ Mac แล้ว ไปที่ Preferences เลือก Keyboard และแทปที่แท็บ Shortcuts ดูที่แผงด้านซ้ายสำหรับตัวเลือกภาพหน้าจอ ที่แผงด้านขวาตรวจสอบให้แน่ใจว่าคุณได้เปิดใช้งานช่องข้างตัวเลือกสำหรับการจับภาพหน้าจอ
คำสุดท้าย
นี่เป็นตัวเลือกสำหรับการสกรีนช็อตบน Mac ของคุณ 2 ตัว ทั้งสองแบบมีอยู่ใน MacOS หรือ OS X ของคุณและคุณไม่จำเป็นต้องติดตั้งแอปพลิเคชันเพิ่มเติมเพื่อใช้ อย่างไรก็ตามหากคุณต้องการจับภาพหน้าจอโดยใช้แอปของบุคคลที่สามโปรดแจ้งให้เราทราบ ว่าคุณใช้แอปใด ในส่วนของความคิดเห็นด้านล่าง
PRO TIP: หากปัญหาเกิดขึ้นกับคอมพิวเตอร์หรือแล็ปท็อป / โน้ตบุ๊คคุณควรลองใช้ซอฟต์แวร์ Reimage Plus ซึ่งสามารถสแกนที่เก็บข้อมูลและแทนที่ไฟล์ที่เสียหายได้ วิธีนี้ใช้ได้ผลในกรณีส่วนใหญ่เนื่องจากปัญหาเกิดจากความเสียหายของระบบ คุณสามารถดาวน์โหลด Reimage Plus โดยคลิกที่นี่


![[วิธีการ] ล้างแคชของคุณบนเบราว์เซอร์ Windows ใด ๆ](http://k2rx.com/img/106805/how-to-clear-your-cache-on-any-windows-browser-106805.png)