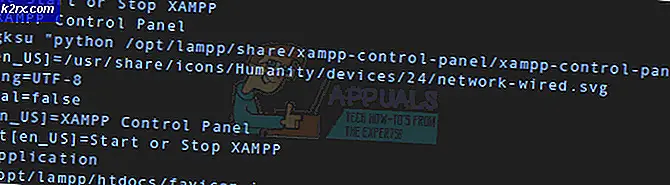แก้ไข: Google Home เชื่อมต่ออินเทอร์เน็ตไม่ได้
ในยุคการดำรงชีวิตปัจจุบันทุกอย่างเปลี่ยนไปในรูปแบบดิจิทัลในขณะที่เลิกใช้วิธีการทำสิ่งต่างๆแบบเดิม ๆ มีเทคโนโลยีใหม่ ๆ เกิดขึ้นมากมายและสิ่งเหล่านี้ได้รับการสนับสนุนโดยความพร้อมของการเชื่อมต่ออินเทอร์เน็ต Google Home เป็นหนึ่งในเทคโนโลยีที่เกิดขึ้นใหม่ซึ่งออกแบบมาเพื่อทำงานต่างๆในบ้านของเรา มีความสามารถในการจัดการกิจกรรมในบ้านติดต่อกับผู้คนเล่นดนตรีและวางแผนกิจวัตรประจำวันของคุณท่ามกลางคนอื่น ๆ กิจกรรมทั้งหมดนี้ไม่สามารถทำได้หากไม่มีการเชื่อมต่ออินเทอร์เน็ตที่ดี
เนื่องจากปัญหาการเชื่อมต่ออินเทอร์เน็ตคุณอาจพบว่า Google Home ของคุณตอบสนองกับอุปกรณ์ที่เชื่อมต่อได้ไม่ดี คุณอาจพบว่าเพลงเล่นไม่ราบรื่น นอกจากนี้ YouTube และ Netflix ไม่เปิดตามคำสั่งและคุณไม่สามารถเชื่อมต่อกับอุปกรณ์สมาร์ทโฮมอื่น ๆ ได้ นอกจากนี้อุปกรณ์ยังสร้างภาพนิ่งหรือพูดว่า“ มีบางอย่างผิดพลาดโปรดลองอีกครั้ง” เห็นได้ชัดว่ามีความเป็นไปได้ที่การเชื่อมต่ออินเทอร์เน็ตไม่ดี
อะไรทำให้ Google Home ไม่เชื่อมต่ออินเทอร์เน็ต
หลังจากได้รับรายงานจำนวนมากจากผู้ใช้หลายคนเราจึงตัดสินใจที่จะตรวจสอบปัญหาและจัดทำชุดวิธีแก้ปัญหาที่ช่วยแก้ปัญหาสำหรับผู้ใช้ส่วนใหญ่ของเรา นอกจากนี้เรายังตรวจสอบสาเหตุที่ทำให้ Google Home ไม่สามารถเชื่อมต่ออินเทอร์เน็ตได้และแสดงไว้ด้านล่าง
เมื่อคุณมีความเข้าใจพื้นฐานเกี่ยวกับลักษณะของปัญหาแล้วเราจะดำเนินการแก้ไขต่อไป ตรวจสอบให้แน่ใจว่าได้ใช้สิ่งเหล่านี้ตามลำดับที่ระบุไว้เพื่อป้องกันความขัดแย้งใด ๆ
โซลูชันที่ 1: รีบูต Google Home และเราเตอร์
การรีบูตอุปกรณ์จะช่วยให้คุณแก้ไขปัญหาการเชื่อมต่ออินเทอร์เน็ตได้อย่างรวดเร็วโดยล้างการกำหนดค่าชั่วคราวซึ่งอาจขัดขวางการเชื่อมต่ออินเทอร์เน็ต อุปกรณ์เหล่านี้อาจมีบั๊กชั่วคราวแบบสุ่มที่ขัดขวางการเชื่อมต่ออินเทอร์เน็ต ดังนั้นคุณควรพิจารณารีสตาร์ทอุปกรณ์ก่อนและดูว่าปัญหาได้รับการแก้ไขหรือไม่ก่อนดำเนินการแก้ไขปัญหาอื่น ๆ ที่แนะนำ ในการรีบูต Google Home คุณต้องทำตามขั้นตอนต่อไปนี้:
- เปิดไฟล์ แอป Google Home บนโทรศัพท์ของคุณ
- แตะที่ เมนู ที่มุมบนขวาของหน้าจอ
- คลิกที่ อุปกรณ์
- บนหน้าจออุปกรณ์ คลิก บน สามจุด ไอคอนที่มุมขวาบน
- คลิกที่ รีบูต
ในการรีบูตเราเตอร์สิ่งที่คุณต้องทำคือถอดปลั๊กสายไฟออกจากผนังรอ 30 วินาทีแล้วเสียบกลับเข้าไปใหม่คุณสามารถรีสตาร์ทได้โดยกดปุ่มเปิด / ปิดที่ด้านหลังรอ 30 วินาทีแล้วเปิดใหม่อีกครั้ง ปุ่มเปิด / ปิดเครื่องจะเป็นดังที่แสดงในภาพด้านล่าง
โซลูชันที่ 2: ตรวจสอบว่าคุณมีแอป Google Home เวอร์ชันล่าสุด
หากไม่มีสิ่งใดทำงานได้แม้จะรีบูตอุปกรณ์แล้วคุณต้องตรวจสอบการอัปเดตของแอป Google Home การอัปเกรดเป็นเวอร์ชันล่าสุดอาจช่วยให้อุปกรณ์ของคุณเชื่อมต่ออินเทอร์เน็ตได้โดยไม่มีปัญหาใดๆ นอกจากนี้ยังช่วยให้คุณได้รับคุณสมบัติใหม่ ๆ ในแอปพลิเคชันและมีประสบการณ์ที่ดีขึ้น ในการอัปเดตแอปนั้นค่อนข้างง่ายและสิ่งที่คุณต้องทำคือเปิด Google Play store ค้นหา Google Home ของคุณในแอปของฉันแล้วแตะที่อัปเดต คุณยังสามารถดาวน์โหลดเวอร์ชันล่าสุดได้โดยทำตามขั้นตอนด้านล่างนี้:
- เปิด Google Play Store แอป
- ค้นหาเวอร์ชันล่าสุดของ หน้าแรกของ Google.
- คลิก บน แอป ตามที่ระบุในภาพด้านล่าง
- คลิกที่ติดตั้งเพื่อรับแอปเวอร์ชันล่าสุด
โซลูชันที่ 3: ย้ายหน้าแรก Google ของคุณถัดจากเราเตอร์ของคุณ
วิธีเดียวที่จะทำให้การเชื่อมต่ออินเทอร์เน็ตประสบความสำเร็จคือผ่านเราเตอร์ของคุณ คุณจะต้องพิจารณาว่าปัญหาเกี่ยวกับการเชื่อมต่อคือระยะห่างระหว่างทั้งสองหรือไม่ ลองย้าย Google Home ไปไว้ข้างๆเราเตอร์และดูว่าทำงานได้ดีหรือไม่ หากเป็นเช่นนั้นอาจมีปัญหากับระยะทางหรือสัญญาณรบกวนระหว่างตำแหน่งที่เราเตอร์ของคุณตั้งอยู่กับที่ที่บ้าน Google ของคุณอยู่ตามปกติ
ดังนั้นคุณควรพิจารณาที่จะย้าย Google Home ไปอยู่ข้างเราเตอร์ของคุณอย่างถาวรหรือย้ายเราเตอร์ไปยังระยะที่ใกล้กว่าถัดจาก Google Home ของคุณ คุณควรตรวจสอบให้แน่ใจว่าเราเตอร์วางไว้ในจุดศูนย์กลางที่ดีกว่าห่างจากสิ่งรบกวนเช่นกำแพงกั้นและอุปกรณ์อิเล็กทรอนิกส์อื่น ๆ
ยิ่งไปกว่านั้นหากคุณไม่สามารถย้ายเราเตอร์ออกจากตำแหน่งได้คุณอาจต้องพิจารณาซื้อเครือข่ายตาข่ายซึ่งจะช่วยในการปรับปรุงความครอบคลุมอินเทอร์เน็ต
โซลูชันที่ 4: จำกัด อุปกรณ์บนเครือข่ายของคุณ
Google Home ของคุณอาจมีปัญหาในการเชื่อมต่ออินเทอร์เน็ตเนื่องจากมีอุปกรณ์อื่น ๆ ในเครือข่ายของคุณที่ใช้อินเทอร์เน็ต อุปกรณ์ในเครือข่ายมากเกินไปจะทำให้แบนด์วิดท์ที่ใช้โดย Google Home ของคุณลดลงจึงทำให้เกิดปัญหาการเชื่อมต่อ คุณจะสังเกตเห็นว่า Google Home ของคุณมีความล่าช้าในการตอบสนองการบัฟเฟอร์และเพลงจะหยุดสุ่มหรือไม่เริ่มเลย
คุณจะต้องปิดอุปกรณ์อื่น ๆ ที่อยู่ในเครือข่ายเดียวกัน ซึ่งจะทำให้หน้าแรก Google ของคุณมีแบนด์วิดท์เพียงพอและสัญญาณแรงขึ้นเพื่อให้ทำงานได้สำเร็จในการเชื่อมต่ออินเทอร์เน็ตที่ดี อย่างไรก็ตามหากคุณไม่ต้องการ จำกัด จำนวนอุปกรณ์บนเครือข่ายของคุณคุณควรพิจารณาอัปเกรดอินเทอร์เน็ตเป็นแผนที่ให้แบนด์วิดท์มากขึ้น
แนวทางที่ 5: ลองใช้ Wi-Fi Band อื่น
การพยายามใช้ย่านความถี่ Wi-Fi อื่นสามารถช่วยแก้ปัญหาการเชื่อมต่ออินเทอร์เน็ตของคุณได้ เราเตอร์ส่วนใหญ่เป็นแบบดูอัลแบนด์และประกอบด้วยการเชื่อมต่อ Wi-Fi 2.4 GHz และ 5 GHz เครือข่าย 5 GHz ซึ่งน่าดึงดูดให้ใช้มีความเร็วที่เร็วกว่า แต่ในระยะที่สั้นกว่า 2.4 GHz มีความเร็วช้าลง แต่ในช่วงที่ไกลกว่า คุณอาจต้องพิจารณาเชื่อมต่อกับเครือข่าย 2.4GHz หากคุณใช้เครือข่าย 5GHz ในอีกด้านหนึ่งคุณต้องเชื่อมต่อกับเครือข่าย 5GHz หากคุณใช้เครือข่าย 2.4 GHz นี่จะเป็นวิธีแก้ปัญหาที่น่าจะเป็นไปได้ในการแก้ปัญหาการเชื่อมต่ออินเทอร์เน็ตของ Google Home ของคุณ
โซลูชันที่ 6: รีเซ็ตเป็นค่าเริ่มต้นจากโรงงานของ Google Home และ Router
หากวิธีแก้ไขปัญหาข้างต้นไม่สามารถใช้งานได้คุณควรพิจารณารีเซ็ตอุปกรณ์เหล่านี้เป็นค่าเริ่มต้นจากโรงงาน วิธีนี้จะช่วยให้คุณสามารถแก้ไขปัญหาการเชื่อมต่ออินเทอร์เน็ตได้โดยการลบข้อมูลการกำหนดค่าและการตั้งค่าทั้งหมดจึงกู้คืนอุปกรณ์กลับสู่สถานะผู้ผลิตดั้งเดิม
ในการรีเซ็ต Google Home คุณต้องค้นหาปุ่มเปิด / ปิดไมโครโฟนบนอุปกรณ์ กดลง 12-15 วินาที คุณจะได้ยิน Assistant ยืนยันกับคุณว่าต้องการรีเซ็ตหรือไม่ แต่เพียงแค่กดต่อแล้วปล่อย ปุ่มไมโครโฟนบนอุปกรณ์ดังแสดงด้านล่าง
ในการฮาร์ดรีเซ็ตเราเตอร์ของคุณคุณต้องค้นหาปุ่มรีเซ็ตที่ด้านหลังหรือด้านล่างของเราเตอร์ก่อน คุณอาจต้องใช้หมุดหรือคลิปหนีบกระดาษในกรณีที่คุณไม่สามารถกดปุ่มโดยใช้นิ้วของคุณได้ หลังจากค้นหาตำแหน่งแล้ว คุณควรกดค้างไว้ 30 วินาทีแล้วปล่อย จากนั้นคุณควรรออีก 30 วินาทีเพื่อให้เราเตอร์รีเซ็ตอย่างสมบูรณ์และเปิดเครื่องอีกครั้ง ปุ่มรีเซ็ตดังแสดงในภาพด้านล่าง
บันทึก:ตรวจสอบให้แน่ใจว่าคุณมีการกำหนดค่าเราเตอร์อยู่ในมือ (ถ้ามี) เพราะจะรีเฟรชทั้งหมดและตั้งค่าเริ่มต้น
โซลูชันที่ 7: ติดต่อฝ่ายสนับสนุนหน้าแรกของ Google
หลังจากที่คุณใช้วิธีแก้ปัญหาทั้งหมดข้างต้นแล้วและไม่มีอะไรแก้ปัญหาของคุณได้ ตัวเลือกสุดท้ายของคุณคือติดต่อฝ่ายสนับสนุนลูกค้าของ Google Home เพื่อขอความช่วยเหลือเพิ่มเติม ทีมสนับสนุนจะช่วยคุณแก้ไขปัญหาที่คุณพบ คุณยังสามารถเข้าร่วมได้ในแชทสดหรือทางอีเมล