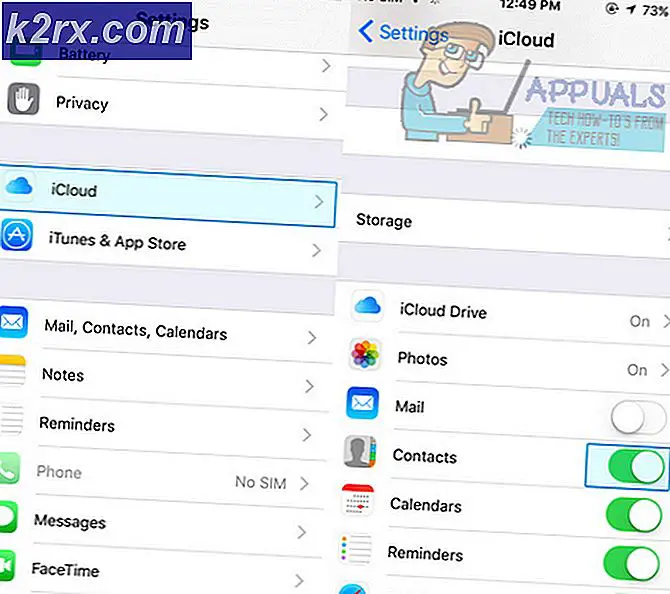แก้ไข: ไม่สามารถบันทึกตอนนี้ได้อีกครั้งลองอีกครั้งในภายหลัง
การอัปเดต Windows 10 เป็นเรื่องปกติและขอแนะนำให้อัปเดต Windows 10 ของคุณหากคุณต้องการติดตามฟีเจอร์ใหม่ ๆ และตัวเลือกที่การอัปเดตใหม่จะนำมาใช้กับคุณ Windows 10 ได้ฟังคำแนะนำจากนักเล่นเกมจากทั่วโลกและได้รวมส่วนหนึ่งไว้ในแอปการตั้งค่าที่ทุ่มเทให้กับเกมและเกมเท่านั้น
ส่วนนี้ในการตั้งค่ามีคุณลักษณะต่าง ๆ เช่นแถบเกมซึ่งสามารถใช้เพื่อบันทึกภาพในเกมและใช้หน้าจอได้ นอกจากนี้ยังมีการตั้งค่า Game DVR ซึ่งสามารถใช้บันทึกภาพในฉากหลังเพื่อให้คุณสามารถตรวจสอบได้ในภายหลัง คุณยังสามารถใช้ตัวเลือก Broadcasting เพื่อถ่ายโอนเสียงและวิดีโอจากคอมพิวเตอร์ของคุณไปยังแฟน ๆ หรือโหมดเกมซึ่งสามารถใช้เพื่อเพิ่มประสิทธิภาพการเล่นเกมได้สูงสุด อย่างไรก็ตามปัญหาบางอย่างจะต้องเกิดขึ้น
ข้อผิดพลาดของ Windows 10 Game Bar ไม่สามารถบันทึกได้ตอนนี้ลองอีกครั้งภายหลัง
ปัญหานี้ได้รับการ bugging ผู้เล่นที่ต้องการใช้แถบเกมในระหว่างเกมของพวกเขา เมื่อกดคีย์คีย์ + คีย์ G ที่ใช้ปกติในการบันทึกภาพในเกมพวกเขาจะได้รับการบันทึกไม่ถูกต้องหรือไม่ลองอีกครั้งภายหลัง? การแจ้งเตือนและพวกเขาไม่สามารถบันทึกหรือใช้หน้าจอ
ซึ่งบางครั้งเกิดขึ้นเมื่อพีซีของผู้ใช้ไม่แข็งแรงพอที่จะจัดการกับคุณลักษณะนี้ได้เนื่องจากแถบเกมและคุณลักษณะ Game DVR เป็นกระบวนการที่เรียกร้องทรัพยากรซึ่งอาจส่งผลต่อการเล่นเกมของคุณด้วยการชะลอการลงเกมอย่างมาก
เกมที่ดูเหมือนได้รับผลกระทบมากที่สุดคือ Minecraft แม้ว่าจะเป็นเกมที่มีน้ำหนักเบาซึ่งสามารถรันได้เกือบทุกเครื่องที่ทำขึ้นในช่วง 20 ปีที่ผ่านมา ลองหาวิธีแก้ไขปัญหานี้กันเถอะ!
วิธีที่ 1: การซ่อมแซมแฟ้มการติดตั้ง Xbox
สาเหตุที่อาจเป็นไปได้ว่าคุณกำลังประสบกับปัญหานี้อาจขึ้นอยู่กับข้อเท็จจริงที่ว่าไฟล์ Xbox ของคุณมีการกำหนดค่าผิดพลาด แอ็พพลิเคชัน Xbox สำหรับ Windows มีความสำคัญมากหากคุณต้องการเรียกใช้แถบเกมอย่างมีประสิทธิภาพเพื่อให้แน่ใจว่าคุณได้กำหนดค่าอย่างถูกต้อง
- เปิดใช้ Windows PowerShell โดยมีสิทธิ์ของผู้ดูแลระบบ ในการดำเนินการนี้ให้คลิกที่เริ่ม> แอปทั้งหมด> Windows PowerShell หรือคลิกขวาที่โลโก้ Start Menu และเลือก Windows PowerShell (Admin) นอกจากนี้คุณยังสามารถค้นหาได้โดยใช้ปุ่มค้นหาที่อยู่ที่แถบงาน
- คลิกขวาที่ Windows PowerShell และคลิกเพิ่มเติม> เรียกใช้เป็นผู้ดูแลระบบ
- ในหน้าจอ Windows PowerShell ให้คัดลอกและวางคำสั่งที่คุณเห็นด้านล่างและตรวจสอบให้แน่ใจว่าคุณคลิกปุ่ม Enter หลังจากพิมพ์:
Get-AppxPackage * xboxapp * | นำ-AppxPackage
- รีสตาร์ทคอมพิวเตอร์เพื่อให้การเปลี่ยนแปลงมีผล ตรวจสอบว่าคุณได้บันทึกและปิดแอปพลิเคชันใด ๆ ที่คุณเปิดไว้ก่อนที่จะรีสตาร์ท
- ดาวน์โหลดโปรแกรม Xbox จากสโตร์ นี้ค่อนข้างง่ายและคุณจะไม่จำเป็นต้องติดตั้งบัญชี Microsoft เพื่อดาวน์โหลด ทำตามขั้นตอนด้านล่าง:
- เลือกจัดเก็บบนทาสก์บาร์ของคุณหรือเลือกเริ่มต้นและในรายการแอพเลือกเก็บ
- ใน Store ให้เลือก Apps หรือ Games
- ค้นหาโปรแกรม Xbox และเปิดหน้าต่าง
- คลิกดาวน์โหลด
วิธีที่ 2: รีเซ็ตแคช Windows Store
หากแคชของสโตร์ประสบปัญหาบางอย่างตรวจสอบให้แน่ใจว่าคุณได้รีเซ็ตโดยใช้คำสั่งง่ายๆนี้ การรีเซ็ตแคชมักจะแก้ปัญหาที่คล้ายคลึงกันเนื่องจากมีการใช้งาน Store มากเกินไปและแคชจะใหญ่กว่าที่แนะนำ ซึ่งอาจทำให้เกิดปัญหาทั้งกับแถบเกมและแอป Xbox ซึ่งอาจนำไปสู่ข้อความที่กำลังแสดงบ่อย ๆ
- คลิกที่เมนู Start ของคุณและพิมพ์คำสั่ง wsreset ทันทีที่คุณพิมพ์ข้อความนี้ผลลัพธ์แรกที่ด้านบนควรเป็น wsreset - เรียกใช้คำสั่ง
- คลิกที่นี่เพื่อรีเซ็ตแคชของสโตร์
- รีสตาร์ทเครื่องคอมพิวเตอร์เพื่อใช้การเปลี่ยนแปลงเหล่านี้และเปิด Store เพื่อดูว่าการดาวน์โหลดของคุณกำลังทำงานอยู่หรือไม่
โซลูชัน 3: คำแนะนำเบื้องต้นเกี่ยวกับวิธีแก้ปัญหาเกี่ยวกับแถบเกมบน Windows 10 ด้วยตนเอง
หากแถบเกมกำลังทำงานผิดปกติอยู่คุณควรทำตามขั้นตอนที่คุณกำลังอ่านด้านล่างเพื่อตั้งค่าคอมพิวเตอร์เพื่อให้สามารถใช้แถบเกมได้อย่างถูกต้อง แม้การตั้งค่าผิดพลาดเล็กน้อยอาจทำให้เกิดข้อผิดพลาดและไม่สามารถบันทึกข้อความแสดงข้อผิดพลาดได้ แสดงให้เราเห็นหากขั้นตอนด้านล่างไม่ชัดเจน
PRO TIP: หากปัญหาเกิดขึ้นกับคอมพิวเตอร์หรือแล็ปท็อป / โน้ตบุ๊คคุณควรลองใช้ซอฟต์แวร์ Reimage Plus ซึ่งสามารถสแกนที่เก็บข้อมูลและแทนที่ไฟล์ที่เสียหายได้ วิธีนี้ใช้ได้ผลในกรณีส่วนใหญ่เนื่องจากปัญหาเกิดจากความเสียหายของระบบ คุณสามารถดาวน์โหลด Reimage Plus โดยคลิกที่นี่- หากไม่มีอะไรเกิดขึ้นเมื่อคุณกดปุ่มโลโก้ Windows + G ให้ตรวจสอบการตั้งค่า Game bar ของคุณ เปิดแอป Xbox และเลือกการตั้งค่า> เครื่องบันทึกเกมและตรวจดูให้แน่ใจว่าบันทึกคลิปเกมและภาพหน้าจอโดยใช้แถบเกมเปิดอยู่
- หากแถบเกมไม่ปรากฏสำหรับเกมแบบเต็มหน้าจอลองใช้แป้นพิมพ์ลัด: กดปุ่มโลโก้ Windows + Alt + R เพื่อเริ่มบันทึกคลิปจากนั้นกดอีกครั้งเพื่อหยุด คุณจะเห็นหน้าจอแฟลชเมื่อการบันทึกเริ่มต้นและสิ้นสุด หากคุณเปลี่ยนแป้นพิมพ์ลัดเหล่านี้โปรดตรวจสอบว่าคุณคลิกปุ่มที่คุณตั้งค่าไว้แทนสิ่งที่อธิบายไว้ในขั้นตอนนี้
- หากคีย์โลโก้ Windows ไม่ทำงานในระหว่างเกมเกมอาจกำลังปิดกั้น หากต้องการสร้างแป้นพิมพ์ลัดสำหรับแถบเกมให้เลือกแอป Xbox แล้วเลือกการตั้งค่า> เกม DVR> แป้นพิมพ์ลัดและตั้งค่าด้วยตัวคุณเอง แป้นพิมพ์ลัดบางตัวกำลังถูกใช้โดยแอ็พพลิเคชันอื่นในเวลาเดียวกันเพื่อไม่ให้เปิดเกมบาร์ในเกมโดยเฉพาะอย่างยิ่งหากเกมนั้นกำลังใช้งานอยู่
โซลูชันที่ 4: รีสตาร์ทเซิร์ฟเวอร์ Broadcast DVR จาก Task Manager
บางครั้งการบันทึกครั้งก่อนที่คุณวิ่งไม่ได้จบลงอย่างถูกต้องหรือถูกขัดจังหวะโดยบังเอิญก่อนที่กระบวนการจะสามารถบันทึกข้อมูลของคุณได้และนำไปสู่ปัญหาที่เรากำลังเผชิญอยู่ในขณะนี้ วิธีที่เร็วที่สุดในการแก้ไขปัญหานี้คือการรีเซ็ตกระบวนการ Game DVR ใน Task Manager
- ปิดเกมที่คุณวางแผนหรือบันทึก
- ในกล่องค้นหาบนแถบงาน Windows ให้พิมพ์ Task manager จากนั้นเลือกผลลัพธ์แรกที่ปรากฏขึ้นในการค้นหา หรือคุณสามารถใช้ชุดค่าผสม Ctrl + Shift + Esc
- ใน Task Manager คลิกที่ More details ถ้านี่เป็นครั้งแรกที่คุณเปิดกระบวนการของคุณใน Task Manager
- ในรายการกระบวนการที่กำลังทำงานให้ค้นหากระบวนการเซิร์ฟเวอร์ Broadcast DVR (bcastdvr.exe) (ถ้ายังมี) จากนั้นเลือก End task ที่อยู่ด้านล่างขวาของหน้าต่าง
- เริ่มต้นเกมใหม่และลองบันทึกวิดีโอในเกมอีกครั้ง
แนวทางที่ 5: ย้ายโฟลเดอร์การจับภาพซึ่งภาพและภาพหน้าจอของคุณตั้งอยู่จริง
การแก้ไขนี้ทำงานเฉพาะสำหรับผู้ใช้หลายคนที่กำลังบ่นเรื่องนี้ที่ฟอรัม Xbox นี่เป็นวิธีแก้ปัญหาแปลก ๆ ซึ่งคุณต้องดำเนินการด้วยตนเองเนื่องจากไม่มีวิธีการเปลี่ยนโฟลเดอร์จัดเก็บข้อมูลเริ่มต้นสำหรับภาพหน้าจอและวิดีโอของคุณไปยังตำแหน่งอื่นบนฮาร์ดไดรฟ์ของคุณ ค้นหาวิธีการทำเช่นนี้โดยทำตามขั้นตอนด้านล่าง!
- ไปที่ตำแหน่งต่อไปนี้เพื่อค้นหาโฟลเดอร์ Captures ของคุณที่ Game bar และ Game DVR บันทึกภาพที่คุณถ่ายในเกม:
C: \ Users \ yourusername \ Videos \
- ค้นหาโฟลเดอร์ Captures คลิกขวาที่โฟลเดอร์และเลือกตัวเลือก Cut หรือคุณสามารถเลือกได้ด้วยการคลิกซ้ายที่ไอคอนและใช้ชุดค่าผสม Ctrl + X
- เลือกตำแหน่งอื่น ๆ ในคอมพิวเตอร์ของคุณซึ่งไม่ควรอยู่ในโฟลเดอร์บัญชีผู้ใช้ของคุณโดยตรง
- ดูเหมือนว่าปัญหานี้เกี่ยวข้องกับผู้ดูแลระบบและสิทธิ์ของคุณเองและแถบเกมไม่อนุญาตให้คุณบันทึกภาพในโฟลเดอร์ที่เป็นชื่อผู้ใช้ของคุณ
- ทางเลือกที่ดีที่สุดของคุณคือการย้ายโฟลเดอร์นี้ไปยังรากของไดรฟ์ C: เนื่องจากสามารถช่วยให้ผู้คนจำนวนมากจัดการกับปัญหาแถบเกมได้
- ทำได้โดยคลิกที่เครื่องคอมพิวเตอร์เครื่องนี้ >> Local Disk (C :)
- คลิกขวาที่พื้นที่ว่างในไดรฟ์ C: และเลือกตัวเลือกวาง นอกจากนี้คุณยังสามารถใช้ตัวเลือก Ctrl + V เพื่อวางโฟลเดอร์
สิ่งที่ดีเกี่ยวกับการย้ายโฟลเดอร์ Captures คือแถบเกมจะยังคงบันทึกภาพวิดีโอที่บันทึกอยู่ต่อไปไม่ว่าคุณจะย้ายไปที่ใด เป็นเรื่องที่ดีเพราะคุณไม่ต้องยุ่งยากในการลบโฟลเดอร์เริ่มต้นในการตั้งค่า
โซลูชันที่ 6: ตัวแก้ไขปัญหา Windows Apps ที่สร้างขึ้นภายใน
Windows มาพร้อมกับการแก้ไขปัญหาเนื่องจากแอปการตั้งค่ามีพื้นที่สำหรับแก้ไขปัญหามากมายสำหรับสิ่งต่างๆซึ่งอาจผิดพลาดในอุปกรณ์ของคุณ เนื่องจากปัญหานี้เกี่ยวข้องกับแอ็พพลิเคชัน Xbox ของผู้อื่นคุณจึงสามารถใช้วิธีแก้ปัญหานี้เป็นทางเลือกสุดท้ายหากโซลูชันทั้งหมดข้างต้นล้มเหลว การแก้ปัญหาแอพพลิเคชัน Windows 10 อาจมีประโยชน์มากเพราะสามารถแสดงให้คุณเห็นได้ว่าปัญหาอยู่ที่ใดหรือสามารถแก้ไขปัญหาได้โดยอัตโนมัติ
- ค้นหาการตั้งค่าในเมนู Start และคลิกผลการค้นหาแรก
- ค้นหาส่วนการปรับปรุงและความปลอดภัยและเปิด
- ไปที่แท็บแก้ไขปัญหาและตรวจสอบภายใต้การค้นหาและแก้ไขปัญหาอื่น ๆ
- เครื่องมือแก้ปัญหาของ Windows Store Apps ควรอยู่ที่ด้านล่างเพื่อให้แน่ใจว่าคุณคลิกที่มันและทำตามคำแนะนำบนหน้าจอ
PRO TIP: หากปัญหาเกิดขึ้นกับคอมพิวเตอร์หรือแล็ปท็อป / โน้ตบุ๊คคุณควรลองใช้ซอฟต์แวร์ Reimage Plus ซึ่งสามารถสแกนที่เก็บข้อมูลและแทนที่ไฟล์ที่เสียหายได้ วิธีนี้ใช้ได้ผลในกรณีส่วนใหญ่เนื่องจากปัญหาเกิดจากความเสียหายของระบบ คุณสามารถดาวน์โหลด Reimage Plus โดยคลิกที่นี่