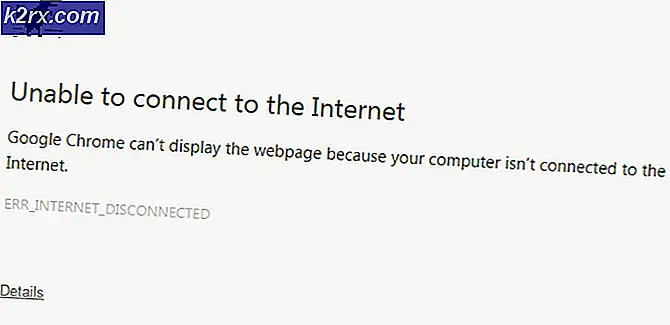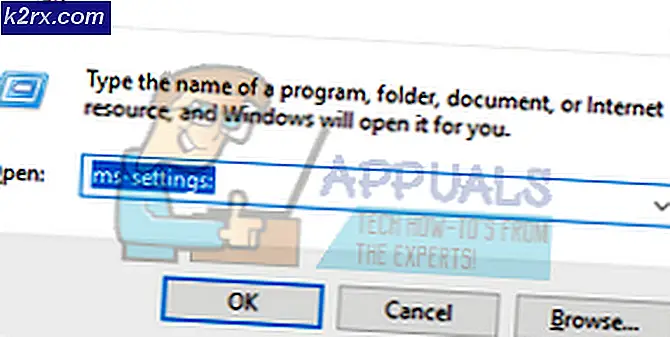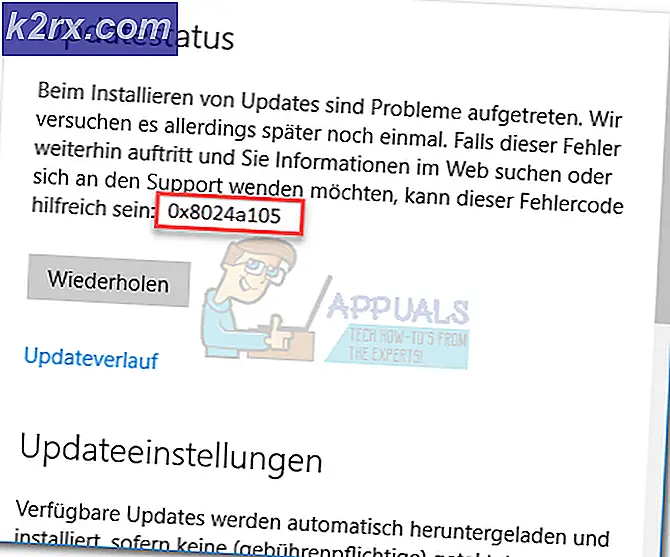แก้ไข: ปัญหาวิดีโอ Windows 10
หากคุณเป็นหนึ่งในผู้ใช้ที่ไม่สามารถสตรีมวิดีโอบน YouTube หรือ Netflix ได้โดยเฉพาะหลังจากอัปเกรดเป็น Windows 10 แล้วคุณจะอยู่ในที่ที่เหมาะสม มีผู้ใช้จำนวนมากที่ประสบปัญหานี้กับ Windows 10 วิดีโอของคุณไม่มีสตรีมและคุณจะเห็นเครื่องหมายการโหลดอย่างต่อเนื่อง วิดีโอของคุณอาจติดอยู่ที่เฟรมแรก วิดีโอที่ดาวน์โหลดหรือท้องถิ่นของคุณควรใช้ไม่ได้ ปัญหาอาจเกิดขึ้นกับเบราว์เซอร์ทั้งหมดหรือในเบราว์เซอร์บางตัว
ปัญหาอาจเกิดจากหลายสิ่งหลายอย่าง สาเหตุส่วนใหญ่หมุนไปรอบ ๆ กราฟิกและเครื่องเล่นวิดีโอ คุณอาจมีโปรแกรมควบคุมที่ล้าสมัยหรือไม่เข้ากัน ปัญหาอาจเกิดจากการเร่งด้วยฮาร์ดแวร์ MS Silverlight ยังเป็นผู้ร้ายที่อยู่เบื้องหลังปัญหาสตรีมมิ่งวิดีโอนี้ ดังนั้นในระยะสั้นการตั้งค่าบางอย่างจะเปลี่ยนไปหรือไดรเวอร์เก่า / แอปพลิเคชันของคุณไม่สามารถใช้ได้
ต่อไปนี้เป็นรายการวิธีการที่จะช่วยคุณแก้ไขปัญหาสตรีมมิ่งวิดีโอของคุณ
วิธีที่ 1: การเปลี่ยนแปลงตัวเลือกการใช้พลังงาน
ซึ่งอาจดูแปลก ๆ แต่ผู้ใช้จำนวนมากได้แก้ไขปัญหาเกี่ยวกับสตรีมมิ่งวิดีโอโดยเปลี่ยนตัวเลือกการใช้พลังงานของระบบของตนเอง สิ่งที่คุณต้องทำก็คือเปลี่ยนการตั้งค่าพลังงานจากประสิทธิภาพสูงเป็นสมดุล
ทำตามขั้นตอนด้านล่างเพื่อเปลี่ยนการตั้งค่าพลังงานของคุณ
- กด ปุ่ม Windows ค้างไว้และกด R
- พิมพ์ powercfg.cpl แล้วกด Enter
- เลือกตัวเลือก Balanced (แนะนำ)
นี้ควรจะแก้ปัญหาให้กับคุณได้ทันที เมื่อทำเสร็จให้ปิดหน้าต่างและตรวจสอบว่าสตรีมทำงานได้ดีหรือไม่ ถ้าคุณไม่เห็นหรือรู้สึกว่ามีการเปลี่ยนแปลงใด ๆ ให้รีบูตแล้วตรวจสอบอีกครั้ง
วิธีที่ 2: การอัพเกรดเครื่องเล่นวิดีโอ
ปัญหาอาจเกิดจากรุ่นเก่าหรือรุ่นที่เข้ากันไม่ได้ของเครื่องเล่นวิดีโอที่คุณใช้อยู่ ผลิตภัณฑ์ / เครื่องมือสตรีมมิ่งเหล่านี้มีผลโดยตรงต่อความสามารถในการสตรีมของคุณ เพียงแค่ดาวน์โหลดเครื่องเล่นวิดีโอเวอร์ชันล่าสุดเพื่อดูว่าสามารถแก้ไขปัญหาได้หรือไม่
เนื่องจากมีเครื่องเล่นวิดีโอหรือผลิตภัณฑ์สตรีมมิงเป็นจำนวนมากเราจึงไม่สามารถให้ขั้นตอนในการอัปเกรดโปรแกรมเหล่านั้นทั้งหมดได้ ไม่ว่าคุณจะใช้อะไรเพียงแค่ไปที่เว็บไซต์อย่างเป็นทางการและค้นหาไดรเวอร์ล่าสุด ดาวน์โหลดไดรเวอร์และติดตั้ง โปรแกรมเล่นวิดีโอของคุณควรมีตัวเลือกเพื่อตรวจสอบการอัปเดต
วิธีที่ 3: ปิดการใช้งานการเร่งฮาร์ดแวร์
การปิดใช้งานการเร่งฮาร์ดแวร์ได้แก้ปัญหาให้กับผู้ใช้หลายคน ดังนั้นให้ลองปิดการเร่งความเร็วของฮาร์ดแวร์จากนั้นตรวจสอบสตรีมของคุณ
ต่อไปนี้เป็นขั้นตอนสำหรับการปิดใช้งานการเร่งฮาร์ดแวร์
Firefox
สิ่งที่ยุ่งยากเกี่ยวกับ Firefox คือตัวเลือกการเร่งฮาร์ดแวร์จะมองไม่เห็นตามปกติ คุณต้องเปลี่ยนการตั้งค่าเพื่อให้สามารถมองเห็นตัวเลือก Hardware Acceleration และปิดใช้งานได้ ต่อไปนี้เป็นขั้นตอนสำหรับการปิดใช้งานการเร่งฮาร์ดแวร์ใน Firefox
- เปิด Firefox
- คลิก 3 บรรทัด ที่มุมบนขวาเพื่อเปิดเมนู
- เลือก ตัวเลือก
- เลื่อนลงและยกเลิกการเลือกตัวเลือก ใช้การตั้งค่าประสิทธิภาพที่แนะนำ ใน ส่วนประสิทธิภาพการทำงาน
- ตัวเลือกใหม่ ใช้การเร่งฮาร์ดแวร์เมื่อพร้อมใช้งาน จะปรากฏขึ้น ยกเลิกการ เลือกตัวเลือกนี้เช่นกัน
Google Chrome
- เปิด Google Chrome
- คลิก 3 จุด ที่มุมบนขวาเพื่อเปิดเมนู
- เลือก การตั้งค่า
- เลื่อนลงและคลิก ขั้นสูง
- เลื่อนลงและสลับการ ใช้ การ ใช้การเร่งความเร็วด้วยฮาร์ดแวร์เมื่อ มีตัวเลือก ตัวเลือกนี้ควรอยู่ในส่วนระบบ
Internet Explorer / Microsoft Edge
- กด ปุ่ม Windows ค้างไว้และกด R
- พิมพ์ inetcpl.cpl แล้วกด Enter
- คลิก ขั้นสูง
- ยกเลิกการเลือกตัวเลือก ใช้การแสดงผลซอฟต์แวร์แทนการแสดงผล GPU ตัวเลือกนี้ควรอยู่ภายใต้ กราฟิกที่เร่งขึ้น ในส่วนการตั้งค่า
- คลิก Apply จากนั้นเลือก Ok
เมื่อทำเสร็จแล้วให้เริ่มต้นคอมพิวเตอร์ใหม่และตรวจสอบว่าสามารถแก้ปัญหาได้หรือไม่
วิธีที่ 4: เปลี่ยนการตั้งค่าการเล่นเสียง
การลดอัตราบิตของการเล่นเสียงจะช่วยแก้ปัญหาสตรีมมิ่งนี้ได้ ต่อไปนี้เป็นขั้นตอนในการลดการตั้งค่าการเล่นเสียง
- คลิกขวาที่ ไอคอนเสียง จากแถบงาน (มุมล่างขวา) และเลือก Playback Devices
- เลือก อุปกรณ์เล่นเริ่มต้น ของคุณ ควรทำเครื่องหมายด้วยวงกลมสีเขียวพร้อมติ๊กอยู่ข้างใน
- เลือก คุณสมบัติ (ในขณะที่อุปกรณ์การเล่นเริ่มต้นของคุณถูกเลือก)
- คลิกแท็บ ขั้นสูง
- เลือก 16 บิต, 44100 Hz (คุณภาพ CD) จากเมนูแบบเลื่อนลงใน รูปแบบเริ่มต้น
- คลิก Apply จากนั้นเลือก Ok
- คลิก ตกลง อีกครั้ง
เมื่อทำเสร็จแล้วลองเล่นวิดีโออีกครั้ง ตอนนี้ควรจะเรียบร้อยแล้ว
วิธีที่ 5: ปรับปรุงไดรเวอร์
การอัปเดตไดรเวอร์กราฟิกจะช่วยในการแก้ไขสถานการณ์นี้ด้วย ถ้าปัญหาเริ่มต้นทันทีหลังจากที่ Windows อัปเกรดหรืออัปเดตแล้วมีโอกาสสูงมากที่ไดรเวอร์ของคุณไม่สามารถใช้งานได้
ต่อไปนี้เป็นขั้นตอนในการอัปเดตไดรเวอร์กราฟิกของคุณ
อัพเดตไดรเวอร์
ปฏิบัติตามขั้นตอนด้านล่างเพื่ออัปเดตไดรเวอร์วิดีโอของคุณ
- กด ปุ่ม Windows ค้างไว้และกด R
- พิมพ์ devmgmt.msc และกด Enter
- ดับเบิลคลิกที่ Adapters จอแสดงผล
- คลิกขวาที่อุปกรณ์ / การ์ดวิดีโอและเลือก Update Driver Software
- คลิก ค้นหาโดยอัตโนมัติสำหรับโปรแกรมควบคุมที่ปรับปรุงแล้ว และรอให้ Windows อัปเดตไดรเวอร์ของคุณ
หาก Windows ไม่พบเวอร์ชันที่อัปเดตใด ๆ คุณสามารถตรวจสอบโปรแกรมควบคุมเวอร์ชันล่าสุดด้วยตนเองได้เช่นกัน ทำตามขั้นตอนต่อไปนี้เพื่อปรับปรุงโปรแกรมควบคุมของคุณด้วยตนเอง
- กด ปุ่ม Windows ค้างไว้และกด R
- พิมพ์ devmgmt.msc และกด Enter
- ดับเบิลคลิกที่ Adapters จอแสดงผล
- ดับเบิลคลิกอุปกรณ์วิดีโอ / การ์ดของคุณ
- คลิกแท็บ Driver
- คุณควรจะเห็นเวอร์ชันของไดรเวอร์ในแท็บนี้ เปิดหน้าต่างนี้ไว้ต่อไป
- เปิดเบราเซอร์อินเทอร์เน็ตและไปที่เว็บไซต์ของผู้ผลิตการ์ดแสดงผลของคุณ ในกรณีนี้เราจะเยี่ยมชมเว็บไซต์อย่างเป็นทางการของ Intel
- จากนั้นค้นหาไดรเวอร์ล่าสุดสำหรับอุปกรณ์ของคุณ ตรวจดูว่ามีโปรแกรมควบคุมรุ่นล่าสุดที่มีอยู่ในเว็บไซต์เหมือนกับที่แสดงในแท็บไดรเวอร์ของอุปกรณ์ของคุณหรือไม่ ถ้าคุณมีเวอร์ชันเก่าให้ดาวน์โหลดเวอร์ชันที่ใหม่กว่า
- เมื่อไดรเวอร์ดาวน์โหลดแล้วให้ดับเบิลคลิกที่ไฟล์ติดตั้งเพื่อติดตั้งไดรเวอร์หรือทำตามขั้นตอนที่ 1-4 ในส่วนโปรแกรมควบคุมการอัปเดตด้านบนและเลือก เรียกดูซอฟต์แวร์สำหรับไดรเวอร์ของฉัน > เรียกดู > เลือกไฟล์ไดรเวอร์ > เปิด > ถัดไป
เมื่อเสร็จแล้วรีบูตเครื่องคอมพิวเตอร์และปัญหาของคุณควรได้รับการแก้ไข
PRO TIP: หากปัญหาเกิดขึ้นกับคอมพิวเตอร์หรือแล็ปท็อป / โน้ตบุ๊คคุณควรลองใช้ซอฟต์แวร์ Reimage Plus ซึ่งสามารถสแกนที่เก็บข้อมูลและแทนที่ไฟล์ที่เสียหายได้ วิธีนี้ใช้ได้ผลในกรณีส่วนใหญ่เนื่องจากปัญหาเกิดจากความเสียหายของระบบ คุณสามารถดาวน์โหลด Reimage Plus โดยคลิกที่นี่