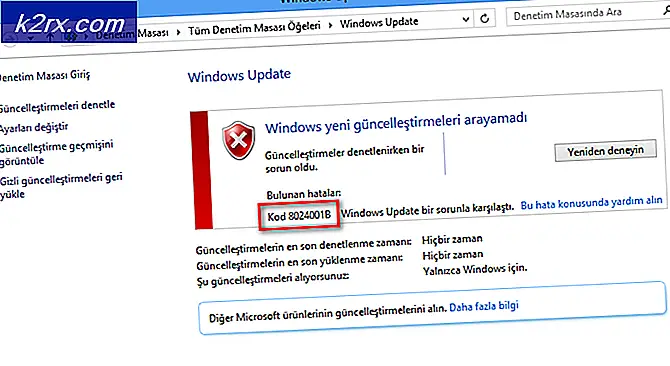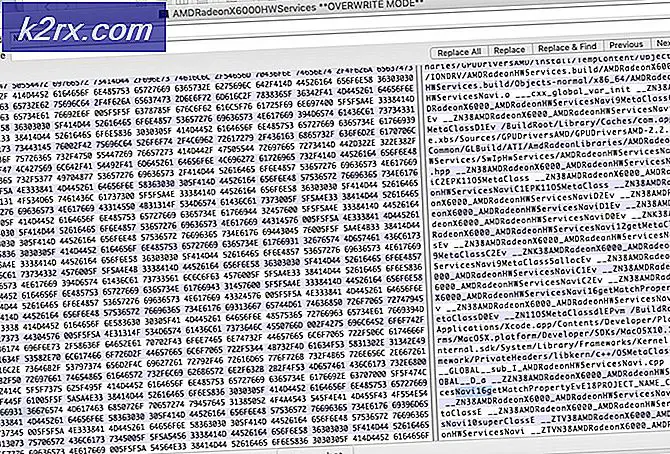แก้ไข: Windows 10 จะไม่เชื่อมต่อกับ WIFI โดยอัตโนมัติ
ผู้ใช้ Windows 10 จำนวนมากจากทั่วโลกกำลังบ่นเกี่ยวกับคอมพิวเตอร์ Windows 10 ของตนที่ไม่ได้เชื่อมต่อกับเครือข่าย Wi-Fi ที่บันทึกไว้โดยอัตโนมัติแม้ว่าจะได้ตรวจสอบให้แน่ใจว่าได้เปิดใช้งานตัวเลือก Connect automatically สำหรับเครือข่ายเหล่านั้นแล้ว ผู้ใช้รายดังกล่าวได้รายงานว่าคอมพิวเตอร์ของตนเชื่อมต่อกับเครือข่าย Wi-Fi ที่พวกเขาจำได้และควรเชื่อมต่อโดยอัตโนมัติเมื่อเชื่อมต่อด้วยตนเองจากเมนู WiFi ของคอมพิวเตอร์หรือในบางกรณีให้กดปุ่ม WiFi ของฮาร์ดแวร์บนแล็ปท็อป
ปัญหานี้อาจเกิดจากความผิดปกติแบบธรรมดาหรือในกรณีส่วนใหญ่การอัปเกรดระบบที่ทำให้คอมพิวเตอร์ในคำถามเริ่มเปลี่ยนอะแดปเตอร์ WiFi ออกและทำให้ต้องตื่นขึ้นหลังจากการปิดระบบหรือรีสตาร์ททุกครั้งเพื่อที่จะ ประหยัดพลังงาน ปัญหาอาจเกิดจากการเชื่อมต่อ LAN ดังนั้นหากคุณได้เสียบปลั๊กแล้วให้ถอดและบูตเครื่องใหม่เพื่อทดสอบหากทำงานได้และคุณไม่เป็นไรปล่อยให้เป็นเช่นนี้ แต่ถ้าไม่ได้ผลและคุณ ต้องการทั้ง LAN และ WiFi ทำงานแล้วทำตามวิธีสุดท้ายเพื่อสร้างนโยบายกลุ่ม ถ้าคุณอยู่ในเครือข่ายโดเมนโดเมนก็จะแทนที่นโยบายนี้
โชคดีที่มีบางอย่างที่คุณสามารถทำได้เพื่อกำจัดปัญหานี้ ต่อไปนี้เป็นสองวิธีที่มีประสิทธิภาพที่สุดที่สามารถใช้ในการแก้ไขปัญหาคอมพิวเตอร์ Windows 10 ที่ไม่สามารถเชื่อมต่อกับเครือข่าย Wi-Fi โดยอัตโนมัติ
ซ่อมแซมไฟล์ระบบเสียหาย
ดาวน์โหลดและเรียกใช้ Reimage Plus เพื่อสแกนและซ่อมแซมไฟล์ที่เสียหาย / ขาดหายไปจาก ที่นี่ ถ้าไฟล์พบว่าเสียหายและหายไปซ่อมแซมแล้วดูว่าระบบของคุณเชื่อมต่อกับ WiFi โดยอัตโนมัติหรือไม่ถ้าไม่ลองทำตามขั้นตอนอื่น ๆ ด้านล่างนี้
ลืมเครือข่าย Wi-Fi ของคุณแล้วเชื่อมต่อใหม่
หากเกิดความผิดพลาดหรือข้อผิดพลาดที่ทำให้คอมพิวเตอร์ของคุณไม่สามารถเชื่อมต่อกับเครือข่าย Wi-Fi ที่บันทึกไว้โดยอัตโนมัติต่อไปนี้จะทำงานกับคุณ:
คลิกไอคอน WiFi ในแถบงาน
คลิก การตั้งค่าเครือข่าย
ในส่วนการ เชื่อมต่อเครือข่ายไร้สาย ให้เลือก จัดการการตั้งค่า Wi-Fi จากนั้นภายใต้ Manage User Knows Networks คลิกที่ชื่อเครือข่ายไร้สายของคุณแล้วเลือก Forget
รีสตาร์ทเครื่องคอมพิวเตอร์ของคุณ คลิกที่ไอคอน WiFi ในแถบงานและคลิกที่เครือข่าย Wi-Fi จากรายการเครือข่ายที่พร้อมใช้งาน
ตรวจสอบให้แน่ใจว่าคุณได้ตรวจสอบ Connect โดยอัตโนมัติ คลิกที่ Connect
ปอนรหัสความปลอดภัยสําหรับเครือขาย เมื่อคอมพิวเตอร์ของคุณเชื่อมต่อกับเครือข่ายควรรีเฟรชหน่วยความจำและควรเชื่อมต่อกับเครือข่ายโดยอัตโนมัติแม้จะปิดเครื่องและรีสตาร์ท
ปิดคอมพิวเตอร์ของคุณจากการปิดอะแดปเตอร์ WiFi เพื่อประหยัดพลังงาน
ถ้าคอมพิวเตอร์ของคุณไม่ได้เชื่อมต่อกับเครือข่าย Wi-Fi โดยอัตโนมัติจะจำได้หลังจากที่ระบบอัปเกรดเป็น Windows 10 หรือระบบสร้างใด ๆ ของคุณคุณจะดีกว่าลองต่อไปนี้:
คลิกขวาที่ปุ่ม Start และในเมนูที่ปรากฏให้คลิกที่ Device manager
ดับเบิลคลิกที่ส่วน อะแดปเตอร์เครือข่าย เพื่อขยาย
ดูว่าอะแดปเตอร์ใดในรายการที่ปรากฏขึ้นคือ อะแดปเตอร์ WiFi ของคอมพิวเตอร์ของคุณจากนั้นคลิกขวาที่อุปกรณ์ จากเมนูคลิกขวาคลิกที่ Properties
ในกล่องโต้ตอบที่ปรากฏขึ้นให้คลิกที่แท็บ จัดการพลังงาน เพื่อไปยังส่วนนั้น ยกเลิกการเลือก อนุญาตให้คอมพิวเตอร์เครื่องนี้ปิดอุปกรณ์นี้เพื่อประหยัดพลังงาน คลิกที่ OK
PRO TIP: หากปัญหาเกิดขึ้นกับคอมพิวเตอร์หรือแล็ปท็อป / โน้ตบุ๊คคุณควรลองใช้ซอฟต์แวร์ Reimage Plus ซึ่งสามารถสแกนที่เก็บข้อมูลและแทนที่ไฟล์ที่เสียหายได้ วิธีนี้ใช้ได้ผลในกรณีส่วนใหญ่เนื่องจากปัญหาเกิดจากความเสียหายของระบบ คุณสามารถดาวน์โหลด Reimage Plus โดยคลิกที่นี่เมื่อการเปลี่ยนแปลงถูกบันทึกไว้คอมพิวเตอร์ของคุณควรเริ่มต้นการเชื่อมต่อกับเครือข่าย WiFi ที่จำได้โดยเร็วที่สุดหลังจากตื่นขึ้นมาจากการปิดเครื่องรีสตาร์ทหรือการนอนหลับแบบง่ายๆ นอกจากนี้ในคู่มือนี้เมื่อวันที่ 12/22/2015 เราได้แก้ไขปัญหาเดียวกันและพบขั้นตอนในการทำงาน
แก้ไขหรือสร้างนโยบายกลุ่มผ่าน Registry Editor
กดปุ่ม Windows ค้างไว้และกด R. ในกล่องโต้ตอบ run ให้พิมพ์ regedit และคลิก OK ไปที่เส้นทางต่อไปนี้ใน Registry Editor,
HKLM \ Software \ Policies \ Microsoft \ Windows \ WcmSvc \
ดูว่ามีคีย์ย่อย GroupPolicy หรือไม่ถ้าไม่ได้เน้น WcmSvc ให้คลิกขวาที่ WcmSvc และเลือก New -> Key แล้วตั้งชื่อ GroupPolicy จากนั้นคลิก GroupPolicy จากนั้นในบานหน้าต่างด้านขวา (คลิกขวา) และเลือก New -> DWORD ( 32 บิต) และสร้างค่าตั้งชื่อเป็น fMinimizeConnections และคลิกตกลง ขณะนี้เริ่มต้นใหม่และทดสอบ นโยบายนี้อนุญาตให้คุณเชื่อมต่อกับเครือข่ายไร้สายได้โดยอัตโนมัติแม้จะใช้ LAN ที่เสียบอยู่และทำงานได้ทั้งบน Windows 8 / 8.1 และ 10
การเรียกใช้ Network Troubleshooter (การอัพเดต 1709 โพสต์)
คุณควรลองใช้ตัวแก้ไขปัญหาเครือข่ายก่อนที่จะดำเนินการกับวิธีอื่น ๆ เครื่องมือแก้ปัญหาของ Windows จะวิเคราะห์ฮาร์ดแวร์ Wi-Fi ของคุณรวมทั้งตรวจสอบการเชื่อมต่อกับอินเทอร์เน็ตโดยการเข้าถึงเซิร์ฟเวอร์ของ Microsoft หากมีความแตกต่างกันอยู่ในปัจจุบันจะแจ้งให้คุณทราบและพยายามแก้ไขปัญหาโดยอัตโนมัติ ในกรณีส่วนใหญ่การทำงานนี้เกิดขึ้นที่ผู้ใช้ไม่สามารถเชื่อมต่ออินเทอร์เน็ตเมื่อเริ่มต้นใช้งานคอมพิวเตอร์
- คลิกขวาที่ไอคอน Wi-Fi และเลือก Troubleshoot problems
- ตอนนี้ Windows จะพยายามแก้ไขปัญหา อดทนและปล่อยให้กระบวนการนี้สมบูรณ์
การปิดใช้งาน Virtual Wi-Fi Direct Virtual Adapter (การอัปเดต 1709 ของ Microsoft)
ฟังก์ชันนี้ได้รับการออกแบบและติดตั้งในระบบของคุณเพื่อสนับสนุนการแบ่งปันการเชื่อมต่ออินเทอร์เน็ตของคุณ (hotspot แบบพกพาที่โฮสต์บนพีซีของคุณ) หลังจากการอัปเดตคุณลักษณะนี้มีให้บริการโดยอัตโนมัติแม้ในอุปกรณ์ที่ไม่ได้รับการสนับสนุน เราสามารถลองปิดใช้งานฟังก์ชันนี้และตรวจสอบว่าปัญหาได้รับการแก้ไขหรือไม่
- กด Windows + R เพื่อเปิดแอ็พพลิเคชัน Run พิมพ์ devmgmt msc ในกล่องโต้ตอบและกด Enter
- เมื่ออยู่ในตัวจัดการอุปกรณ์คลิกที่ มุมมอง แล้วคลิก แสดงอุปกรณ์ที่ซ่อนอยู่
- ขยายประเภท การ์ดเชื่อมต่อเครือข่าย เรียกค้นรายการ Virtual Wi-Fi Direct Virtual Adapter ของ Microsoft คลิกขวาและเลือก Disable device
- รีสตาร์ท คอมพิวเตอร์และตรวจสอบว่าปัญหายังคงมีอยู่
วิธีแก้ปัญหานี้ควรทำงานในกรณีส่วนใหญ่โดยเฉพาะอย่างยิ่งกับอุปกรณ์รุ่นเก่าที่เปิดใช้งานอุปกรณ์นี้ แต่ไม่ได้รับการสนับสนุน โปรดทราบว่าการปิดใช้งานอุปกรณ์นี้อาจไม่อนุญาตให้คุณใช้คุณลักษณะฮอตสปอตเคลื่อนที่ที่มีอยู่ใน Windows 10 โดยค่าเริ่มต้น หากวิธีนี้ไม่สามารถแก้ปัญหาให้กับคุณคุณสามารถเปิดใช้งานอุปกรณ์โดยใช้ขั้นตอนเดียวกันได้ตลอดเวลา
การเปิดใช้คอมพิวเตอร์เพื่อวาง Wi-Fi ให้เป็น Sleep (อัปเดตในปีพศ. 1709)
วิธีแก้ไขปัญหาอื่นที่ใช้สำหรับผู้ใช้จำนวนมากคือการเปิดใช้งานตัวเลือกซึ่งอนุญาตให้คอมพิวเตอร์ใส่อุปกรณ์ Wi-Fi เพื่อประหยัดพลังงาน แม้ว่าจะไม่ได้ผลกับอุปกรณ์ส่วนใหญ่ แต่ก็คุ้มค่ากับการถ่ายภาพ
- กด Windows + R เพื่อเปิดแอ็พพลิเคชัน Run พิมพ์ devmgmt msc ในกล่องโต้ตอบและกด Enter
- เมื่ออยู่ในตัวจัดการอุปกรณ์ให้ขยายประเภท การ์ดเชื่อมต่อเครือข่าย เลือกอุปกรณ์ Wi-Fi และเลือก คุณสมบัติ
- ไปที่แท็บการจัดการพลังงานและตรวจสอบว่าได้เลือก อนุญาตให้คอมพิวเตอร์ปิดอุปกรณ์นี้เพื่อประหยัดพลังงาน บันทึกการเปลี่ยนแปลงออกและรีสตาร์ทเครื่องคอมพิวเตอร์ของคุณ
PRO TIP: หากปัญหาเกิดขึ้นกับคอมพิวเตอร์หรือแล็ปท็อป / โน้ตบุ๊คคุณควรลองใช้ซอฟต์แวร์ Reimage Plus ซึ่งสามารถสแกนที่เก็บข้อมูลและแทนที่ไฟล์ที่เสียหายได้ วิธีนี้ใช้ได้ผลในกรณีส่วนใหญ่เนื่องจากปัญหาเกิดจากความเสียหายของระบบ คุณสามารถดาวน์โหลด Reimage Plus โดยคลิกที่นี่