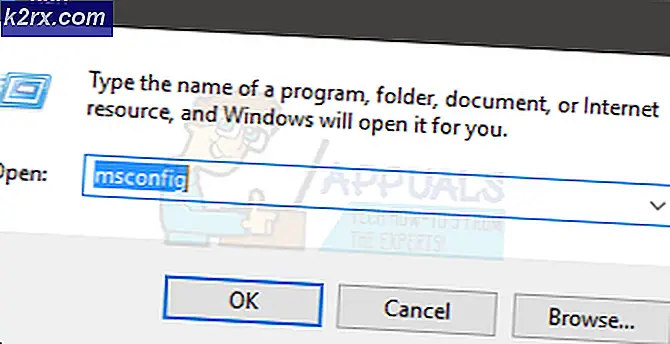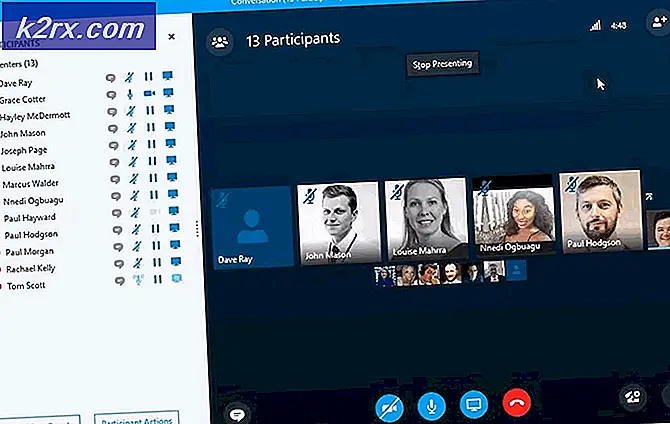วิธีแก้ไขข้อผิดพลาด Windows Update 8024001B
ผู้ใช้ Windows บางรายติดต่อเราด้วยคำถามหลังจากไม่สามารถอัปเดตเครื่องด้วย Windows Update ล่าสุดได้ ปรากฎว่าเมื่อใดก็ตามที่พวกเขาพยายามสแกนหาการอัปเดตใหม่พวกเขาจะเห็นไฟล์ 8024001 บ รหัสข้อผิดพลาดพร้อมด้วยข้อความ“เกิดปัญหาในการตรวจสอบการอัปเดต“. ข้อผิดพลาดนี้ปรากฏขึ้นก่อนที่ขั้นตอนการสแกนจะเสร็จสมบูรณ์ดังนั้นผู้ใช้ที่ได้รับผลกระทบจะไม่เห็นว่าต้องติดตั้งการอัปเดตใด ในกรณีส่วนใหญ่ปัญหานี้รายงานว่าเกิดขึ้นใน Windows 7 และ Windows 8.1
อะไรเป็นสาเหตุของ Windows Update Error Code 8024001B
เราตรวจสอบปัญหานี้โดยดูจากรายงานของผู้ใช้ต่างๆและโดยการทดสอบกลยุทธ์การซ่อมแซมต่างๆที่แนะนำโดยผู้ใช้รายอื่นซึ่งได้จัดการไปที่ด้านล่างของปัญหานี้แล้วและแก้ไขได้ หลังจากการวิเคราะห์นี้เราสามารถสรุปได้ว่าสาเหตุหลายประการอาจทำให้เกิดพฤติกรรมนี้ นี่คือรายการโปรดที่อาจมีผู้กระทำผิด:
หากคุณกำลังพบกับ Windows Update เดียวกัน 8024001 บ รหัสข้อผิดพลาดและหนึ่งในสถานการณ์ที่นำเสนอข้างต้นดูเหมือนจะใช้ได้บทความนี้น่าจะช่วยคุณในการแก้ไขปัญหา ด้านล่างนี้คุณจะพบชุดวิธีการที่ผู้ใช้รายอื่นที่อยู่ในสถานการณ์คล้ายกันใช้เพื่อข้ามรหัสข้อผิดพลาดและติดตั้ง Windows Updates ได้ตามปกติ
หากคุณต้องการให้มีประสิทธิภาพมากที่สุดเราขอแนะนำให้คุณทำตามคำแนะนำด้านล่างตามลำดับเดียวกันกับที่เราจัดเรียงไว้ (ด้วยประสิทธิภาพและความยาก) ในที่สุดคุณจะเข้าสู่ขั้นตอนการซ่อมแซมที่จะแก้ไขปัญหาโดยไม่คำนึงถึงสถานการณ์ที่เกี่ยวข้องกับคุณ
เอาล่ะ!
วิธีที่ 1: การเรียกใช้ตัวแก้ไขปัญหา Windows Update
ดังที่คุณเห็นในหัวข้อด้านบน หลายส่วนอาจทำให้ข้อความแสดงข้อผิดพลาดนี้แสดงขึ้น แต่ในสถานการณ์ส่วนใหญ่ที่เป็นไปได้ปัญหานี้เกิดจากส่วนประกอบของ WU (ไม่ใช่กระบวนการหรือบริการภายนอก)
ด้วยเหตุนี้คุณควรเริ่มคู่มือการแก้ไขปัญหาโดยดูว่า Windows ของคุณไม่สามารถแก้ไขปัญหาโดยอัตโนมัติได้หรือไม่ (โดยไม่มีการตั้งค่าด้วยตนเองที่ด้านข้างของคุณ) ซึ่งสามารถทำได้โดยเรียกใช้ตัวแก้ไขปัญหา Windows Update
หากปัญหาที่คุณกำลังเผชิญอยู่ได้รับการบันทึกไว้แล้วโดย Microsoft เครื่องมือแก้ปัญหา Windows Update ควรมีกลยุทธ์การซ่อมแซมที่จะดูแลปัญหาโดยอัตโนมัติ ผู้ใช้ Windows หลายคนที่พยายามแก้ไขปัญหา 8024001B ข้อผิดพลาดได้รายงานว่าพวกเขาจัดการเพื่อไปที่ด้านล่างของปัญหานี้โดยการเรียกใช้ยูทิลิตี้นี้และใช้กลยุทธ์การซ่อมแซมที่แนะนำ
หากคุณไม่แน่ใจเกี่ยวกับวิธีใช้ประโยชน์จากยูทิลิตีตัวแก้ไขปัญหา Windows Update ให้ทำตามคำแนะนำด้านล่างเพื่อดูคำแนะนำทีละขั้นตอน:
- เปิดไฟล์ วิ่ง กล่องโต้ตอบโดยการกด คีย์ Windows + R. จากนั้นพิมพ์ "control.exe / ชื่อ Microsoft.Troubleshooting ’แล้วกด ป้อน เพื่อเปิดไฟล์ การแก้ไขปัญหา แท็บของคลาสสิก แผงควบคุม อินเตอร์เฟซ.
บันทึก: เมื่อคุณเห็นไฟล์ UAC (พรอมต์บัญชีผู้ใช้)คลิก ใช่ เพื่อให้สิทธิ์ระดับผู้ดูแลระบบ
- เมื่อคุณอยู่ในอินเทอร์เฟซแผงควบคุมแบบคลาสสิกแล้วให้ใช้กล่องข้อความที่มุมขวาบนเพื่อค้นหา 'การแก้ไขปัญหา". ถัดไปจากรายการผลลัพธ์ทางด้านซ้ายมือให้คลิกที่ การแก้ไขปัญหา.
- เมื่อคุณอยู่ใน การแก้ไขปัญหา เลื่อนไปที่เมนูด้านขวามือแล้วคลิกที่ ระบบและความปลอดภัย. จากนั้นจากรายการ การแก้ไขปัญหา กลยุทธ์คลิกที่ Windows Update (ภายใต้ Windows)
- เมื่อหน้าต่างตัวแก้ไขปัญหา Windows Update เปิดขึ้นให้เริ่มโดยคลิกที่ไฟล์ ขั้นสูง จากนั้นตรวจสอบให้แน่ใจว่าช่องที่เชื่อมโยงกับ ทำการซ่อมแซมโดยอัตโนมัติ ถูกตรวจสอบ จากนั้นคลิก ต่อไป เพื่อไปยังเมนูถัดไป
- รอให้ยูทิลิตี้ตรวจพบปัญหา หากพบกลยุทธ์การซ่อมแซมที่ใช้ได้ผลคุณจะได้รับการนำเสนอในหน้าจอถัดไป หากต้องการใช้ประโยชน์จากสิ่งนี้ให้คลิกที่ ใช้การแก้ไขนี้ และรอให้ขั้นตอนเสร็จสมบูรณ์
- หากคอมพิวเตอร์ของคุณไม่รีสตาร์ทโดยอัตโนมัติ ให้เรียกใช้งานด้วยตนเองและดูว่าปัญหาได้รับการแก้ไขหรือไม่ในการเริ่มต้นระบบครั้งถัดไปโดยพยายามอัปเดตคอมพิวเตอร์ของคุณอีกครั้ง
หากการดำเนินการยังคงล้มเหลวเหมือนเดิม 8024001 บ ข้อผิดพลาดเลื่อนลงไปที่วิธีการถัดไปด้านล่าง
วิธีที่ 2: การรีเซ็ตส่วนประกอบ WU ทุกรายการ
อีกสถานการณ์หนึ่งที่พบได้บ่อยซึ่งอาจทำให้เกิดไฟล์ 8024001 บ ข้อผิดพลาดคือความไม่สอดคล้องกันของ WU (Windows Update) ที่ทำให้คอมพิวเตอร์ของคุณไม่สามารถค้นหาและติดตั้งโปรแกรมปรับปรุงใหม่ได้อย่างมีประสิทธิภาพ
เราสังเกตเห็นพฤติกรรมนี้กับผู้ใช้ที่ได้รับผลกระทบหลายรายและในกรณีส่วนใหญ่พวกเขาสามารถแก้ไขได้โดยการรีเซ็ตส่วนประกอบและการอ้างอิงทั้งหมดที่เกี่ยวข้องในกระบวนการนี้
หากคุณคิดว่าสถานการณ์นี้อาจเป็นไปได้ให้ทำตามคำแนะนำด้านล่างสำหรับคำแนะนำทีละขั้นตอนในการรีเซ็ตส่วนประกอบ Windows Update ทั้งหมดด้วยตนเอง (จากพรอมต์ CMD ที่ยกระดับ) คำแนะนำโดยย่อเกี่ยวกับวิธีการดำเนินการดังต่อไปนี้:
- กด คีย์ Windows + R เพื่อเปิดกล่องโต้ตอบเรียกใช้ ถัดไปพิมพ์ “ cmd” ภายในกล่องข้อความแล้วกด Ctrl + Shift + Enter เพื่อเปิดไฟล์ พร้อมรับคำสั่งที่สูงขึ้น. ในกรณีที่คุณได้รับแจ้งจาก UAC (การควบคุมบัญชีผู้ใช้)คลิก ใช่ เพื่อให้สิทธิ์ผู้ดูแลระบบ
- เมื่อคุณพบทางของคุณในหน้าต่าง CMD ที่ยกระดับแล้วให้พิมพ์คำสั่งต่อไปนี้ตามลำดับแล้วกด ป้อน หลังจากแต่ละคำสั่งเพื่อหยุดบริการ WU ที่จำเป็นทั้งหมด:
หยุดสุทธิ wuauserv หยุดสุทธิ cryptSvc บิตหยุดสุทธิ หยุดสุทธิ msiserver
บันทึก: หลังจากที่คุณรันคำสั่งเหล่านี้เสร็จแล้วคุณจะหยุดการทำงานของบริการ Windows Updates ที่จำเป็นทั้งหมดได้อย่างมีประสิทธิภาพ (Windows Update, บริการ MSI Installer, บริการ Cryptographic และบริการ BITS)
- หลังจากที่คุณจัดการปิดใช้งานบริการเหล่านี้ทั้งหมดแล้วให้รันคำสั่งต่อไปนี้ในพรอมต์ CMD เดียวกันแล้วกด ป้อน หลังจากแต่ละคำสั่งเพื่อเปลี่ยนชื่อไฟล์ SoftwareDistribution และ Catroot2 โฟลเดอร์:
Ren C: \ Windows \ SoftwareDistribution SoftwareDistribution.old ren C: \ Windows \ System32 \ catroot2 Catroot2.old
บันทึก: โฟลเดอร์ทั้งสองนี้มีความสำคัญเนื่องจากมีหน้าที่จัดเก็บไฟล์อัพเดตที่กำลังใช้งานโดยคอมโพเนนต์การอัปเดตของ Windows การเปลี่ยนชื่อเป็นหลักบังคับให้ระบบปฏิบัติการของคุณสร้างอินสแตนซ์ใหม่ที่จะเข้ามาแทนที่และหลีกเลี่ยงความเสียหายของไฟล์ทุกประเภท
- เมื่อคุณผ่านขั้นตอนที่ 3 แล้วให้พิมพ์คำสั่งสุดท้ายตามลำดับแล้วกด Enter หลังจากแต่ละคำสั่งเพื่อเริ่มบริการเดิมที่คุณปิดใช้งานไว้ก่อนหน้านี้:
net start wuauserv net start cryptSvc net start bits net start msiserver
- ลองค้นหาการอัปเดตอีกครั้งเพื่อดูว่าคุณยังคงจัดการกับรหัสข้อผิดพลาดอยู่หรือไม่ 8024001B.
หากปัญหาเดิมยังคงเกิดขึ้นให้เลื่อนลงไปที่การแก้ไขที่เป็นไปได้ถัดไปด้านล่าง
วิธีที่ 3: การใช้ยูทิลิตี้ System Restore
ในกรณีที่คุณเพิ่งเริ่มพบพฤติกรรมนี้เมื่อไม่นานมานี้การเปลี่ยนแปลงระบบล่าสุดอาจทำให้เกิดปัญหานี้กับคอมโพเนนต์ WU บริการหรือกระบวนการของบุคคลที่สามอาจรับผิดชอบต่อการปรากฏของปัญหานี้ได้เป็นอย่างดี
เนื่องจากการสร้างรายการที่มีผู้กระทำความผิดทั้งหมดไม่สามารถทำได้เราจะแสดงวิธีการที่ประหยัดต้นทุน - โดยใช้ยูทิลิตี้ System Restore
เครื่องมือนี้สามารถใช้สแน็ปช็อตที่สร้างขึ้นก่อนหน้านี้เพื่อกู้คืนสถานะคอมพิวเตอร์ทั้งหมดไปยังจุดก่อนหน้าในช่วงเวลาที่ปัจจัยที่ทำให้เกิดการปรากฏของ 8024001 บไม่มีข้อผิดพลาด
โปรดทราบว่าโดยค่าเริ่มต้น Windows ได้รับการกำหนดค่าให้บันทึกเป็นประจำ ระบบการเรียกคืน ภาพรวมในการดำเนินการที่สำคัญ (เช่นการติดตั้งการอัปเดตที่สำคัญการติดตั้งไดรเวอร์เป็นต้น) เว้นแต่คุณจะแก้ไขลักษณะการทำงานเริ่มต้นนี้คุณควรมีจุดคืนค่ามากมายให้เลือก
สำคัญ: ก่อนที่คุณจะเริ่มใช้ยูทิลิตี้นี้ให้พิจารณาข้อเท็จจริงที่ว่าการเปลี่ยนแปลงใด ๆ ที่คุณทำตั้งแต่สร้างจุดคืนค่าจะหายไปหากคุณใช้เพื่อคืนค่าสถานะของเครื่องกลับเป็นจุดก่อนหน้า ซึ่งรวมถึงแอพที่ติดตั้งไดรเวอร์แอพพลิเคชั่นของบุคคลที่สามเกม ฯลฯ
หากคุณเข้าใจผลกระทบและยังคงต้องการดำเนินการต่อให้ทำตามคำแนะนำด้านล่างเพื่อเริ่มกระบวนการกู้คืน:
- กด คีย์ Windows + R เพื่อเปิด a วิ่ง กล่องโต้ตอบ จากนั้นพิมพ์ ‘rstrui’ ภายในกล่องข้อความแล้วกด ป้อน เพื่อเปิดไฟล์ ระบบการเรียกคืน เมนู.
- หลังจากคุณมาถึงหน้าจอ System Restore เริ่มต้นให้คลิก ต่อไป เพื่อไปยังหน้าจอถัดไป
- ในหน้าจอถัดไปให้เริ่มต้นด้วยการตรวจสอบว่าช่องที่เกี่ยวข้องกับ แสดงจุดคืนค่าเพิ่มเติม มีการตรวจสอบ หลังจากดำเนินการแล้วให้เริ่มเปรียบเทียบวันที่ของแต่ละจุดคืนค่าที่บันทึกไว้และเลือกวันที่เก่ากว่าที่ปรากฏของปัญหานี้ เมื่อเลือกการคืนค่าระบบที่ถูกต้องให้คลิก ต่อไป เพื่อไปยังเมนูถัดไป
- เมื่อคุณมาถึงจุดนี้ยูทิลิตี้ก็พร้อมใช้งาน สิ่งที่ต้องทำตอนนี้คือเริ่มกระบวนการกู้คืนโดยคลิกที่ เสร็จสิ้น.
- หลังจากผ่านไปสองสามวินาทีคอมพิวเตอร์ของคุณจะรีสตาร์ทและสถานะก่อนหน้านี้จะถูกติดตั้ง เมื่อกระบวนการเสร็จสิ้นให้ลองค้นหาการอัปเดตอีกครั้งและดูว่าปัญหาเดิมยังคงเกิดขึ้นหรือไม่
หากคุณยังคงเห็น 8024001 บรหัสข้อผิดพลาดเลื่อนลงไปที่วิธีสุดท้ายด้านล่าง
วิธีที่ 4: การรีเฟรชทุกองค์ประกอบของระบบปฏิบัติการ
หากไม่มีคำแนะนำใด ๆ ข้างต้นที่อนุญาตให้คุณข้ามไฟล์ 8024001 บคุณสามารถสรุปได้ว่าคุณกำลังจัดการกับปัญหาไฟล์ระบบบางประเภทที่ไม่สามารถแก้ไขได้ตามอัตภาพ หากสถานการณ์นี้ใช้ได้การแก้ไขที่ทำงานได้เพียงอย่างเดียวที่ควรดูแลปัญหาคือทำตามขั้นตอนที่จะรีเฟรชทุกองค์ประกอบของ Windows
การรีเซ็ตไฟล์ระบบโดยสมบูรณ์สามารถทำได้โดยสองขั้นตอนเท่านั้น - ก ติดตั้งใหม่ทั้งหมด หรือก ซ่อมติดตั้ง (ซ่อมนอกสถานที่).
ก ติดตั้งใหม่ทั้งหมด ทำได้ง่ายกว่า แต่ข้อเสียที่สำคัญคือไม่อนุญาตให้คุณเก็บไฟล์ใด ๆ ของคุณ (แอพเกมสื่อส่วนตัวการตั้งค่าของผู้ใช้ ฯลฯ )
หากคุณกำลังมองหาแนวทางที่มีประสิทธิภาพสูงสุดคุณควรเลือกใช้ ติดตั้งซ่อมแซม (อัพเกรดในสถานที่). เป็นขั้นตอนที่น่าเบื่อกว่า แต่จะสัมผัสเฉพาะส่วนประกอบของระบบช่วยให้คุณเก็บข้อมูลส่วนบุคคล (รวมถึงแอปพลิเคชันและเกม


![[วิธีการ] ล้างแคชของคุณบนเบราว์เซอร์ Windows ใด ๆ](http://k2rx.com/img/106805/how-to-clear-your-cache-on-any-windows-browser-106805.png)