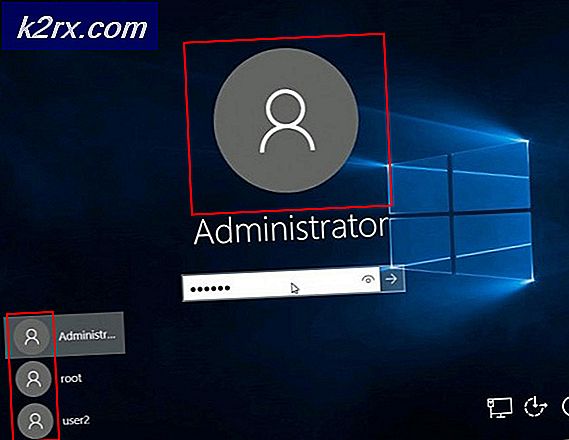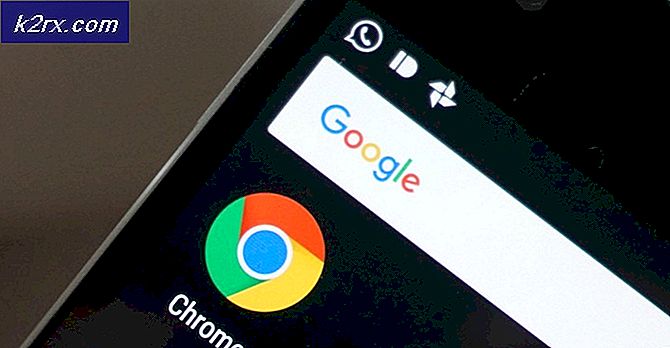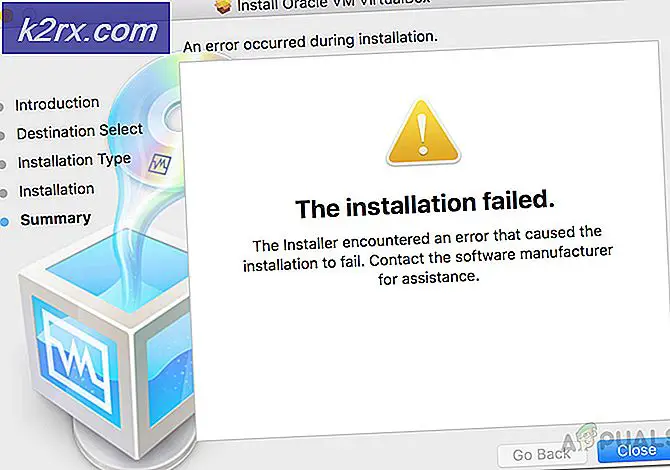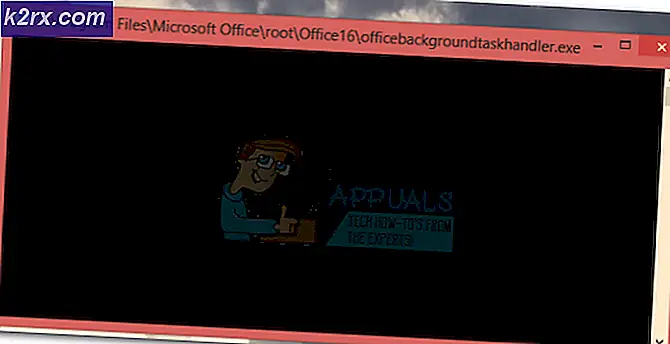แก้ไข: การลงทะเบียนบริการสูญหายหรือเสียหายใน Windows 10
เมื่อผู้ใช้ Windows 10 ประสบปัญหาเช่น Windows Updates ไม่ได้รับการดาวน์โหลดและติดตั้งอย่างถูกต้องบนคอมพิวเตอร์หรือไม่สามารถติดตั้งหรืออัพเดตแอพพลิเคชั่นจาก Windows Store ได้พวกเขาจะเรียกใช้เครื่องมือแก้ไขปัญหาเพื่อพยายามแก้ไขปัญหาที่พวกเขากำลังเผชิญ อย่างไรก็ตามน่าเสียดายที่มีบางประเด็นเกี่ยวกับ Windows 10 ที่แม้แต่ตัวแก้ไขปัญหาที่ออกแบบมาเพื่อรับมือกับปัญหาใด ๆ Windows 10 อาจไม่สามารถทำอะไรได้ หนึ่งในปัญหาดังกล่าวคือการลงทะเบียนบริการของเครื่องคอมพิวเตอร์ Windows 10 กลายเป็นความเสียหายหรืออย่างใดจะหายไป
เมื่อเกิดเหตุการณ์เช่นนี้ขึ้นและผู้ใช้ที่ได้รับผลกระทบจะเรียกใช้เครื่องมือแก้ปัญหาเครื่องมือแก้ปัญหาพยายามอย่างดีที่สุดในการลองและแก้ไขปัญหา แต่ท้ายที่สุดการลงทะเบียนบริการจะหายไปหรือเสียหายเนื่องจากปัญหาที่พบ แต่ไม่สามารถแก้ไขปัญหาได้ Thankfully แต่ถ้าคุณประสบปัญหานี้มีค่อนข้างน้อยที่คุณสามารถทำได้ด้วยตัวคุณเองเพื่อพยายามกำจัดปัญหา ต่อไปนี้คือบางส่วนของโซลูชันที่มีประสิทธิภาพที่สุดที่พิสูจน์ตัวเองว่ามีประสิทธิภาพเมื่อแก้ไขปัญหานี้
โซลูชันที่ 1: เรียกใช้การสแกน SFC
เมื่อคุณรันการสแกน SFC บนคอมพิวเตอร์ที่ใช้ระบบ Windows อรรถประโยชน์ System File Checker จะวิเคราะห์คอมพิวเตอร์เพื่อหาไฟล์ระบบที่เสียหายหรือเสียหายและพยายามซ่อมแซม ในกรณีที่โปรแกรมอรรถประโยชน์เจอไฟล์ที่เสียหายไม่สามารถซ่อมแซมได้เพียงแค่แทนที่ไฟล์ด้วยสำเนาแคชที่ยังคงสภาพสมบูรณ์ไว้ การเรียกใช้การสแกน SFC สามารถทำสิ่งมหัศจรรย์เมื่อจัดการกับการลงทะเบียนบริการที่หายไปหรือเสียหาย หากต้องการเรียกใช้การสแกน SFC ในคอมพิวเตอร์ Windows 10 ให้ทำตาม https://appuals.com/how-to-run-sfc-scan-in-windows-10/
โซลูชันที่ 2: ตรวจสอบให้แน่ใจว่ามีการเรียกใช้บริการบางอย่าง
- กดปุ่ม โลโก้ Windows + R เพื่อเปิดกล่องโต้ตอบ เรียกใช้
- ประเภท บริการ msc ลงในกล่องโต้ตอบ Run และกด Enter
- เลื่อนไปที่รายการ บริการ และระบุตำแหน่งและคลิกขวาที่บริการ Windows Update
- คลิกที่ Properties
- เปิดเมนูแบบเลื่อนลงที่อยู่ด้านหน้าของ ประเภทการเริ่มต้น: และคลิกที่ อัตโนมัติ เพื่อเลือก
- คลิกที่ Apply
- คลิกที่ OK
- ทำซ้ำ ขั้นตอนที่ 3 - 7 อีกครั้งสองครั้งหนึ่งครั้งสำหรับ Background Intelligent Transfer Service และอีกครั้งหนึ่งสำหรับ Cryptographic Service
เมื่อทำเสร็จให้ รีสตาร์ท เครื่องคอมพิวเตอร์และตรวจสอบเพื่อดูว่าปัญหาได้รับการแก้ไขแล้วหรือไม่เมื่อเริ่มทำงานแล้ว
โซลูชันที่ 3: ใช้ Command Prompt ยกระดับเพื่อลองและแก้ไขปัญหา
- กดปุ่ม โลโก้ Windows + X เพื่อเปิด เมนู WinX
- คลิก Command Prompt (Admin) เพื่อเปิดอินสแตนซ์ Command Prompt ที่มีสิทธิพิเศษระดับผู้ดูแลระบบไว้
- ทีละรายการให้พิมพ์คำสั่งต่อไปนี้ลงใน Command Prompt ที่ มีการยกระดับโดยกด Enter หลังจากพิมพ์ในแต่ละคำแล้วย้ายไปที่ถัดไป:
หยุดสุทธิ wuauserv
หยุดสุทธิ cryptSvc
บิตหยุดสุทธิ
msiserver หยุดสุทธิ
ren C: \ Windows \ SoftwareDistribution SoftwareDistribution.old
ren C: \ Windows \ System32 \ catroot2 catroot2.old
net start wuauserv
net start cryptSvc
บิตเริ่มต้นสุทธิ
net start msiserver
- เมื่อคำสั่งทั้งหมดเสร็จสิ้นเรียบร้อยแล้วให้ปิด Command Prompt ที่ ยกระดับแล้ว รีสตาร์ท คอมพิวเตอร์ เมื่อคอมพิวเตอร์เริ่มทำงานให้ตรวจสอบเพื่อดูว่าปัญหายังคงมีอยู่หรือไม่
โซลูชันที่ 4: ลบค่ารีจิสทรีเฉพาะออกจากคอมพิวเตอร์ของคุณ
- กดปุ่ม โลโก้ Windows + R เพื่อเปิดกล่องโต้ตอบ เรียกใช้
- พิมพ์ regedit ลงในกล่องโต้ตอบ Run และกด Enter เพื่อเปิด Registry Editor
- ในบานหน้าต่างด้านซ้ายของ ตัวแก้ไขรีจิสทรี นำทางไปยังไดเรกทอรีต่อไปนี้:
HKEY_LOCAL_MACHINE > ซอฟต์แวร์ > Microsoft > WindowsSelfHost
- ในบานหน้าต่างด้านซ้ายของ ตัวแก้ไขรีจิสทรี คลิกที่คีย์ย่อยของการ บังคับใช้ ภายใต้คีย์ WindowsSelfHost เพื่อให้เนื้อหาแสดงในบานหน้าต่างด้านขวา
- ในบานหน้าต่างด้านขวาของ ตัวแก้ไขรีจิสทรี ค้นหาค่าที่ชื่อว่า ThresholdOptedIn คลิกขวาที่มันคลิก ลบ ในเมนูบริบทที่เกิดขึ้นและยืนยันการลบค่า
- เมื่อ รีสตาร์ท เครื่องแล้ว รีสตาร์ท เครื่องคอมพิวเตอร์และเมื่อบูตเครื่องขึ้นมาให้ตรวจสอบดูว่านี่เป็นเคล็ดลับหรือไม่
ในกรณีที่คุณมีคีย์ย่อยอื่นภายใต้คีย์ Applicability ที่ ชื่อว่า Recovery From ให้ลบทั้งคีย์การ กู้คืนจาก sub-key แทนที่จะใช้ค่ารีจิสทรี ThresholdOptedIn และวิธีนี้จะใช้งานได้เหมือนกัน อย่างไรก็ตามหากค่ารีจิสทรีเดียวคีย์ย่อยที่ บังคับใช้ได้ คือ ( ค่าเริ่มต้น ) คุณจะต้องปฏิบัติตามข้อปฏิบัติบางอย่างและวิธีการแก้ปัญหานี้แตกต่างกันเล็กน้อย:
- ด้วยเนื้อหาของคีย์ย่อยของการ ใช้ งานที่แสดงในบานหน้าต่างด้านขวาของ ตัวแก้ไขรีจิสทรี คลิกขวาบนพื้นที่ว่างในบานหน้าต่างด้านขวาเลื่อนเมาส์เหนือ New และคลิกที่ String Value
- ตั้งชื่อ BranchName BranchName ใหม่และดับเบิลคลิกเพื่อ แก้ไข
- พิมพ์ fbl_impressive ลงในฟิลด์ ข้อมูลค่า ของ Value แล้วคลิก OK
- ทำซ้ำ ขั้นตอนที่ 1
- ตั้งชื่อใหม่ Ring ค่าและดับเบิลคลิกที่มันเพื่อ แก้ไข .
- พิมพ์ ต่ำ ลงในช่องข้อมูลค่าของ Value แล้วคลิก OK
- ปิด ตัวแก้ไขรีจิสทรี และ รีสตาร์ท คอมพิวเตอร์
เมื่อคอมพิวเตอร์บูทขึ้นเพียงตรวจสอบเพื่อดูว่าปัญหาได้รับการแก้ไขหรือไม่
แนวทางที่ 5: ทำความสะอาดติดตั้ง Windows 10
หากไม่มีโซลูชันใดที่ระบุไว้และอธิบายไว้ด้านบนนี้เป็นความช่วยเหลือใด ๆ คุณการลงทะเบียนบริการหายไปหรือความเสียหายอาจเป็นปัญหาที่เกิดขึ้นได้ในกรณีของคุณ นั่นหมายความว่าไม่มีอะไรสั้นของการติดตั้ง Windows 10 ที่สะอาดจะสามารถกำจัดปัญหาให้กับคุณได้ เมื่อคุณทำความสะอาดติดตั้ง Windows 10 คุณจะสร้างระบบปฏิบัติการของคอมพิวเตอร์ขึ้นมาใหม่อีกครั้งดังนั้นโอกาสในการเกิดปัญหาเดียวกันขณะที่คุณบูตเครื่องคอมพิวเตอร์หลังจากทำความสะอาดติดตั้ง Windows 10 จะต่ำมาก เมื่อต้องการทำความสะอาดการติดตั้ง Windows 10 คุณสามารถทำตาม https://appuals.com/how-to-install-windows-10/
PRO TIP: หากปัญหาเกิดขึ้นกับคอมพิวเตอร์หรือแล็ปท็อป / โน้ตบุ๊คคุณควรลองใช้ซอฟต์แวร์ Reimage Plus ซึ่งสามารถสแกนที่เก็บข้อมูลและแทนที่ไฟล์ที่เสียหายได้ วิธีนี้ใช้ได้ผลในกรณีส่วนใหญ่เนื่องจากปัญหาเกิดจากความเสียหายของระบบ คุณสามารถดาวน์โหลด Reimage Plus โดยคลิกที่นี่