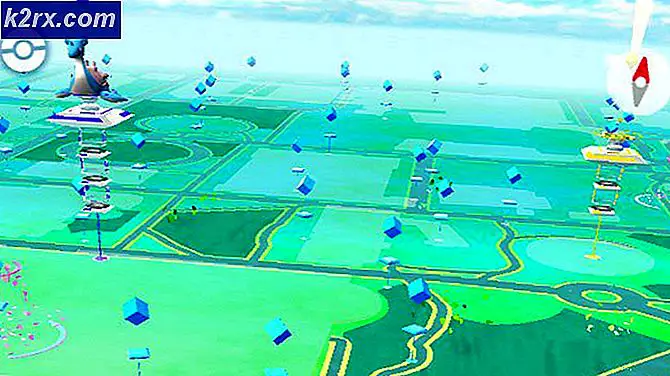แก้ไข: Windows Media Player หยุดทำงานบน Windows 10
ผู้ใช้ Windows 10 บางรายมี Windows Media Player และ Windows Media Center ล้มเหลวทุกๆครั้งที่เปิดอยู่ แอพพลิเคชันของ บริษัท อื่นเช่น Plex, HDHomeRun, Subtitle Edit และ VisualSubSync ยังได้รับผลกระทบ ผู้ใช้บางรายที่พยายามเปิดโฟลเดอร์ที่มีไฟล์มีเดียมี Windows Explorer ล่มหรือ Windows เริ่มทำงานใหม่ เห็นได้ชัดว่า CompPkgSup.DLL เป็นโมดูล faulting
ข้อผิดพลาดนี้เกิดจากข้อผิดพลาดใน Windows Update KB4013429 ซึ่งทำให้ Windows DVD Player และแอปพลิเคชันสื่ออื่น ๆ ที่ใช้ Microsoft MPEG-2 จัดการไลบรารีที่มีข้อผิดพลาด ซึ่งหมายความว่าการปรับปรุงทำให้เกิดความผิดปกติกับโปรแกรมประยุกต์ใด ๆ ที่ใช้ตัวถอดรหัสวิดีโอ DTV-DVD Video (msmpeg2vdec.dll) ที่ใช้ตัวถอดรหัสดีวีดี / MPEG2 แบบฝัง inbuilt
ปัญหานี้สามารถแก้ไขได้โดยการถอนการติดตั้งโปรแกรมปรับปรุง KB4013429 ใช้โปรแกรมปรับปรุง KB4015438 การปิดใช้งานโปรแกรมถอดรหัสวิดีโอ DTV-DVD ของ Microsoft หรือเรียกใช้โปรแกรมแก้ไข CompPkgSup บทความนี้จะให้วิธีต่างๆในการแก้ไขปัญหานี้
วิธีที่ 1: การถอนการติดตั้ง Windows Update KB4013429
การอัปเดตนี้ทำให้เกิดปัญหาทั้งหมด การนำออกจะเป็นการแก้ไขปัญหาชั่วคราว ตรวจสอบให้แน่ใจว่าคุณได้ปิดการใช้งานการปรับปรุงอัตโนมัติสำหรับช่วงเวลาเฉลี่ยเพื่อป้องกันไม่ให้ Windows ดาวน์โหลดอีกครั้ง
- กดปุ่ม WIN + I เพื่อเปิดการตั้งค่า Windows
- เลือก อัพเดตและความปลอดภัย แล้วไปที่ ประวัติอัพเดต> ถอนการติดตั้งอัพเดต
- หน้าต่าง Control Panel จะเปิดขึ้นแสดงการอัพเดตที่ติดตั้งไว้ทั้งหมด คลิกที่แถบค้นหาการค้นหาที่ติดตั้งโปรแกรมปรับปรุงที่ด้านขวาบนและพิมพ์ KB4013429
- ดับเบิลคลิกที่ KB4013429 ในผลลัพธ์การค้นหาและคลิก ตกลง เพื่อยืนยันการลบการปรับปรุง
- รีบูตเครื่องคอมพิวเตอร์ของคุณและลองเรียกใช้โปรแกรมประยุกต์สื่อของคุณอีกครั้ง
วิธีที่ 2: การใช้ Windows Update
Microsoft ตอบทันทีเพื่อแก้ไขปัญหานี้ด้วยการปรับปรุง KB4015438 คุณไม่จำเป็นต้องถอนการติดตั้งการปรับปรุงที่ผิดพลาดในวิธีที่ 1 เพื่อแก้ไขปัญหานี้
- กด CTRL + I เพื่อเปิดการตั้งค่า Windows
- เลือก Update & Security แล้วเลือก Check for Updates Windows จะตรวจสอบการอัปเดตและเริ่มดาวน์โหลดการอัปเดตที่รอดำเนินการ ถ้ามีการปิดใช้งานการปรับปรุงอัตโนมัติให้เปิดรายการของการปรับปรุงที่ค้างอยู่และติดตั้งการปรับปรุง KB4015438
- รีบูตเครื่องคอมพิวเตอร์ของคุณและลองเรียกใช้โปรแกรมประยุกต์สื่อของคุณอีกครั้ง
หรือคุณสามารถดาวน์โหลดการอัพเดตสะสมแบบสแตนด์อโลนและติดตั้งได้จากที่นี่
วิธีที่ 3: การใช้เครื่องมือ Codec Tweak Tool
การใช้ Codec Tweak Cool จาก codecguide.com คุณสามารถปิดใช้งานตัวถอดรหัสวิดีโอ DTV-DVD ของ Microsoft และหยุดการใช้งานของคุณได้ โปรดทราบว่าการทำเช่นนี้อาจทำให้การเล่นวิดีโอในบางแอปไม่ทำงาน
PRO TIP: หากปัญหาเกิดขึ้นกับคอมพิวเตอร์หรือแล็ปท็อป / โน้ตบุ๊คคุณควรลองใช้ซอฟต์แวร์ Reimage Plus ซึ่งสามารถสแกนที่เก็บข้อมูลและแทนที่ไฟล์ที่เสียหายได้ วิธีนี้ใช้ได้ผลในกรณีส่วนใหญ่เนื่องจากปัญหาเกิดจากความเสียหายของระบบ คุณสามารถดาวน์โหลด Reimage Plus โดยคลิกที่นี่- ดาวน์โหลดเครื่องมือ Codec Tweak จากที่นี่
- เรียกใช้แอ็พพลิเคชันที่มีสิทธิ์ของผู้ดูแลระบบหรือให้ UAC prompt เมื่อปรากฏขึ้น
- เลือก MS Codec Tweaks ภายใต้ Win7DFilterTelaker
- ตรวจสอบกล่องสี่กล่องแรกดังที่แสดงในภาพด้านล่างเพื่อปิดใช้งาน
- คลิก นำไปใช้และปิด
- ลองเรียกใช้แอปพลิเคชันสื่อของคุณอีกครั้งเพื่อยืนยันว่าข้อผิดพลาดได้รับการแก้ไขแล้วหรือไม่
วิธีที่ 4: การแทนที่ CompPkgSup
คุณสามารถ CompPkgSup.dll กับรุ่นก่อนหน้าของ DLL ทำงานดังนั้นจึงไม่ทำให้เกิดปัญหา
- ดาวน์โหลด CompPkgSup.dll จาก ที่นี่
- คัดลอก CompPkgSup.dll ไปที่ C: \ Temp หากโฟลเดอร์ Temp ไม่มีอยู่ในระบบของคุณคุณควรสร้างโฟลเดอร์ดังกล่าว คุณอาจถูกขอให้ให้สิทธิ์ผู้ดูแลระบบซึ่งคุณควรให้สิทธิ์
- กดปุ่ม Start และพิมพ์ cmd คลิกขวาที่ Command Prompt และคลิก Run as Administrator ยอมรับพรอมต์ UAC เมื่อพรอมต์ปรากฏขึ้น
- ป้อนคำสั่งต่อไปนี้ในพรอมต์คำสั่งที่ยกระดับ: takeown / f% windir% \ System32 \ CompPkgSup.dll icacls% windir% \ System32 \ CompPkgSup.dll / ผู้ดูแลระบบ: F
สำเนา C: \ temp \ CompPkgSup.dll% windir% \ system32 \ CompPkgSup.dll - หลังจากการดำเนินการนี้ CompPkgSup.dll จะถูกคัดลอกไปยังโฟลเดอร์ system32 ลองเปิดตัวแอปพลิเคชันมีเดียซึ่งเกิดข้อผิดพลาดและตรวจสอบว่าได้หยุดทำงานหรือไม่
วิธีที่ 5: การใช้ Windows Troubleshooter
- เปิดเมนู 'เริ่ม' และพิมพ์การ แก้ไขปัญหา
- เลื่อนลงรายการตัวเลือกการแก้ปัญหาเลือก เล่นวิดีโอ และ เรียกใช้เครื่องมือแก้ปัญหา
- หากตัวแก้ไขปัญหาระบุปัญหาใด ๆ ให้ใช้การแก้ไขแล้วตรวจสอบว่าคุณสามารถเปิดแอพพลิเคชันมัลติมีเดียได้หรือไม่
PRO TIP: หากปัญหาเกิดขึ้นกับคอมพิวเตอร์หรือแล็ปท็อป / โน้ตบุ๊คคุณควรลองใช้ซอฟต์แวร์ Reimage Plus ซึ่งสามารถสแกนที่เก็บข้อมูลและแทนที่ไฟล์ที่เสียหายได้ วิธีนี้ใช้ได้ผลในกรณีส่วนใหญ่เนื่องจากปัญหาเกิดจากความเสียหายของระบบ คุณสามารถดาวน์โหลด Reimage Plus โดยคลิกที่นี่