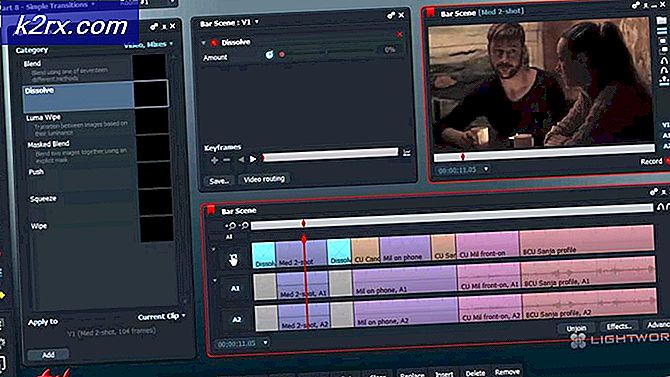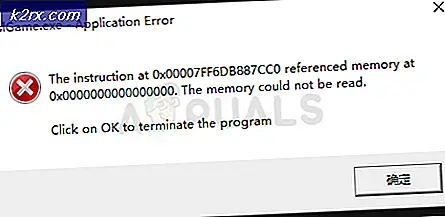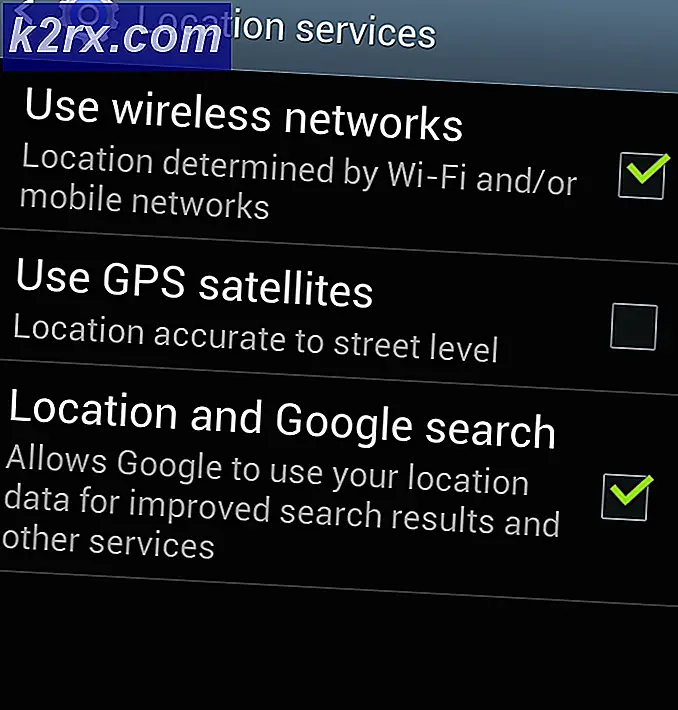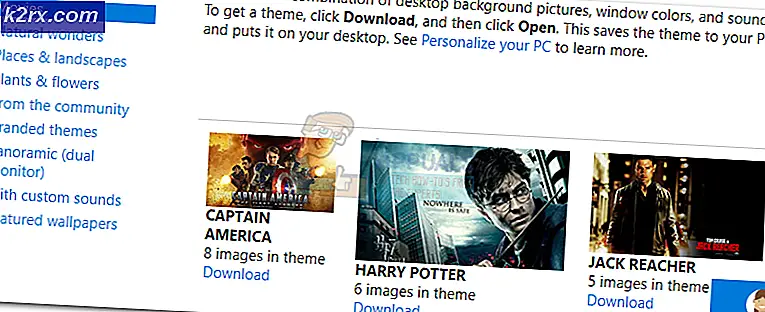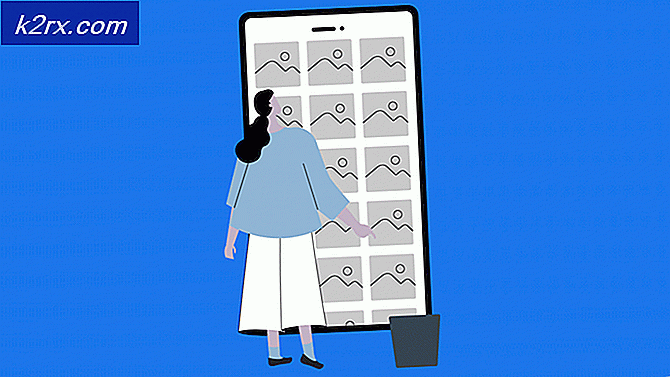แก้ไข: แอปบริการและตัวควบคุมการใช้งาน CPU สูงแบบสุ่ม
แอปบริการและคอนโทรลเลอร์อาจแสดงการใช้งาน CPU สูงเนื่องจากแอปพลิเคชันที่ขัดแย้งกัน (เช่น Sequrazo หรือ SAntivirus) ยิ่งไปกว่านั้นการกำหนดค่าตัวเลือกการจัดทำดัชนีหรือการตั้งค่าการแสดงผลของระบบของคุณผิดอาจทำให้เกิดข้อผิดพลาดได้เช่นกัน
ผู้ใช้พบปัญหาเมื่อสังเกตเห็น (เนื่องจากความเกียจคร้านแบบสุ่มและความล่าช้าของระบบ) CPU สูงซึ่งเริ่มจาก 30-40% และเพิ่มการใช้งาน CPU เป็น 100% รวมกับกระบวนการอื่น ๆ โดยแอป Services และ Controller ในงาน ผู้จัดการระบบของเขา
คุณสามารถแก้ไข CPU สูงของแอป Services and Controller ได้โดยลองทำตามวิธีแก้ไขด้านล่าง แต่ก่อนหน้านั้นให้ตรวจสอบว่าระบบของคุณไม่ได้ติดตั้งหรือไม่ ผลิตภัณฑ์รักษาความปลอดภัยมากกว่าหนึ่งผลิตภัณฑ์ (เช่นโปรแกรมป้องกันไวรัสสองตัว) ในกรณีนี้ให้ลบแอปพลิเคชั่นตัวใดตัวหนึ่งออก (ซึ่งไม่จำเป็น) ตรวจสอบด้วยว่าใช้ไฟล์ รีสตาร์ทเย็น ของระบบของคุณแยกปัญหาออก
โซลูชันที่ 1: ใช้ตัวจัดการงานของระบบของคุณ
ปัญหาอาจเป็นผลมาจากความผิดพลาดชั่วคราวของกระบวนการของระบบซึ่งสามารถล้างได้โดยการบังคับปิดกระบวนการที่มีปัญหาโดยใช้ Task Manager ของระบบของคุณ
- คลิกขวา บน Windows ปุ่ม (เพื่อเปิดเมนูผู้ใช้ระดับสูง) และเลือก ผู้จัดการงาน.
- จากนั้นคัดท้ายไปที่ บริการ แล้วคลิกขวาที่ไฟล์ DPS (บริการนโยบายการวินิจฉัย)
- ตอนนี้เลือก หยุด (ละเว้นคำเตือนใด ๆ หากได้รับ) จากนั้นตรวจสอบว่าปัญหา CPU สูงได้รับการแก้ไขหรือไม่
- ถ้าไม่ ให้ไปที่ กระบวนการ แท็บของ ผู้จัดการงาน.
- ตอนนี้คลิกขวาที่ไฟล์ แอปบริการและตัวควบคุม และเลือก ไปที่รายละเอียด.
- แล้ว คลิกขวา บน บริการ.exe แล้วเลือก ทรีกระบวนการสิ้นสุด.
- ตอนนี้ปล่อยให้ระบบเป็นปกติ (หรือรีบูต) และตรวจสอบว่าปัญหา CPU สูงได้รับการแก้ไขหรือไม่
โซลูชันที่ 2: อัปเดต Windows และไดรเวอร์ของพีซีของคุณเป็นรุ่นล่าสุด
ปัญหานี้อาจเป็นผลมาจากข้อบกพร่องของ Windows และสามารถล้างได้โดยการอัปเดต Windows และไดรเวอร์ของระบบของคุณ (เนื่องจาก Microsoft พยายามอย่างต่อเนื่องเพื่อล้างข้อบกพร่องของ Windows และแพตช์จะแพร่กระจายผ่านช่องทางการอัปเดตของ Windows)
- อัปเดต Windows และไดรเวอร์ของระบบเป็นรุ่นล่าสุด
- หลังจากอัปเดตเสร็จสิ้นให้ตรวจสอบว่าปัญหาแอพบริการได้รับการแก้ไขหรือไม่
โซลูชันที่ 3: ลองใช้เครือข่ายอื่น
คุณอาจพบปัญหานี้หากเครือข่ายที่คุณใช้ในการเข้าถึงอินเทอร์เน็ตไม่ได้รับการกำหนดค่าอย่างเหมาะสมหรือถูกบุกรุก / ติดไวรัส (เช่นอินเทอร์เน็ตของโรงเรียนหรือมหาวิทยาลัย) ในกรณีนี้การลองใช้เครือข่ายอื่นเพื่อเชื่อมต่ออินเทอร์เน็ตอาจช่วยแก้ปัญหาได้
- ตัดการเชื่อมต่อ ระบบของคุณจากไฟล์ เครือข่ายปัจจุบัน (หรือถอดปลั๊กสายเคเบิลหากใช้การเชื่อมต่ออีเธอร์เน็ต) และปิดระบบของคุณ
- ตอนนี้ เปิดเครื่อง ระบบและ เชื่อมต่อ ถึง เครือข่ายอื่น (หากไม่มีเครือข่ายอื่นให้ลองใช้ฮอตสปอตของโทรศัพท์มือถือของคุณ)
- จากนั้นตรวจสอบว่าปัญหาการใช้งาน CPU สูงได้รับการแก้ไขหรือไม่ ถ้าเป็นเช่นนั้นให้ลองจัดการปัญหากับเครือข่าย (ถ้าเป็นไปได้) ที่เป็นสาเหตุของปัญหา
โซลูชันที่ 4: ลบ / ปิดการใช้งานแอปพลิเคชันที่ขัดแย้งกัน
การใช้งาน CPU สูงอาจเกิดจากแอปพลิเคชันที่ขัดแย้งกับโมดูล / แอปพลิเคชันระบบปฏิบัติการอื่น ๆ ในบริบทนี้การลบ / ปิดการใช้งานแอปพลิเคชันที่ขัดแย้งกันอาจช่วยแก้ปัญหาได้
- บูต ระบบของคุณเข้าสู่เซฟโหมดและตรวจสอบว่าปัญหาปรากฏขึ้นหรือไม่
- หากไม่เป็นเช่นนั้นให้คลีนบูตระบบของคุณและตรวจสอบว่าปัญหาปรากฏขึ้นหรือไม่
- ถ้าไม่เช่นนั้น เปิดใช้งานแอปพลิเคชัน / กระบวนการทั้งหมดทีละรายการ ที่ถูกปิดใช้งานในระหว่างกระบวนการคลีนบูตเพื่อค้นหาผู้กระทำผิด
- เมื่อพบแอปพลิเคชันที่มีปัญหา ให้นำออกหรือปิดใช้งาน
คุณยังสามารถใช้ไฟล์ ทำงานอัตโนมัติ หรือ Process Explorer เพื่อค้นหาแอปพลิเคชันที่มีปัญหา กำลังติดตาม มีการรายงานแอปพลิเคชัน โดยผู้ใช้เพื่อสร้างปัญหา
- ซีเคราโซ หรือ SAntivirus (หากเป็นการสร้างปัญหา ตรวจสอบให้แน่ใจว่าได้ทำการสแกนมัลแวร์ในระบบของคุณ ตามที่อธิบายในโซลูชันที่ 7)
- AURA Led หรือ LightingService.exe
- LenovoVantageService
- ไคลเอนต์ MySQL
- MySQL Notifier
ผู้ใช้บางรายรายงานว่าการเปิดตัวไฟล์ เบราว์เซอร์โดยเฉพาะ (ตัวอย่างเช่น Chrome) ทำให้เกิดการใช้งาน CPU สูง หากเป็นเช่นนั้นให้ตรวจสอบว่า กำลังรีเซ็ต หรือ กำลังติดตั้งใหม่ (หลังจากลบเบราว์เซอร์เสร็จสิ้น) เบราว์เซอร์ แยกแยะปัญหา
โซลูชันที่ 5: แก้ไขตัวเลือกการจัดทำดัชนีของระบบของคุณ
ระบบของคุณอาจแสดงการใช้งาน CPU สูงตามบริการหาก Microsoft Outlook พยายามจัดทำดัชนีอีเมลจำนวนมาก (เช่นอีเมล 1,00,000+ ฉบับ) ในกรณีนี้การปิดใช้งานการสร้างดัชนีโดย Microsoft Outlook อาจช่วยแก้ปัญหาได้
- คลิก Windows และพิมพ์: แผงควบคุม จากนั้นเปิด แผงควบคุม.
- ตอนนี้คลิกที่ ดูโดย และเลือก ไอคอนขนาดใหญ่.
- จากนั้นเปิด ตัวเลือกการจัดทำดัชนี และคลิกที่ ปรับเปลี่ยน.
- ตอนนี้ยกเลิกการเลือกตัวเลือกของ Microsoft Outlook (คุณอาจยกเลิกการเลือกตัวเลือกอื่นที่ไม่จำเป็น) และใช้การเปลี่ยนแปลงของคุณ
- แล้ว รีบูต พีซีของคุณและตรวจสอบว่าการใช้งาน CPU สูงได้รับการแก้ไขหรือไม่
โซลูชันที่ 6: แก้ไขการตั้งค่าการแสดงผลของ Windows
แอปบริการและคอนโทรลเลอร์อาจแสดงการใช้งาน CPU สูงหากการตั้งค่าการแสดงผลของ Windows (โดยเฉพาะพื้นหลังหากรีเฟรชทุกนาที) ไม่ได้รับการกำหนดค่าอย่างเหมาะสม ในบริบทนี้การแก้ไขการตั้งค่าการแสดงผลที่เกี่ยวข้องของระบบของคุณอาจช่วยแก้ปัญหาได้
- กดปุ่ม Windows คีย์และประเภท: พื้นหลัง. จากนั้นในผลลัพธ์ให้เลือก การตั้งค่าภาพพื้นหลัง.
- ตอนนี้ ตรวจสอบว่าพื้นหลังถูกตั้งค่าเป็น สไลด์โชว์. ถ้าใช่ ให้ขยายรายการแบบเลื่อนลงของ เปลี่ยนรูปภาพทุกๆ ถึง 6 ชั่วโมง หรือสิ่งที่สูงกว่า (แต่ไม่ใช่ 1 นาที)
- จากนั้นรีบูตพีซีของคุณและตรวจสอบว่าการใช้งาน CPU กลับมาเป็นปกติหรือไม่
- ถ้าไม่เปิด การตั้งค่าภาพพื้นหลัง (ขั้นตอนที่ 1) และขยายดรอปดาวน์ของ พื้นหลัง.
- ตอนนี้เลือก สีทึบ (หรือรูปภาพ) แต่ต้องแน่ใจว่าไม่ได้ตั้งค่าเป็นสไลด์โชว์ ตรวจสอบให้แน่ใจว่าไม่มีการตั้งค่าเหล่านี้ จัดการโดยอัตโนมัติโดย Windows.
- จากนั้นเลือกไฟล์ สีเข้ม (ควรเป็นสีดำ) และ รีบูต พีซีของคุณเพื่อตรวจสอบว่าระบบมีการใช้งาน CPU สูงหรือไม่
โซลูชันที่ 7: เปลี่ยนภาษาที่แสดงเป็นค่าเริ่มต้น
ระบบของคุณอาจแสดงการใช้งาน CPU สูงโดยแอป Services and Controller หากคุณเปลี่ยนภาษาที่แสดงของระบบของคุณ (จากภาษาที่ติดตั้ง Windows ไว้) เนื่องจากอาจเรียกการแปลบางส่วนที่ส่วนหลังซึ่งอาจทำให้เกิดปัญหาได้ ซีพียู ในกรณีนี้การเปลี่ยนภาษาที่แสดงกลับเป็นภาษาเริ่มต้น (ซึ่งติดตั้ง Windows ไว้) อาจช่วยแก้ปัญหาได้
- คลิกเริ่มเลือก การตั้งค่าและเปิด เวลาและภาษา.
- ตอนนี้ในบานหน้าต่างด้านซ้ายคัดท้ายไปที่ ภาษา และขยายเมนูแบบเลื่อนลงของ ภาษาที่แสดงของ Windows.
- จากนั้นเลือกไฟล์ ภาษาเริ่มต้น ที่ติดตั้ง Windows หากคุณลบภาษาออกแล้วให้ใช้ไฟล์ เพิ่มภาษา ตัวเลือกในการเพิ่มภาษาเริ่มต้นกลับ
- หลังจากตั้งค่าภาษาที่แสดงเป็นค่าเริ่มต้นแล้ว รีบูต พีซีของคุณและตรวจสอบว่าปัญหาได้รับการแก้ไขหรือไม่ หากคุณหมดหวังที่จะใช้ Windows ในภาษาที่คุณต้องการคุณสามารถล้างการติดตั้ง Windows ด้วยภาษานั้นเป็นค่าเริ่มต้น
โซลูชันที่ 8: ทำการสแกนมัลแวร์
การใช้งาน CPU สูงโดยแอป Services and Controller อาจถูกกระตุ้นโดยมัลแวร์ในระบบของคุณ ในสถานการณ์สมมตินี้ การสแกนมัลแวร์ในระบบของคุณอาจช่วยแก้ปัญหาได้ คุณสามารถใช้เครื่องมือใดก็ได้ตามต้องการ (เช่น Kaspersky) เราจะพูดถึงกระบวนการสำหรับแอปพลิเคชัน Malwarebytes นอกจากนี้ควรตรวจสอบให้แน่ใจว่าโปรแกรมป้องกันไวรัสในระบบของคุณไม่ได้ถูกปิดใช้งาน / ปิดอยู่ (มีรายงานว่า McAfee ถูกปิดใช้งานโดยมัลแวร์ซึ่งเป็นสาเหตุของปัญหา)
- ทำการสแกนมัลแวร์โดยใช้ Malwarebytes
- หลังจากล้างการตรวจจับทั้งหมดโดย Malwarebytes ให้ตรวจสอบว่าปัญหา CPU สูงได้รับการแก้ไขหรือไม่
หากคุณพบปัญหาหลังจากเปิดตัวไฟล์ เบราว์เซอร์โดยเฉพาะ (เช่น Chrome) จากนั้นตรวจสอบว่ามี .หรือไม่ นามสกุล ไม่ก่อให้เกิดปัญหา
โซลูชันที่ 9: ทำการสแกน SFC
คุณอาจพบปัญหาหากไฟล์ระบบที่จำเป็นเสียหายหรือสูญหาย ในบริบทนี้การสแกน SFC (ซึ่งอาจนำไฟล์ที่จำเป็นกลับคืนมา) อาจช่วยแก้ปัญหาได้
- ทำการสแกน SFC ของพีซีของคุณ แต่โปรดทราบว่าการดำเนินการนี้อาจใช้เวลาสักครู่ดังนั้นให้ลองใช้เมื่อคุณสามารถสำรองพีซีของคุณได้สักระยะ
- หลังจากเสร็จสิ้นการสแกนตรวจสอบว่าปัญหา CPU สูงได้รับการแก้ไขหรือไม่
โซลูชันที่ 10: แก้ไขคุณสมบัติของบริการระบบ
ระบบของคุณอาจแสดงการใช้งาน CPU สูงหากบริการระบบที่จำเป็นใด ๆ ไม่ได้รับการกำหนดค่าอย่างเหมาะสมหรืออยู่ในสถานะข้อผิดพลาด ในกรณีนี้การแก้ไขคุณสมบัติของบริการระบบที่เกี่ยวข้องอาจช่วยแก้ปัญหาได้ แต่โปรดทราบว่าการปิดใช้งานหรือเปลี่ยนประเภทการเริ่มต้นของบริการอาจมีผลกระทบ
กดปุ่ม Windows คีย์และในการค้นหาพิมพ์: บริการ. ตอนนี้ในบานหน้าต่างด้านขวาคลิกที่ เรียกใช้ในฐานะผู้ดูแลระบบ. ตรวจสอบว่าการพยายามแก้ไขต่อไปนี้ช่วยแก้ปัญหาได้หรือไม่
เริ่มบริการ Windows Management Instrumentation (WMI) ใหม่
- ในหน้าต่าง Services ให้ค้นหาไฟล์ Windows Management Instrumentation บริการและ คลิกขวา กับมัน
- ตอนนี้ในเมนูที่แสดงให้คลิกที่ เริ่มต้นใหม่ และตรวจสอบว่าปัญหา CPU สูงได้รับการแก้ไขหรือไม่
ปิดใช้งานนโยบายการวินิจฉัย (DPS) และบริการอื่น ๆ ที่เกี่ยวข้อง
- ในหน้าต่างบริการให้ค้นหาไฟล์ บริการนโยบายการวินิจฉัย (DPS) และ คลิกขวา กับมัน
- ตอนนี้ในเมนูที่แสดงให้คลิกที่ คุณสมบัติ และขยายรายการแบบเลื่อนลงของ เริ่มต้น ชนิด.
- จากนั้นเลือก ปิดการใช้งาน และคลิกที่ไฟล์ หยุด ปุ่มเพื่อหยุดบริการ
- ตอนนี้ สมัคร การเปลี่ยนแปลงของคุณและ รีบูต พีซีของคุณเพื่อตรวจสอบว่าระบบมีการใช้งาน CPU สูงหรือไม่
- ถ้าไม่เช่นนั้นให้ตรวจสอบว่า ปิดใช้งานบริการต่อไปนี้ (ถ้ามี) แก้ปัญหา:
ประสบการณ์ผู้ใช้ที่เชื่อมต่อและบริการวินิจฉัยทางไกลระบบวินิจฉัยโฮสต์โฮสต์ HomeGroupListener HomeGroupProvider
- หากคุณกำลังใช้ไฟล์ ระบบ ASUSจากนั้นตรวจสอบว่าปิดใช้งานไฟล์ บริการ Nahimic แก้ปัญหา
- หากคุณใช้ไฟล์ ไคลเอนต์ SQLจากนั้นตรวจสอบว่า ปิดใช้งานบริการฐานข้อมูล (เกี่ยวข้องกับไคลเอนต์ SQL) ช่วยแก้ปัญหา
หากปัญหายังคงมีอยู่ให้ตรวจสอบว่าคุณสามารถทำไฟล์ ระบบการเรียกคืน. ถ้าไม่เช่นนั้นคุณลองใช้ไฟล์ ซ่อมติดตั้ง เพื่อแก้ไขปัญหา CPU สูง