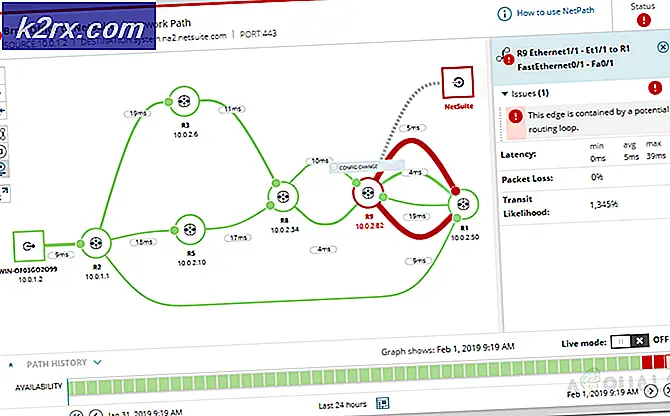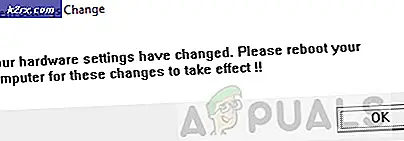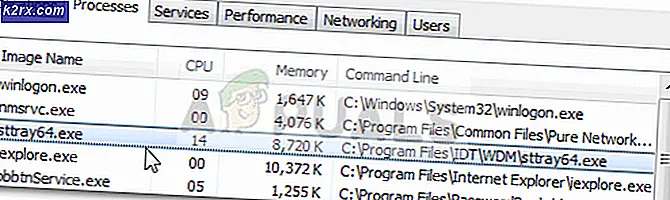การแก้ไข: การปรับปรุง Windows 10 ติดอยู่ที่ 32%
Microsoft เปิดตัว Windows 10 Technical Preview ในปี 2014 ในขณะนั้นยังไม่ได้มีการประกาศอย่างเป็นทางการ Microsoft ใช้เวลาหนึ่งปีในการสร้างเวอร์ชันขั้นสุดท้ายของ Windows 10 และได้รับการเผยแพร่เมื่อวันที่ 29 กรกฎาคม 2015
ในขณะที่การอัพเกรดระบบปฏิบัติการเป็น Windows 10 คนส่วนใหญ่กำลังประสบปัญหาที่ไม่พึงประสงค์เมื่อกระบวนการ Up-gradation เกิดขึ้น 32% ตามที่ไมโครซอฟต์กล่าวว่าในตอนแรก 30% ของการติดตั้ง Windows การติดตั้งโปรแกรมปรับปรุงจะถูกดาวน์โหลดไปยังเครื่องพีซีและหลังจากนั้น PC จะเริ่มติดตั้งโปรแกรมปรับปรุงเหล่านั้น ปัญหานี้ไม่เกิดขึ้นขณะติดตั้งสำเนา Windows 10 ที่สะอาดโดยใช้ Removable Media เช่น USB เกิดขึ้นเฉพาะขณะอัปเกรด Windows เวอร์ชันก่อนหน้าเป็น Windows 10
ปัญหานี้ไม่อนุญาตให้ผู้ใช้อัพเกรด Windows ของตนและเมื่อผู้ใช้พยายามรีสตาร์ทพีซีของตนระบบจะเปลี่ยนกลับไปเป็น Windows รุ่นก่อนหน้า นี้เป็นจริงที่น่ารำคาญและเสียเวลากระบวนการ
วิธีที่ 1: การแก้ไขปัญหาของ Windows Update
1) ตอนแรกคุณควรรันโปรแกรม Windows ที่เรียกว่า Windows Update Troubleshooter คุณสามารถค้นหาได้จาก URL ต่อไปนี้ หลังจากดาวน์โหลดไฟล์แล้วให้เรียกใช้เป็นผู้ดูแลระบบด้วยโปรแกรมเริ่มต้นและเลือก Windows Update จากรายการ คลิก Next (ถัดไป) และจะเริ่มแก้ไขปัญหา
2) หลังจากขั้นตอนการแก้ไขปัญหาให้ปิดใช้งานเครือข่ายไม่ว่าจะเป็น WiFi หรือ LAN ควรปิดการเชื่อมต่อทุกครั้งก่อนดำเนินการต่อในขั้นตอนถัดไป คุณสามารถทำได้โดยกดคีย์ win ค้างไว้และกด r; จากนั้นพิมพ์ ncpa.cpl และคลิกขวาที่การเชื่อมต่อเครือข่ายของคุณและเลือก Disable ขั้นตอนเดียวกันจะใช้เพื่อเปิดใช้งานอีกครั้ง ถ้าคุณพบว่ามันซับซ้อน; ปิด WiFi หรือ Router ของคุณและจะตัดการเชื่อมต่อคุณออกจากอินเทอร์เน็ตโดยอัตโนมัติ
3) สร้าง USB ที่สามารถบู๊ตได้ของ Windows 10 อีกครั้งโดยใช้โปรแกรมฟรีเช่น RUFUS หรือ Windows 7 USB / DVD Tool ตรวจสอบให้แน่ใจว่าไฟล์ทั้งหมดถูกเขียนอย่างเหมาะสมมิฉะนั้นคุณจะจบลงด้วยปัญหาเดียวกัน
4) ตอนนี้ให้เปิด Command Prompt (Admin) โดยคลิกขวาที่ไอคอน เมนูเริ่มต้น และเลือก Command Prompt พิมพ์รหัสด้านล่างที่ระบุไว้ภายใน command prompt และกด Enter
rundll32.exe pnpclean.dll, RunDLL_PnpClean / DRIVERS / MAXCLEAN
รหัสนี้จะทำความสะอาดชุดโปรแกรมควบคุมภายใน Windows เพื่อช่วยให้คุณก้าวไปข้างหน้าเพื่อติดตั้ง Windows 10
ตอนนี้ทุกอย่างดีไป รีสตาร์ทเครื่องคอมพิวเตอร์และบูตเครื่องคอมพิวเตอร์ผ่านไดรฟ์ USB ที่บู๊ตได้ที่คุณสร้างมาก่อน เรียกใช้การติดตั้งโดยทำตามคำแนะนำและคุณจะต้องตะลึงเพื่อดูว่าการทำงาน
PRO TIP: หากปัญหาเกิดขึ้นกับคอมพิวเตอร์หรือแล็ปท็อป / โน้ตบุ๊คคุณควรลองใช้ซอฟต์แวร์ Reimage Plus ซึ่งสามารถสแกนที่เก็บข้อมูลและแทนที่ไฟล์ที่เสียหายได้ วิธีนี้ใช้ได้ผลในกรณีส่วนใหญ่เนื่องจากปัญหาเกิดจากความเสียหายของระบบ คุณสามารถดาวน์โหลด Reimage Plus โดยคลิกที่นี่วิธีที่ 2: ตรวจสอบไดรฟ์ภายนอก
วิธีแรกและที่คาดว่าจะได้รับการแก้ไขปัญหานี้คือการ ถอดปลั๊กอุปกรณ์ภายนอกใด ๆ ที่ เชื่อมต่อกับพีซีผ่าน USB หลายครั้งที่อุปกรณ์ USB ภายนอกเหล่านี้สร้างความขัดแย้งภายใน Windows ในระหว่างการเลื่อนชั้นของ Windows ไปเป็น Windows 10 ความขัดแย้งนี้จะ จำกัด กระบวนการที่จะก้าวไปข้างหน้าและใช้งานได้ 32%
หลังจากถอดอุปกรณ์ USB แล้วให้เริ่มต้นคอมพิวเตอร์ใหม่เพื่ออัปเกรด Windows อีกครั้ง หากปัญหานี้เกิดจากความขัดแย้งระหว่าง Windows และอุปกรณ์ USB แล้วครั้งนี้จะไม่ จำกัด กระบวนการ ดังนั้นคุณจะได้รับ Windows 10 ใหม่บนพีซี
วิธีที่ 3: เริ่มต้นบริการใหม่
วิธีที่สองจะดูน่าสนใจมาก แต่ก็ยังใช้งานได้ตลอดเวลาถ้าคุณกำลังพยายามปรับปรุงโดยใช้ Windows Update ในกรณีนี้สิ่งที่คุณต้องทำก็คือปิดการเชื่อมต่ออินเทอร์เน็ตไม่ว่าจะเป็น WiFi หรือ LAN เมื่อดาวน์โหลดถึง 100% การปิดใช้อินเทอร์เน็ตจะ จำกัด การตั้งค่าเพื่อดาวน์โหลดไฟล์เพิ่มเติมรวมทั้ง ชุดภาษา Windows จะอัปเกรดเป็นเวอร์ชันล่าสุดโดยไม่ต้องติด 32%
ใช้วิธีการต่อไปนี้หากคุณกำลังอัปเกรด Windows โดยใช้การอัปเดต Windows
1. เปิดหน้าต่าง Command Prompt (Admin) โดยการคลิกขวาที่ไอคอน เมนูเริ่มต้น หรือคุณสามารถกดปุ่ม Win + X เป็นปุ่มลัดเพื่อเปิดได้
2. ตอนนี้คุณต้องหยุดบริการบางอย่างโดยการพิมพ์รหัสต่อไปนี้ภายใน Command Prompt กด Enter หลังจากพิมพ์แต่ละบรรทัดของรหัส
หยุดสุทธิ wuauserv
หยุดสุทธิ cryptSvc
บิตหยุดสุทธิ
msiserver หยุดสุทธิ
3. หลังจากพิมพ์และกด Enter หลังจากแต่ละบรรทัดของโค้ดคุณจำเป็นต้องเปลี่ยนชื่อโฟลเดอร์ 2 โฟลเดอร์ที่เรียกว่า SoftwareDistribution และ Cartroot2 เพียงพิมพ์รหัสด้านล่างเพื่อจุดประสงค์นี้ อย่าลืม Hit Enter หลังจากโค้ดแต่ละบรรทัด
ren C: ซอฟต์แวร์ WindowsSoftwareDistributionDistribution.old
ren C: WindowsSystem32catroot2 Catroot2.old
4. หลังจากเปลี่ยนชื่อโฟลเดอร์ รีสตาร์ทเซอร์วิส อีกครั้งซึ่งคุณหยุดทำงานโดยเขียนโค้ดสองสามบรรทัดในขั้นตอนที่สอง พิมพ์รหัสต่อไปนี้
net start wuauserv
net start cryptSvc
บิตเริ่มต้น สุทธิ
net start msiserver
ตอนนี้ทุกสิ่งที่ยากจะหายไป เพียงพิมพ์ Exit ใน Command Prompt แล้วกด Enter รีสตาร์ทเครื่องคอมพิวเตอร์และลองอัปเดตอีกครั้ง
ฉันจะขอบคุณถ้าคุณแจ้งให้เราทราบว่าวิธีการได้ทำงานถ้ามี; และถ้าไม่มีอะไรที่เหมาะสำหรับคุณเพื่อให้เราสามารถปรับปรุงแนวทางของเราได้
PRO TIP: หากปัญหาเกิดขึ้นกับคอมพิวเตอร์หรือแล็ปท็อป / โน้ตบุ๊คคุณควรลองใช้ซอฟต์แวร์ Reimage Plus ซึ่งสามารถสแกนที่เก็บข้อมูลและแทนที่ไฟล์ที่เสียหายได้ วิธีนี้ใช้ได้ผลในกรณีส่วนใหญ่เนื่องจากปัญหาเกิดจากความเสียหายของระบบ คุณสามารถดาวน์โหลด Reimage Plus โดยคลิกที่นี่