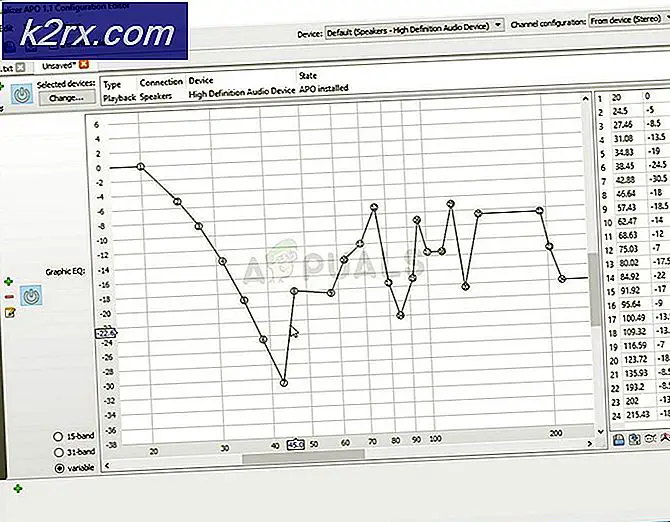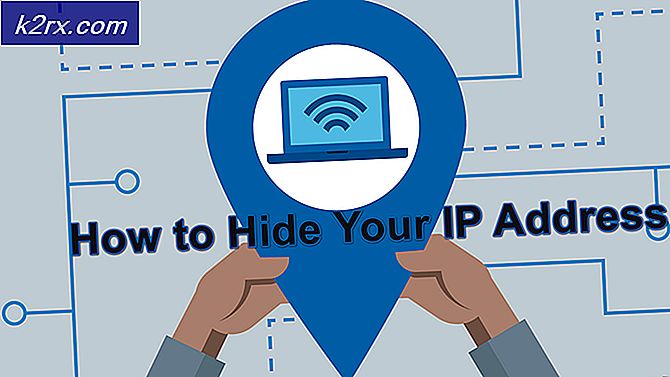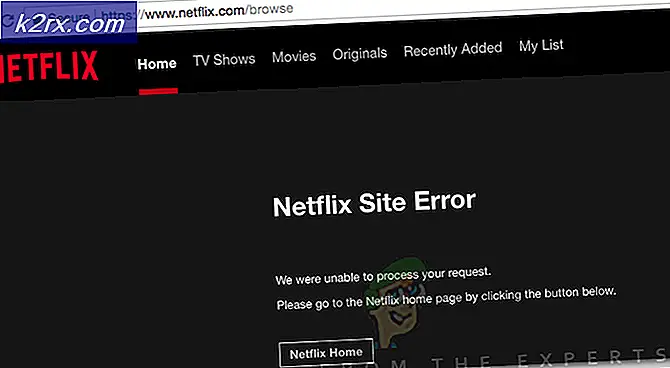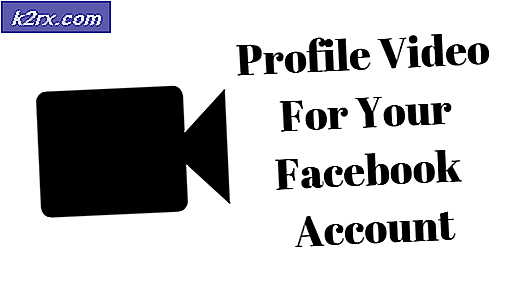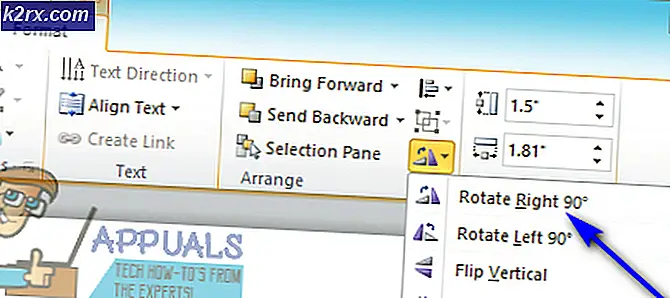วิธีแก้ไขข้อผิดพลาด ID เหตุการณ์ 7031 หรือ 7034 เมื่อผู้ใช้ออกจากระบบ Windows 10
Windows 10 Error ID 7031 และ 7034 เป็นข้อบกพร่องของ Windows ที่รู้จักซึ่งเกิดขึ้นเมื่อปิดเครื่องทันทีที่ไฟล์ ซิงค์ OneDrive สิ่งอำนวยความสะดวกจำเป็นต้องปิดตัวเอง ควรสังเกตว่าเหตุการณ์นี้ไม่ส่งผลกระทบต่อการดำเนินงานของ OneDrive
Event Viewer ใช้ตัวระบุเหตุการณ์เพื่อระบุและอธิบายเหตุการณ์พิเศษที่เครื่อง Windows อาจเจอ ตัวอย่างเช่นหากไม่สามารถพิสูจน์ตัวตนผู้ใช้โปรแกรมอาจสร้างรหัสเหตุการณ์ เช่นเดียวกับกรณีของรหัสเหตุการณ์ 7031 และ 7034
เหตุผลสำหรับรหัสเหตุการณ์ 7031 และ 7034
รหัสเหตุการณ์ 7031 หรือ 7034 ถูกทริกเกอร์โดย OneDrive และตามโมดูล OneSyncSvc_Session. ซึ่งมักเกิดขึ้นระหว่างการปิดเครื่องคอมพิวเตอร์ ในกระบวนการปิดระบบคาดว่า OneDrive จะปิดระบบปฏิบัติการภายในช่วงเวลาที่กำหนด เมื่อล้มเหลวมันจะถูกปิดอย่างเข้มงวดซึ่งจะทำให้เกิดรหัสเหตุการณ์เหล่านี้
วิธีที่ 1: ปิดใช้งาน OneSyncSvc
ผู้ใช้หลายคนรายงานว่า การหมุน ปิด OneSyncSvc แก้ไขปัญหา OneDrive ไม่ปิดระบบอย่างถูกต้อง บริการนี้เกี่ยวข้องกับกลไกการซิงค์ของ OneDrive และโดยปกติแล้วการปิดใช้งานจะไม่ส่งผลต่อความสามารถในการซิงค์ของคุณ คุณสามารถเริ่มกระบวนการย้อนกลับได้ตลอดเวลาหากไม่ได้ผลในกรณีของคุณ
- เปิดแท็บตัวจัดการงาน / บริการ
- ประการแรกคลิกขวาที่บริการ "OneSyncSvc" แล้วแตะที่ 'หยุด'.
- ประการที่สองเปิด Command Prompt ในฐานะผู้ดูแลระบบ พิมพ์คำสั่งที่กล่าวถึงด้านล่างที่พรอมต์จากนั้นแตะ "Enter".
sc หยุด "OneSyncSvc" sc config "OneSyncSvc" start = disabled
วิธีที่ 2: แก้ไขบริการใน Registry Editor
อีกสิ่งหนึ่งที่เราสามารถลองได้คือการเปลี่ยนรายการรีจิสตรีบางรายการที่เกี่ยวข้องกับ OneDrive ตรวจสอบให้แน่ใจว่าคุณทำตามขั้นตอนอย่างระมัดระวัง การเปลี่ยนคีย์รีจิสทรีอื่น ๆ อาจทำให้คอมพิวเตอร์ของคุณเสียหายแทนที่จะแก้ไข คุณยังสามารถสำรองข้อมูลรีจิสทรีของคุณก่อนดำเนินการต่อ
- คลิกที่ 'แถบค้นหา ’ และพิมพ์ "Regedit" อยู่ในนั้น คลิกที่ "Registry Editor" แอพดังที่แสดง
- ไปตามเส้นทางที่กล่าวถึงด้านล่าง
คอมพิวเตอร์ \ HKEY_LOCAL_MACHINE \ SYSTEM \ CurrentControlSet \ Services \ OneSyncSvc
- สุดท้ายเปลี่ยน มูลค่า ของการให้บริการ ‘4’ ของชื่อไฟล์ ‘เริ่ม’ แล้วคลิก "ตกลง' ในหน้าต่างที่ปรากฏขึ้น สิ่งนี้จะมุ่งไปที่การปิดใช้งานบริการ บันทึกการเปลี่ยนแปลงและออก ตรวจสอบว่าปัญหาได้รับการแก้ไขหรือไม่บันทึก:หากไม่ได้ผลให้กลับไปที่เส้นทางไฟล์ที่กล่าวถึงและดำเนินการกับคีย์ทั้งหมดที่ขึ้นต้นด้วยOneSyncSvc. ในตัวอย่างด้านล่างนี้มีอีกสองไฟล์ที่สามารถเปลี่ยนแปลงได้เช่นกัน
วิธีที่ 3: ปิดใช้งาน WarpJITSvc
โชคดีที่อีกวิธีหนึ่งที่ยอดเยี่ยมในการแก้ไขข้อผิดพลาดนี้คือการปิดใช้งานบริการ WarpJitSvc จาก Registry Editor ทำตามขั้นตอนเหล่านี้เพื่อดูว่าสามารถแก้ปัญหาได้หรือไม่:
- คลิกที่ 'แถบค้นหา ’ และพิมพ์ "Regedit" อยู่ในนั้น คลิกที่ "Registry Editor" เพื่อเปิดแอป
- ไปตามเส้นทางที่กล่าวถึงด้านล่าง
HKEY_LOCAL_MACHINE \ SYSTEM \ CurrentControlSet \ Services
- ขั้นแรกให้เลื่อนลงเล็กน้อยเพื่อค้นหา ‘WarpJITSvc’ คลิกขวาแล้วแตะ 'คุณสมบัติ'.
- ในท้ายที่สุดในแท็บทั่วไปของ WarpJITSvc ให้ขยายตัวเลือกของ "ประเภทการเริ่มต้น" และเลือก "ปิดการใช้งาน".
วิธีที่ 4: ติดตั้งไดรเวอร์วิดีโอใหม่
สุดท้าย แต่ไม่ใช่วิธีแก้ปัญหาอย่างน้อยที่สุดคือการติดตั้งไดรเวอร์วิดีโอใหม่จากพีซีของคุณ ไดรเวอร์อาจล้าสมัยเมื่อเวลาผ่านไปและต้องมีการอัปเดตบ่อยๆเพื่อให้ทันกับระบบปฏิบัติการ หวังว่ามันจะแก้ปัญหาของคุณได้เร็วที่สุด