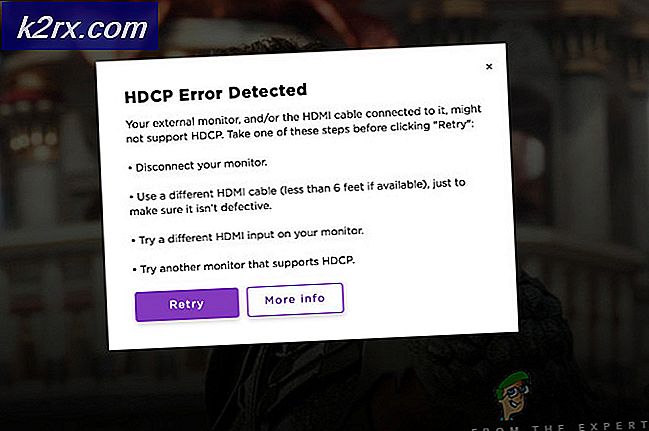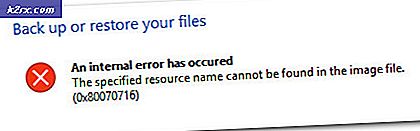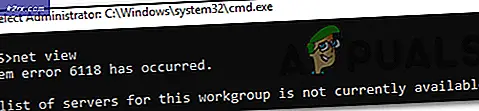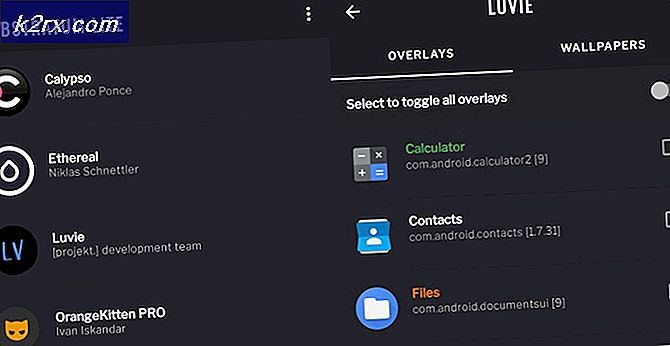การแก้ไข: เราไม่พบข้อผิดพลาดเกี่ยวกับกล้องของคุณใน Windows 10
Windows Camera คือแอปพลิเคชันสต็อกกล้องถ่ายรูปในคอมพิวเตอร์ Windows 10 ทุกเครื่องสามารถเข้าถึงคอมพิวเตอร์ Windows 10 (ไม่ว่าจะเป็น integrated หรือ external) และใช้เพื่อจับภาพทั้งภาพและวิดีโอและอื่น ๆ อีกมากมาย แต่น่าเสียดายที่ผู้ใช้ Windows 10 จำนวนมากได้รายงานว่าไม่ได้ประสบความสำเร็จในการเปิดตัวแอพพลิเคชั่นกล้องและเห็นข้อความแสดงข้อผิดพลาดที่มีรหัสข้อผิดพลาด 0XA00F4244 (0X80070005) ระบุว่ากล้องของพวกเขาไม่สามารถเริ่มต้นหรือไม่สามารถพบได้ทุกครั้งที่พวกเขาพยายาม ทำเช่นนั้น
ปัญหานี้ได้รับการรายงานโดยผู้ใช้ Windows 10 หลังจากอัพเดต Windows ทั้งฉบับเล็ก ๆ (เช่นการอัปเดตการรักษาความปลอดภัยที่เรียบง่าย) หรืออย่างใดอย่างหนึ่ง (เช่นการอัปเดตครบรอบปีหรือการอัปเดต Windows 10 จาก รุ่นเก่ากว่าของระบบปฏิบัติการ) ลักษณะเฉพาะที่เด่นชัดที่สุดของปัญหานี้คือผู้ใช้ส่วนใหญ่ที่ได้รับผลกระทบสามารถใช้กล้องคอมพิวเตอร์กับแอพพลิเคชันอื่นเช่น Skype ได้ แต่ไม่สามารถใช้งานร่วมกับ Windows 10 ได้เช่น Windows Camera ความแปลกประหลาดนี้ยืนยันได้ว่านี่ไม่ใช่ปัญหาฮาร์ดแวร์กับกล้อง (เพราะถ้าเป็นเช่นนั้นกล้องจะไม่ทำงานร่วมกับ Skype) แต่เป็นปัญหาเกี่ยวกับซอฟต์แวร์
ด้านซอฟต์แวร์ของสิ่งต่างๆมีสาเหตุค่อนข้างน้อยที่เป็นไปได้ของปัญหานี้ซึ่งเป็นสาเหตุที่ทำให้มีโซลูชันที่เป็นไปได้มากมาย ต่อไปนี้คือบางส่วนของโซลูชันที่มีประสิทธิภาพที่สุดที่คุณสามารถใช้เพื่อพยายามกำจัดปัญหานี้และใช้ความสามารถในการใช้แอปกล้องถ่ายรูปคอมพิวเตอร์ของคุณ:
โซลูชันที่ 1: ปิดใช้งานหรือยกเลิกการติดตั้งโปรแกรมรักษาความปลอดภัยอื่น ๆ ของ บริษัท อื่น ๆ
โปรแกรมป้องกันไวรัส, มัลแวร์และไฟร์วอลล์ของ บริษัท อื่นมักจะรบกวนการทำงานของสต็อกของคอมพิวเตอร์และรวมถึงความสามารถในการเข้าถึงและใช้กล้องถ่ายรูป หากโปรแกรมรักษาความปลอดภัยของบุคคลที่สามทำให้คุณเห็นรหัสข้อผิดพลาด 0XA00F4244 (0X80070005) ทุกครั้งที่คุณพยายามเปิดแอปกล้องถ่ายรูปเพียงแค่ปิดการใช้งาน (หรือดีกว่าถอนการติดตั้ง) โปรแกรมรักษาความปลอดภัยของบุคคลที่สามที่คุณมีอยู่ คอมพิวเตอร์. เมื่อทำเสร็จแล้วให้ลองเปิดแอปกล้องถ่ายรูปและดูว่าการแก้ไขทำงานหรือไม่ หากคุณต้องการถอนการติดตั้งโปรแกรมรักษาความปลอดภัยบุคคลที่สามที่ติดตั้งไว้ในคอมพิวเตอร์ของคุณ แต่ไม่ทราบวิธีดำเนินการดังกล่าวให้ใช้ คู่มือ นี้
โซลูชันที่ 2: ตรวจสอบว่าแอปอนุญาตให้ใช้กล้องถ่ายรูปของคอมพิวเตอร์ของคุณ
Windows 10 ช่วยให้คุณ จำกัด การเข้าถึงแอพพลิเคชันในกล้องของคอมพิวเตอร์ของคุณและการเข้าถึงแอปของกล้องที่ถูก จำกัด อาจทำให้คุณเห็นรหัสข้อผิดพลาด 0XA00F4244 (0X80070005) ทุกครั้งที่คุณพยายามเปิดแอปกล้องถ่ายรูป เพื่อให้แน่ใจว่าแอปจะได้รับอนุญาตให้เข้าถึงและใช้กล้องถ่ายรูปของคอมพิวเตอร์คุณต้องทำดังนี้
- เปิด เมนู Start
- คลิกที่ การตั้งค่า
- พิมพ์ เว็บแคม ลงในช่อง ค้นหาที่ มุมขวาบนของหน้าต่าง
- ค้นหาและคลิก การตั้งค่าความเป็นส่วนตัวของเว็บแคม ในผลการค้นหา
- ค้นหา แอปให้แอปใช้กล้องถ่ายรูปของฉัน และตรวจสอบให้แน่ใจว่าได้เปิดใช้งานซึ่งหมายความว่าแอปในคอมพิวเตอร์ของคุณสามารถเข้าถึงและใช้กล้องได้
เมื่อเสร็จแล้วให้ลองเปิดแอปกล้องถ่ายรูปและตรวจสอบเพื่อดูว่าปัญหาได้รับการแก้ไขหรือไม่
โซลูชันที่ 3: ถอนการติดตั้งไดรเวอร์ของกล้อง
ผู้ใช้จำนวนมากที่ได้รับผลกระทบจากปัญหานี้สามารถแก้ปัญหาได้โดยถอนการติดตั้งไดรเวอร์ของกล้องเพียงอย่างเดียว ไม่ต้องกังวลหากคุณทำเช่นนั้น Windows จะติดตั้งไดรเวอร์ล่าสุดสำหรับกล้องของคอมพิวเตอร์ของคุณโดยอัตโนมัติ หากต้องการถอนการติดตั้งไดรเวอร์ของกล้อง (จากนั้นติดตั้งใหม่โดยอัตโนมัติ) คุณจำเป็นต้อง:
- กดปุ่ม โลโก้ Windows + R เพื่อเปิด Run
- พิมพ์ devmgmt msc ลงในกล่องโต้ตอบ Run และกด Enter เพื่อเปิด Device Manager
- ขยายส่วน อุปกรณ์การถ่ายภาพ และค้นหากล้องของคอมพิวเตอร์ของคุณ หากคุณไม่เห็นกล้องของคอมพิวเตอร์ในส่วน อุปกรณ์การถ่ายภาพ หรือถ้าคุณไม่เห็นส่วน อุปกรณ์ภาพ ทั้งหมดให้ค้นหากล้องของคุณภายใต้ ตัวควบคุมเสียงวิดีโอและเกม
- คลิกขวาที่กล้องของคอมพิวเตอร์ของคุณและคลิกที่ Properties (คุณสมบัติ)
- ไปที่แท็บ Driver (Driver ) จากนั้นคลิกที่ Uninstall (ถอนการติดตั้ง )
- ตรวจสอบให้แน่ใจว่ามี การ เลือกตัวเลือก ลบไดรเวอร์สำหรับอุปกรณ์ นี้ (และเปิดใช้งานอยู่) แล้วคลิก OK
- เมื่อกล้องและไดรฟ์เวอร์ถูกถอนการติดตั้งให้คลิกที่ Action > Scan for hardware changes และ Device Manager จะติดตั้งกล้องและไดรเวอร์ของคอมพิวเตอร์ของคุณโดยอัตโนมัติ
- เมื่อกล้องถ่ายรูปและไดรฟ์เวอร์ถูกติดตั้งใหม่ให้ รีสตาร์ท เครื่องคอมพิวเตอร์ของคุณ เมื่อคอมพิวเตอร์เริ่มทำงานขึ้นให้เปิดแอป Camera เพื่อดูว่าจะเปิดตัวหรือไม่
วิธีที่ 4: รีเซ็ตแอปกล้องถ่ายรูป
- กดปุ่ม โลโก้ Windows + R เพื่อเปิด Run
- พิมพ์ต่อไปนี้ลงในกล่องโต้ตอบ Run และกด Enter :
- กด Ctrl + A เพื่อเลือกเนื้อหาทั้งหมดของโฟลเดอร์ที่เปิดขึ้น
- กด Delete
- ยืนยันการทำงานในป๊อปอัปที่เป็นผลลัพธ์เพื่อ ลบ เนื้อหาทั้งหมดของโฟลเดอร์และรีเซ็ตแอปกล้องถ่ายรูปได้อย่างมีประสิทธิภาพ
- รีสตาร์ท เครื่องคอมพิวเตอร์และตรวจสอบเพื่อดูว่าปัญหาได้รับการแก้ไขหรือไม่เมื่อเริ่มทำงานแล้ว
หากไม่มีโซลูชันใดที่แสดงและอธิบายไว้ด้านบนทำงานให้คุณคุณอาจประสบปัญหานี้เนื่องจากกล้องของคอมพิวเตอร์ของคุณหรือมากกว่าซอฟต์แวร์และไดรเวอร์ไม่สามารถทำงานร่วมกับ Windows 10 และสต็อก Windows 10 ได้ กรณีนี้อาจเกิดขึ้นได้หากคุณเริ่มประสบปัญหานี้หลังจากอัพเกรดเป็น Windows 10 จาก Windows Operating System รุ่นเก่า
เห็นได้ชัดว่ากล้องคอมพิวเตอร์รุ่นเก่าบางรุ่นใช้ไดรฟ์เวอร์ stream.sys ซึ่งช่วยให้สามารถทำงานร่วมกับแอปพลิเคชันเดสก์ท็อปของบุคคลที่สามเช่น Skype ได้บน Windows 10 ในขณะที่แอพพลิเคชันกล้องที่ซับซ้อนและทันสมัยกว่าเช่น Windows Camera ไม่สามารถตรวจพบได้ หรือเข้าถึงได้ ในกรณีนี้ขั้นตอนการดำเนินการที่ดีที่สุดสำหรับคุณอาจหมายถึงการกัดกระสุนปืนและสปริงสำหรับกล้องถ่ายรูปตัวใหม่สำหรับคอมพิวเตอร์ของคุณที่เข้ากันได้กับ Windows 10 อย่างสมบูรณ์เพียงอย่างเดียวก็คือการปรับลดรุ่นเป็น Windows รุ่นเก่า - รุ่นที่คุณอัปเกรดเป็น Windows 10 จากและเวอร์ชันที่คุณรู้ว่ากล้องของคอมพิวเตอร์ทำงานได้อย่างไม่มีที่ติ
PRO TIP: หากปัญหาเกิดขึ้นกับคอมพิวเตอร์หรือแล็ปท็อป / โน้ตบุ๊คคุณควรลองใช้ซอฟต์แวร์ Reimage Plus ซึ่งสามารถสแกนที่เก็บข้อมูลและแทนที่ไฟล์ที่เสียหายได้ วิธีนี้ใช้ได้ผลในกรณีส่วนใหญ่เนื่องจากปัญหาเกิดจากความเสียหายของระบบ คุณสามารถดาวน์โหลด Reimage Plus โดยคลิกที่นี่