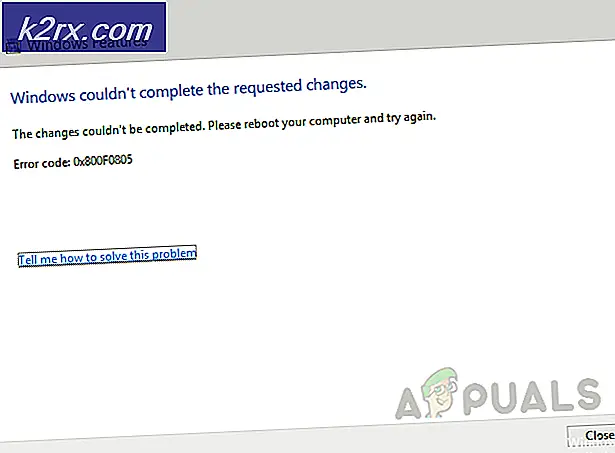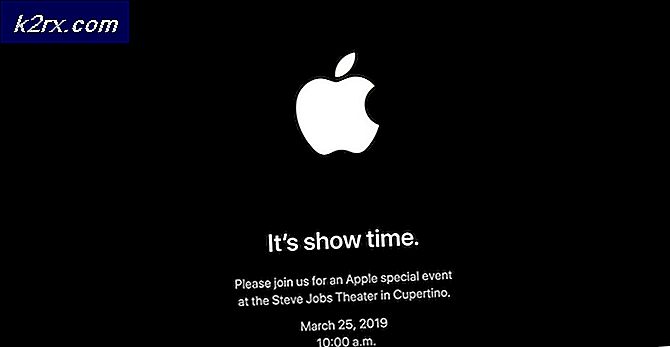แก้ไข: Clownfish ไม่ทำงาน
Clownfish เป็นตัวแปลเสียงที่ใช้ในแอ็พพลิเคชันการสื่อสารจำนวนมากเช่น Skype Discord ฯลฯ มีคุณลักษณะหลายอย่างรวมถึงการแปลด้วยเสียงแบบเรียลไทม์สำหรับภาษาต่างๆหลายสิบภาษารวมถึงการสนับสนุนการเปลี่ยนระดับเสียงของคุณ Clownfish เป็นหนึ่งในแอพพลิเคชันเปลี่ยนเสียงชั้นนำที่มีอยู่บนอินเทอร์เน็ต
แม้จะเป็นที่นิยมเพื่อ Clownfish ยังมีข้อผิดพลาดเป็นครั้งคราว หนึ่งในข้อผิดพลาดเหล่านี้คือเมื่อ Clownfish ไม่สามารถทำงานกับ Skype ได้ ในกรณีอื่น ๆ Clownfish ไม่สามารถใช้งานได้ทั้งหมด บนคอมพิวเตอร์ของคุณ ปัญหาทางเทคนิคนี้อาจเกิดขึ้นเนื่องจากเหตุผลหลายประการตั้งแต่รุ่นที่เข้ากันไม่ได้ของ Skype หรือที่ไมโครโฟนของคุณไม่ได้รับการซิงค์ เราได้ระบุวิธีแก้ไขปัญหาต่าง ๆ ไว้หลายวิธีเพื่อแก้ปัญหานี้ เริ่มต้นด้วยเรื่องแรกและหาทางลง
โซลูชันที่ 1: การตรวจสอบเวอร์ชั่นของ Skype
ไมโครซอฟท์อย่างเป็นทางการตอบปัญหาที่เกิดขึ้นภายใต้การสนทนาระบุว่าคอมพิวเตอร์ที่ไม่มีชุดคำสั่ง SSE2 จะไม่สามารถใช้งานร่วมกับ Skype รุ่นใหม่ได้ หาก Skype ไม่สามารถทำงานร่วมกับเครื่องของคุณได้อย่างสมบูรณ์คุณสมบัติอื่น ๆ จะไม่สามารถใช้งานได้
SSE2 (Streaming SIMD Extensions 2) เป็นชุดคำสั่ง Intel SIMD (Single Instruction Multiple Data) พร้อมกับเวอร์ชันเริ่มต้นจาก Pentium 4 ปัจจุบัน SSE2 สามารถใช้งานร่วมกันได้เกือบทุกที่ในตลาดคอมพิวเตอร์ หากคุณมี CPU รุ่นเก่าคุณควรตรวจสอบรุ่นของ Skype ที่ติดตั้งไว้ในคอมพิวเตอร์ของคุณ ไมโครซอฟท์ระบุอย่างเป็นทางการว่า Clownfish ไม่ได้รับการสนับสนุนอย่างถูกต้องในแอพพลิเคชัน Skype ตัวใหม่
- เปิด โปรแกรม Skype ที่ ติดตั้งไว้ในคอมพิวเตอร์ของคุณ เมื่อแอปพลิเคชันเปิดขึ้นให้คลิกที่ รูปโปรไฟล์ ของคุณที่ ด้านซ้ายบน ของหน้าต่าง
- หน้าต่างใหม่จะปรากฏขึ้น ตอนนี้เลือก เกี่ยวกับรุ่นนี้ จากรายการตัวเลือก
- ที่นี่ทุกรุ่นจะมีรายละเอียด หากคุณมีคอมพิวเตอร์รุ่นเก่าขอแนะนำให้คุณปรับลด รุ่นเป็น 7.5 หวังว่าหลังจากปรับลดรุ่นแล้วคุณจะสามารถใช้ Clownfish ได้โดยไม่มีข้อผิดพลาด
วิธีที่ 2: การติดตั้งไมโครโฟนใน Clownfish
Clownfish ใช้อินพุตของผู้ใช้ด้วยไมโครโฟนเพื่อตรวจจับเสียงของคุณเปลี่ยนจากนั้นส่งต่อไปตามที่ตั้งใจจะทำ หากไมโครโฟนของคุณไม่ได้ติดตั้งอย่างถูกต้องหรือมีโปรแกรมควบคุมที่ไม่ดี Clownfish อาจทำงานได้ตามปกติ เราจะติดตั้งไมโครโฟนหลังจากเปิดแอพพลิเคชั่นตัวตลก
หมายเหตุ: คุณควรตรวจสอบว่าไมโครโฟนกำลังทำงานอยู่หรือไม่ ใช้เครื่องบันทึกเสียงหรือใช้การทดสอบ Echo บน Skype เพื่อยืนยันก่อนที่คุณจะทำตามขั้นตอนนี้ หากไมโครโฟนของคุณไม่ทำงานหรือชำรุดเสียหายโซลูชันเหล่านี้จะไม่ทำงาน
- เปิดแอปพลิเคชัน Clownfish ในคอมพิวเตอร์ของคุณโดยใช้ แถบงานด้านล่างขวา นอกจากนี้ให้คลิกขวาที่ไอคอนและ เลือกตั้งค่า
- ที่นี่คุณจะเห็นโมดูลต่างๆที่สามารถเปลี่ยนเสียงของคุณได้ เลือกหนึ่งที่ทำงานได้อย่างถูกต้องและคลิก ' ติดตั้ง ' หลังจากติดตั้งไมโครโฟนแล้วให้รีสตาร์ทเครื่องคอมพิวเตอร์ของคุณและตรวจสอบว่าปัญหาในมือได้รับการแก้ไขแล้วหรือไม่
หมายเหตุ: ถ้าคุณได้ติดตั้งอุปกรณ์ไว้บน Clownfish แล้วแทนที่จะเป็นปุ่ม 'install' จะมีปุ่ม 'remove' เอา ไว้ ถอดอุปกรณ์และติดตั้งใหม่อีกครั้ง
โซลูชันที่ 3: การอัปเดตเวอร์ชันของ Clownfish
Clownfish มีช่วงเวลาที่ลำบากในการรักษาแอพพลิเคชันทั้งหมดที่ให้บริการ (Discord, Skype ฯลฯ ) มันมีเพื่อให้กลิ้งออกการปรับปรุงบ่อยเพื่อกำหนดเป้าหมายข้อบกพร่องหรือไม่เข้ากัน อาจเป็นไปได้ว่าคุณใช้แอปพลิเคชันการสื่อสารเวอร์ชันล่าสุด (Skype หรือ Discord เป็นต้น) แต่คุณมี Clownfish รุ่นเก่าติดตั้ง ในกรณีนี้คุณจะไม่สามารถใช้งานได้ภายใต้สภาวะที่เหมาะสม
คุณควรไปที่เว็บไซต์ Clownfish อย่างเป็นทางการดาวน์โหลดเวอร์ชันล่าสุดพร้อมใช้และติดตั้งตามนั้น หลังจากติดตั้งแล้วให้รีสตาร์ทเครื่องคอมพิวเตอร์และตรวจสอบว่าปัญหาในมือได้รับการแก้ไขแล้วหรือไม่
หมายเหตุ: คุณสามารถลองบูตเครื่องคอมพิวเตอร์ของคุณใน Safe Mode เพื่อวินิจฉัยว่ามีแอพพลิเคชันภายนอกที่ขัดแย้งกับ Clownfish หรือไม่ หาก Clownfish ทำงานตามที่คาดไว้ใน Safe Mode หมายความว่ามีแอพพลิเคชันของ บริษัท อื่นเกิดปัญหา จากนั้นคุณสามารถเริ่มต้นการกรองแอปพลิเคชันด้วยการเปิดใช้งานทีละรายการและตรวจสอบในแต่ละครั้ง เมื่อคุณกำหนดแอพพลิเคชันแล้วให้ถอนการติดตั้งและรีสตาร์ทเครื่องคอมพิวเตอร์ของคุณ
โซลูชันที่ 4: การติดตั้งแอพพลิเคชันในตำแหน่งเริ่มต้น
สิ่งอื่นที่คุณสามารถลองใช้ถ้า Clownfish กำลังทำงานอยู่คือการติดตั้งแอพพลิเคชันในตำแหน่ง ดีฟอลต์ ตำแหน่งที่ตั้งเริ่มต้นหมายถึงตำแหน่งการติดตั้งเริ่มต้นที่โปรแกรมติดตั้งเสนอเมื่อคุณติดตั้งแอ็พพลิเคชันลงในคอมพิวเตอร์ของคุณ หลายท่านจะไม่ติดตั้งในไดรฟ์เริ่มต้น แทนคุณจะเลือกไดรฟ์อื่นเช่น D หรือ E.
- กด Windows + R พิมพ์ appwiz cpl ในกล่องโต้ตอบและกด Enter ค้นหา Clownfish จากรายการแอ็พพลิเคชันคลิกขวาและเลือก Uninstall
- เมื่อถอนการติดตั้งไปที่เว็บไซต์อย่างเป็นทางการแล้วดาวน์โหลดเวอร์ชันล่าสุดที่มีให้
- ตอนนี้เรียกใช้โปรแกรมติดตั้ง เมื่อตัวเลือกตำแหน่งติดตั้งไม่ปรากฎขึ้น อย่า เปลี่ยนสถานที่ติดตั้ง เพียงแค่กด Next ต่อไปนี้เป็นตัวอย่างของการติดตั้งในระบบ 64 บิต ตำแหน่งของระบบ 32 บิตจะแตกต่างกันเล็กน้อย
- หลังจากติดตั้งแล้วให้รีสตาร์ทเครื่องคอมพิวเตอร์และตรวจสอบว่าปัญหาในมือได้รับการแก้ไขแล้วหรือไม่
หมายเหตุ: คุณควรตรวจสอบว่ามีข้อขัดแย้งกับซอฟต์แวร์ป้องกันไวรัสหรือไม่หากปัญหาไม่ได้รับการแก้ไข
PRO TIP: หากปัญหาเกิดขึ้นกับคอมพิวเตอร์หรือแล็ปท็อป / โน้ตบุ๊คคุณควรลองใช้ซอฟต์แวร์ Reimage Plus ซึ่งสามารถสแกนที่เก็บข้อมูลและแทนที่ไฟล์ที่เสียหายได้ วิธีนี้ใช้ได้ผลในกรณีส่วนใหญ่เนื่องจากปัญหาเกิดจากความเสียหายของระบบ คุณสามารถดาวน์โหลด Reimage Plus โดยคลิกที่นี่