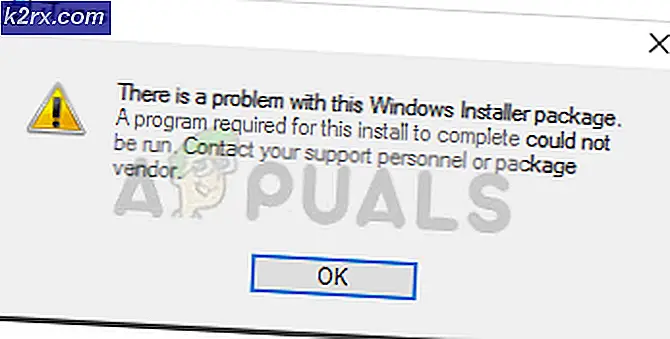แก้ไข: ข้อผิดพลาดรันไทม์! InputPersonalization.exe
ถ้าคุณเป็นผู้ใช้ Windows คุณอาจเห็นข้อผิดพลาดรันไทม์ที่เกี่ยวข้องกับ InutPersonalization.exe นี่คือข้อผิดพลาดที่แน่นอนที่คุณอาจเห็น
ข้อผิดพลาดอาจปรากฏขึ้นเมื่อคุณใช้แอปเฉพาะ แต่อาจปรากฏขึ้นเมื่อไม่มีแอปใดเปิดอยู่ในระบบ สำหรับผู้ใช้จำนวนมากข้อความแสดงข้อผิดพลาดปรากฏขึ้นเมื่อใช้แป้นพิมพ์เสมือน (บนหน้าจอ) หากข้อผิดพลาดเกิดขึ้นโดยไม่มีตัวระบุใด ๆ ข้อผิดพลาดจะปรากฏขึ้นหลังจากช่วงเวลาเล็ก ๆ (ห่างกัน 10-15 นาที) นี้จะเห็นได้ชัดทำลายการใช้คอมพิวเตอร์ของคุณ
เหตุผลที่แท้จริงเบื้องหลังปัญหานี้ไม่ชัดเจน ปัญหาอาจเกี่ยวข้องกับแฟ้มระบบที่เสียหายหรือข้อผิดพลาดในการปรับปรุง Windows หรือปัญหาเกี่ยวกับไดรเวอร์ระบบสัมผัส นั่นคือเหตุผลที่ปัญหามักจะแก้ไขได้หลังจากติดตั้งการปรับปรุงของ Windows สำหรับผู้ใช้ที่ไม่สามารถแก้ไขปัญหาได้โดยการติดตั้งการปรับปรุง Windows ล่าสุดพวกเขาสามารถลองใช้โซลูชันอื่น ๆ ที่ระบุด้านล่างได้
วิธีที่ 1: ปรับปรุง Windows
สำหรับผู้ใช้ที่เห็นข้อผิดพลาดรันไทม์ที่เกี่ยวข้องกับ InputPersonalization.exe การอัปเดต Windows เป็นเวอร์ชันล่าสุดช่วยแก้ปัญหาได้ ดังนั้นเพียงแค่อัปเดต Windows โดยทำตามขั้นตอนด้านล่างนี้
Windows 10
- กด ปุ่ม Windows ค้างไว้และกด I
- เลือก อัพเดตและความปลอดภัย
- คลิก ตรวจหาการอัปเดต
Windows 7, 8 และ 8.1
- กด ปุ่ม Windows ค้างไว้และกด R
- พิมพ์ แผงควบคุม และกด Enter
- เลือก ไอคอนขนาดเล็ก จากเมนูแบบเลื่อนลงหน้า ดูโดย
- คลิกการ ปรับปรุงของ Windows
- เลือก ตรวจหาการอัปเดต
เมื่อมีการติดตั้งการปรับปรุงคุณควรจะดีไป
วิธีที่ 2: ปรับปรุงไดรเวอร์
ปัญหานี้อาจเกิดจากไดรเวอร์สัมผัสที่ล้าสมัยหรือล้าสมัย ผู้ใช้จำนวนมากไม่เห็นข้อผิดพลาดเมื่ออัปเดตไดรเวอร์ระบบสัมผัสหรือติดตั้งไดรเวอร์เวอร์ชันล่าสุดแล้ว
ต่อไปนี้เป็นขั้นตอนสำหรับการติดตั้งไดรเวอร์ล่าสุด
- กด ปุ่ม Windows ค้างไว้และกด R
- พิมพ์ devmgmt.msc และกด Enter
- ค้นหาและคลิกสองครั้งที่ อุปกรณ์อินเทอร์เฟซมนุษย์
- คลิกขวาที่ โปรแกรมควบคุมหน้าจอสัมผัสและเลือก Update Driver Software
- เลือกตัวเลือก ค้นหาโดยอัตโนมัติสำหรับโปรแกรมควบคุมที่ปรับปรุงแล้ว และรอให้ Windows ดำเนินการเสร็จสิ้น ถ้า Windows พบรุ่นที่ปรับปรุงแล้วทำตามคำแนะนำบนหน้าจอ มิฉะนั้นให้ดำเนินการต่อ
- ปิดหน้าต่างโปรแกรมควบคุมการปรับปรุง
- ดับเบิลคลิก โปรแกรมควบคุม หน้าจอสัมผัส ของคุณ
- เลือก แท็บไดรเวอร์ และเปิดเอกสารไว้ ในบรรทัด Driver driver คุณควรจะเห็น เวอร์ชั่นของไดร์เวอร์ที่ ติดตั้งไว้ ซึ่งจะใช้ในภายหลัง
- เปิดเบราว์เซอร์และไปที่เว็บไซต์ของผู้ผลิตระบบสัมผัสหน้าจอ นี่ควรเป็นเว็บไซต์ของผู้ผลิตคอมพิวเตอร์ของคุณ
- ค้นหาไดรเวอร์ล่าสุดสำหรับหน้าจอสัมผัสของคุณ
ตรวจดูว่ามีเวอร์ชันล่าสุดสูงกว่าที่ติดตั้งไว้ในคอมพิวเตอร์ของคุณหรือไม่ ถ้าคุณไม่มีเวอร์ชันล่าสุดให้ดาวน์โหลดไดรเวอร์จากเว็บไซต์และทำตามคำแนะนำ อาจจะเป็นไฟล์ปฏิบัติการและดับเบิลคลิกที่ไฟล์ที่ดาวน์โหลดมาจะเป็นการเปิดวิซาร์ดการติดตั้ง จากนั้นคุณสามารถทำตามคำแนะนำบนหน้าจอ
เมื่อติดตั้งโปรแกรมควบคุมแล้วข้อผิดพลาดจะไม่ปรากฏขึ้นอีก
หมายเหตุ: หากการปรับปรุงไดรเวอร์แบบสัมผัสไม่สามารถแก้ปัญหาได้ให้ลองปรับปรุงไดรเวอร์อื่น ๆ เช่นไดรเวอร์ทัชแพด ฯลฯ เพื่อให้แน่ใจ
วิธีที่ 3: เปลี่ยนการตั้งค่า
มีตัวเลือกการรู้จักฉันในการตั้งค่าของคุณ ตัวเลือกนี้ช่วยให้ Windows และ Cortana ช่วยในการเขียนตามคำบอกและการเขียน การปิดใช้งานตัวเลือกนี้และเปิดทำงานแล้วเช่นกัน ดังนั้นนี่คือขั้นตอนในการเปลี่ยนตัวเลือกนี้
- กด ปุ่ม Windows ค้างไว้และกด I
- คลิก ความเป็นส่วนตัว
- เลือกการ พูดการพิมพ์และการพิมพ์ จากบานหน้าต่างด้านซ้าย
- คลิกปุ่ม หยุดการรู้ ฉัน คลิก ปิด เพื่อยืนยัน
- รอ 5 นาทีและเปิดใช้งานตัวเลือกนี้อีกครั้งโดยคลิกที่ปุ่ม รู้จักฉัน จากนั้นเลือก เปิด
เริ่มต้นใหม่และตรวจสอบว่ามีข้อผิดพลาดปรากฏหรือไม่
บทความที่เกี่ยวข้อง):
Inputpersonalization.exe
PRO TIP: หากปัญหาเกิดขึ้นกับคอมพิวเตอร์หรือแล็ปท็อป / โน้ตบุ๊คคุณควรลองใช้ซอฟต์แวร์ Reimage Plus ซึ่งสามารถสแกนที่เก็บข้อมูลและแทนที่ไฟล์ที่เสียหายได้ วิธีนี้ใช้ได้ผลในกรณีส่วนใหญ่เนื่องจากปัญหาเกิดจากความเสียหายของระบบ คุณสามารถดาวน์โหลด Reimage Plus โดยคลิกที่นี่


![[อัปเดต] Twitter ชี้แจงว่าบัญชีใดที่](http://k2rx.com/img/104811/update-twitter-clarifies-about-which-inactive-accounts-will-be-marked-for-deletion-from-next-month-104811.png)