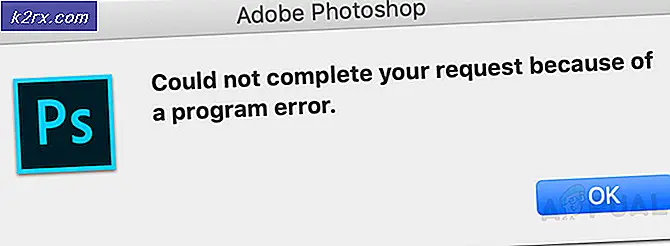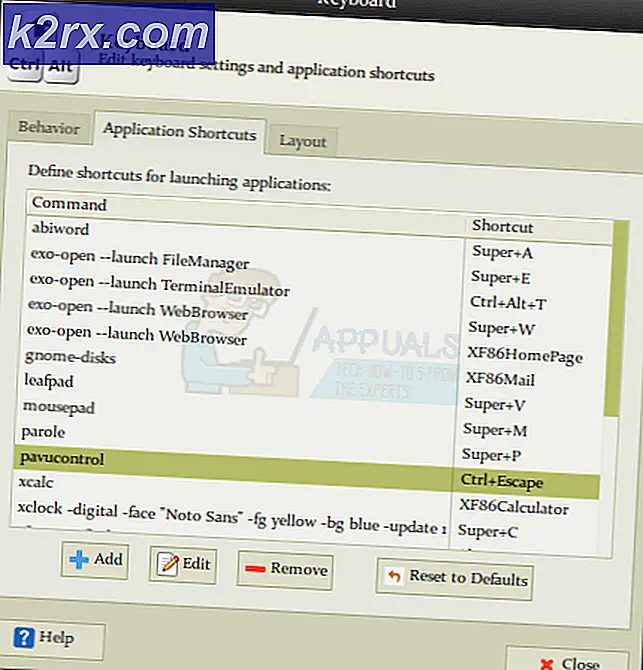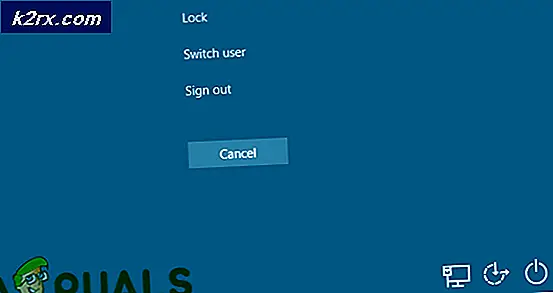แก้ไข: เส้นทางปลายทางยาวเกินไป
ผู้ใช้จะได้รับ ข้อผิดพลาด Destination Path Too Long ขณะพยายามคัดลอกย้ายหรือลบไฟล์หรือโฟลเดอร์บางอย่างในระบบปฏิบัติการ Windows โดยส่วนใหญ่ข้อผิดพลาดนี้เกิดขึ้นเนื่องจาก Microsoft มีโฟลเดอร์ 256/260 และมีข้อ จำกัด ในการระบุชื่อ
แม้ว่าปัญหาจะมีมากกว่า 20 ปีข้อบกพร่องนี้ยังคงพบในทุกเวอร์ชัน Windows ล่าสุด โปรดจำไว้ว่านี่ไม่ใช่ข้อ จำกัด ของ NTFS ดังนั้นการเปลี่ยนรูปแบบจะไม่เป็นการลบปัญหา ปัญหาเกิดจากข้อ จำกัด ภายใน ไลบรารี ของ Win32 API โปรแกรมประยุกต์ที่ได้รับการรับรองมาตรฐานส่วนใหญ่ (รวมถึง File Explorer ) จะทำงานผิดปกติหากเกินขีด จำกัด ของจำนวนอักขระ
หากปัจจุบันคุณกำลังดิ้นรนกับปัญหานี้เราอาจช่วยได้ ด้านล่างนี้คุณมีคอลเล็กชันวิธีการที่เปิดใช้งานผู้ใช้ในสถานการณ์เดียวกันเพื่อแก้ไขปัญหา โปรดปฏิบัติตามการแก้ไขที่เป็นไปได้ตามลำดับจนกว่าคุณจะพบวิธีแก้ไข ข้อผิดพลาดเส้นทางปลายทางนานเกินไป
วิธีที่ 1: ย่อชื่อโฟลเดอร์หลัก
ทางออกที่ง่ายที่สุดคือการย่อชื่อโฟลเดอร์หลักให้สั้นลง แต่อย่างที่คุณสามารถจินตนาการนี้ไม่สามารถใช้ได้ตลอดเวลา วิธีนี้ใช้ไม่ได้ถ้าคุณมีไฟล์จำนวนมากเกินขีดจำกัดความยาว
หากคุณมีไฟล์หรือโฟลเดอร์เพียงไม่กี่ไฟล์ที่แสดงปัญหานี้ในขณะที่ย้าย / ลบ / คัดลอกเพียงแค่ย่อชื่อและลองอีกครั้ง
หากไม่สามารถใช้กับสถานการณ์ของคุณได้ให้ย้ายไปที่วิธีการด้านล่าง
วิธีที่ 2: เปลี่ยนชื่อไฟล์ชั่วคราวเป็นข้อความ
หากคุณได้รับข้อผิดพลาดนี้ขณะพยายามย้ายไฟล์. zip หรือ. rar เพียงไฟล์เดียวคุณสามารถลองเปลี่ยนชื่อไฟล์เป็นชื่อชั่วคราวและเปลี่ยนชื่อไฟล์ใหม่หลังจากที่คุณย้ายไฟล์แล้ว นี่เป็นคำแนะนำอย่างรวดเร็วในการดำเนินการนี้:
- คลิกขวาที่ไฟล์ . zip หรือ . rar และเลือก Rename จากนั้นแก้ไขส่วนขยายเป็น txt
หมายเหตุ: หากคุณไม่เห็นประเภทส่วนขยายตามค่าเริ่มต้นให้ไปที่แท็บ มุมมอง ของ File Explorer และเลือกช่องที่เชื่อมโยงกับ ส่วนขยายชื่อไฟล์ - ย้ายไฟล์ไปยังที่ที่คุณต้องการแล้วคลิกขวาที่อีกครั้งเลือกเปลี่ยนชื่อและแก้ไขส่วนขยายกลับไปเป็นไฟล์เดิม ( .zip หรือ . rar )
หากคุณไม่สามารถย้ายไฟล์ด้วยวิธีนี้หรือถ้าไม่สามารถใช้กับสถานการณ์ของคุณได้ให้ย้ายไปที่วิธีการด้านล่าง
วิธีที่ 3: ลบโฟลเดอร์ที่มี DeleteLongPath
หากคุณลบโฟลเดอร์ที่มีอักขระเกิน 260 อักขระคุณสามารถใช้ซอฟต์แวร์ฟรีที่เชื่อถือได้เพื่อแก้ไขปัญหานี้ DeleteLongPath เป็นฟรีแวร์ที่จะกำจัดโฟลเดอร์ทันที โปรแกรมที่มีน้ำหนักเบาถูกออกแบบมาเพื่อลบโครงสร้างโฟลเดอร์และโฟลเดอร์ย่อยทั้งหมดที่มีอยู่โดยอัตโนมัติ
ต่อไปนี้เป็นคำแนะนำอย่างรวดเร็วเกี่ยวกับวิธีใช้ DeleteLongPath เพื่อลบโฟลเดอร์ที่แสดงข้อผิดพลาด Destination Path Too Long error เมื่อลบ:
PRO TIP: หากปัญหาเกิดขึ้นกับคอมพิวเตอร์หรือแล็ปท็อป / โน้ตบุ๊คคุณควรลองใช้ซอฟต์แวร์ Reimage Plus ซึ่งสามารถสแกนที่เก็บข้อมูลและแทนที่ไฟล์ที่เสียหายได้ วิธีนี้ใช้ได้ผลในกรณีส่วนใหญ่เนื่องจากปัญหาเกิดจากความเสียหายของระบบ คุณสามารถดาวน์โหลด Reimage Plus โดยคลิกที่นี่- เข้าสู่ลิงก์นี้ ( ที่นี่ ) และดาวน์โหลด โปรแกรมฟรี DeleteLongPath
- แยกไฟล์ DeleteLongPath ออกจากไฟล์ซิปและเปิดไฟล์
- ใช้ปุ่ม Browse เพื่อกำหนดเส้นทางของโฟลเดอร์ที่ไม่สามารถนำออกได้และกดปุ่ม Delete เพื่อกำจัดไฟล์
- กด Yes ที่ คำเตือน สุดท้ายและรอให้โครงสร้างโฟลเดอร์ถูกลบ แต่อย่าลืมว่าโฟลเดอร์ย่อยทั้งหมดและไฟล์ในโฟลเดอร์นั้นจะถูกลบด้วย
วิธีที่ 4: เปิดใช้การสนับสนุนเส้นทางแบบยาว (Windows 10 built 1607 หรือสูงกว่า)
ถ้าคุณใช้ Windows 10 และใช้งาน Anniversary Update (1607) แล้วคุณสามารถปิดการใช้งาน MAX_PATH ในระดับระบบได้ คุณสามารถเปิดใช้งานการสนับสนุนเส้นทางที่ยาวโดยใช้ Registry Editor นี่เป็นคำแนะนำอย่างรวดเร็วผ่านสิ่งทั้งปวง:
- กดปุ่ม Windows + R เพื่อเปิดคำสั่ง Run พิมพ์ regedit และกด Enter เพื่อเปิด Registry Editor
- ใช้บานหน้าต่างด้านซ้ายนำทางผ่าน คอมพิวเตอร์> HKEY_LOCAL_MACHINE> SYSTEM> CurrentControlSet> Control> FileSystem
- ด้วย FileSystem ที่ เลือกจากบานหน้าต่างด้านซ้ายให้ดับเบิลคลิกที่ LongPathsEnabled (แผงด้านขวา)
- ใน แก้ไขค่า DWORD ของ LongPathsEnabled ให้ตั้ง ค่าข้อมูล เป็น 1 แล้วกด OK เพื่อบันทึก
- ปิด ตัวแก้ไขรีจิสทรี และลองใช้โฟลเดอร์หรือไฟล์ที่แสดงข้อผิดพลาด เส้นทางปลายทางยาวเกินไป
หากวิธีนี้ไม่สามารถใช้งานได้ให้เลื่อนลงไปที่วิธีการด้านล่าง
วิธีที่ 5: การใช้คำสั่ง xcopy ในพรอมต์คำสั่งที่ยกระดับ
ผู้ใช้บางรายสามารถแก้ไข ข้อผิดพลาดเส้นทางปลายทางได้นานเกินไป โดยใช้คำสั่ง xcopy ในพรอมต์คำสั่งที่ยกระดับ ต่อไปนี้เป็นคำแนะนำโดยย่อเกี่ยวกับวิธีการดำเนินการนี้:
- ใช้แถบเริ่มต้นที่มุมล่างซ้ายเพื่อค้นหา cmd จากนั้นคลิกขวาที่มันและคลิกที่ Run as Administrator
- วางคำสั่งต่อไปนี้ลงใน Command Prompt ยกระดับและกด Enter:
xcopy * เส้นทางไปยังแฟ้มต้นฉบับ * * เส้นทางไปยังปลายทาง * / O / X / E / H / K
หมายเหตุ: โปรดทราบว่า * พา ธ ไปยังไฟล์ต้นฉบับ * และ * เส้นทางไปยังปลายทาง * เป็นเพียงตัวยึดตำแหน่งสำหรับเส้นทางที่แน่นอนเท่านั้น แทนที่ตัวยึดตำแหน่งด้วยตำแหน่งจริงก่อนที่จะกดปุ่ม Enter
PRO TIP: หากปัญหาเกิดขึ้นกับคอมพิวเตอร์หรือแล็ปท็อป / โน้ตบุ๊คคุณควรลองใช้ซอฟต์แวร์ Reimage Plus ซึ่งสามารถสแกนที่เก็บข้อมูลและแทนที่ไฟล์ที่เสียหายได้ วิธีนี้ใช้ได้ผลในกรณีส่วนใหญ่เนื่องจากปัญหาเกิดจากความเสียหายของระบบ คุณสามารถดาวน์โหลด Reimage Plus โดยคลิกที่นี่