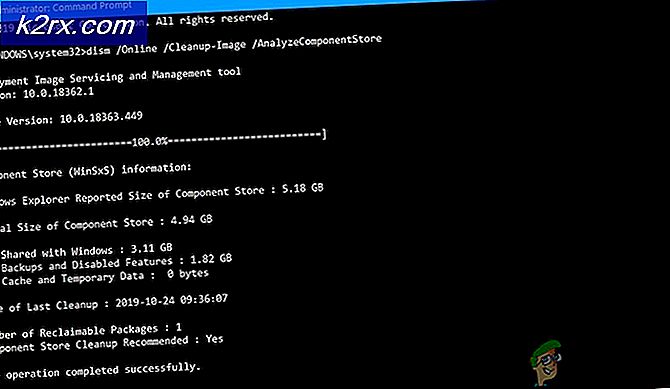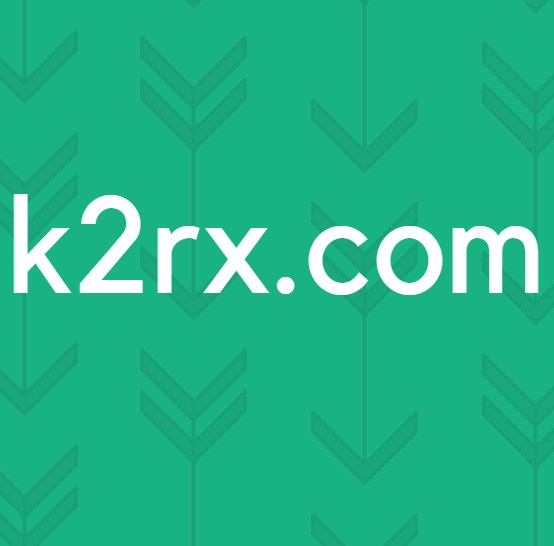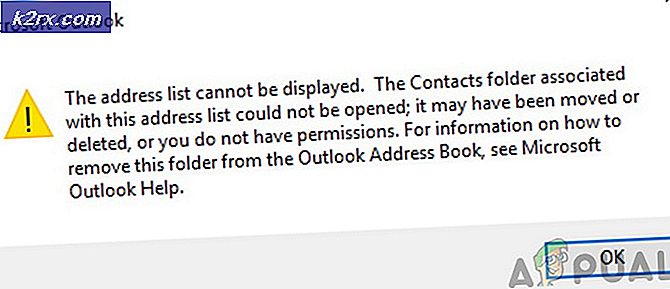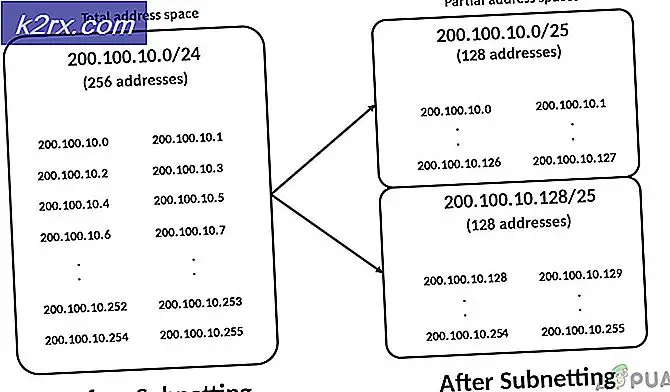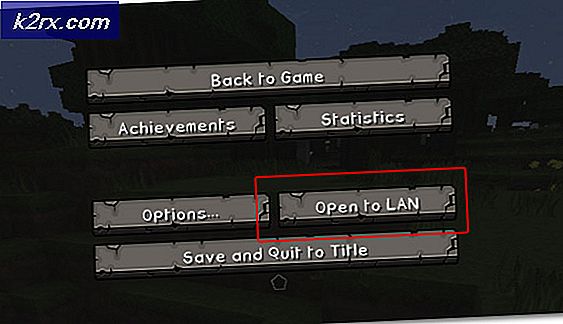แก้ไข: ข้อผิดพลาด Wordpress HTTP เมื่ออัปโหลดสื่อ
WordPress เป็นซอฟต์แวร์ชิ้นหนึ่งซึ่งกลายเป็นระบบจัดการเนื้อหาที่ใช้กันอย่างแพร่หลายมากที่สุดและใช้สำหรับการตั้งค่าบล็อก เป็นโอเพ่นซอร์สที่เขียนด้วย PHP อย่างไรก็ตาม เมื่อไม่นานมานี้ มีรายงานจำนวนมากที่ผู้ใช้พบข้อผิดพลาด “ข้อผิดพลาด HTTP” บน WordPress ของพวกเขา ข้อผิดพลาดนี้เกิดขึ้นเมื่อผู้ใช้พยายามอัปโหลดไฟล์มีเดีย แต่ไม่สามารถทำได้
อะไรทำให้เกิดข้อผิดพลาด Wordpress HTTP เมื่อโหลดสื่อ
เราตรวจสอบปัญหานี้โดยดูจากรายงานผู้ใช้ต่างๆ และกลยุทธ์การซ่อมแซมที่ใช้กันทั่วไปในการแก้ไขปัญหานี้บน WordPress ตามที่ปรากฏ มีสาเหตุหลายประการที่ทำให้เกิดปัญหานี้:
- ปัญหาเบราว์เซอร์: แต่ละเบราว์เซอร์มีการตั้งค่าและบริการที่แตกต่างกัน บางส่วนอาจขัดแย้งกับการอัปโหลดไฟล์มีเดียบน WordPress ด้วยเหตุผลบางประการ ในขณะที่คนอื่นจะไม่มีปัญหาในการทำงานให้เสร็จ
- การตั้งค่าของ Site: บางครั้งขนาดของรูปภาพหรือการตั้งค่าเริ่มต้นสำหรับไซต์ของคุณสามารถบล็อกการอัปโหลดรูปภาพได้ การเปลี่ยนรหัสบางส่วนอาจช่วยแก้ไขได้
เมื่อคุณมีความเข้าใจพื้นฐานเกี่ยวกับธรรมชาติของปัญหาแล้ว เราจะไปยังวิธีการต่างๆ วิธีการเหล่านี้ใช้ได้กับผู้ใช้หลายรายที่ลองใช้วิธีอื่น ลองดูว่าอันไหนที่เหมาะกับคุณ
วิธีที่ 1: เปลี่ยนเบราว์เซอร์
เป็นไปได้ว่าข้อผิดพลาดนี้ไม่เกี่ยวข้องกับเว็บไซต์ แต่เกี่ยวข้องกับเบราว์เซอร์ที่ผู้ใช้ใช้ ก่อนที่คุณจะยืนยันว่าเป็นข้อผิดพลาดภายใน Wordpress ตรวจสอบให้แน่ใจว่าคุณได้ตรวจสอบสถานการณ์เดียวกันในเบราว์เซอร์อื่น ปัญหาส่วนใหญ่ที่ผู้ใช้ได้รับคือ Google Chrome ดังนั้นการลองใช้ Firefox หรือ Safari อาจใช้ได้ผลกับพวกเขา เบราว์เซอร์ต่างๆ จะมีผลกับการใช้ Wordpress และการอัปโหลดรูปภาพที่แตกต่างกันไป
วิธีที่ 2: การแก้ไข Theme Function
คุณสามารถทำการแก้ไขโดยตรงบน Wordpress หรือผ่านการใช้แผงควบคุมเว็บโฮสติ้ง คุณสามารถค้นหาไฟล์ในไดเร็กทอรีธีมเว็บไซต์ของคุณ ไฟล์ที่คุณต้องการแก้ไขจะเป็น “function.php” หากต้องการแก้ไขไฟล์ใน WordPress ให้ทำตามขั้นตอนด้านล่าง:
- เปิด WordPress . ของคุณ แผงควบคุม โดยเพียงแค่เพิ่ม wp-admin ไปยัง URL ของคุณ เช่น
example.com/wp-adminNote
example.com จะเป็น URL สำหรับเว็บไซต์ของคุณ
- ตอนนี้บนแดชบอร์ดของคุณ ไปที่ “ตัวแก้ไขธีม” บนแผงด้านซ้ายผ่าน ลักษณะที่ปรากฏ
- จากนั้นคุณต้องเลือกธีมที่ด้านบนขวา "เลือกธีมที่จะแก้ไข”
- เปิดแล้ว “function.php” ด้านล่างการเลือกธีม
- และเพิ่มบรรทัดต่อไปนี้เข้าไป:
add_filter( 'wp_image_editors', 'change_graphic_lib' ); ฟังก์ชัน change_graphic_lib($array) { return array( 'WP_Image_Editor_GD', 'WP_Image_Editor_Imagick' ); } - ตอนนี้ บันทึก แล้วลองอัปโหลดภาพอีกครั้ง
วิธีที่ 3: การแก้ไข .htaccess
ไฟล์ .htaccess มีอยู่ในโฟลเดอร์รูทของ Wordpress ของคุณ ไฟล์นี้ควบคุมคำขอจากฟังก์ชันหนึ่งไปยังอีกฟังก์ชันหนึ่ง และทำหน้าที่เป็นผู้เฝ้าประตูสำหรับทุกสิ่ง ในการแก้ไขข้อผิดพลาด HTTP ผ่านไฟล์นี้ คุณต้องทำตามขั้นตอนต่อไปนี้:
- เปิดของคุณ ราก ไดเร็กทอรีผ่านการติดตั้ง WordPress หรือใช้ a แผงควบคุมเช่น cPanel
- จากนั้นเปิด .htaccess ในโฟลเดอร์รูทของเว็บไซต์ของคุณ
- เพิ่มรหัสต่อไปนี้ใน .htaccess ไฟล์:
SetEnv MAGICK_THREAD_LIMIT 1
รหัสนี้จะจำกัดให้ Imagic ใช้เธรดเดียวเมื่อประมวลผลภาพ
- ตอนนี้ บันทึก และตรวจสอบโดยการอัพโหลดภาพอีกครั้ง