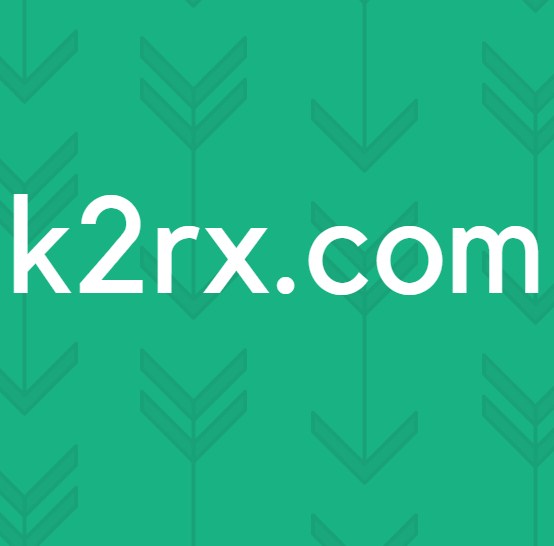วิธีแก้ไขข้อผิดพลาด 0xc00d36cb บน Windows 10
ผู้ใช้ Windows หลายคนติดต่อเราด้วยคำถามหลังจากไม่สามารถเล่นวิดีโอบางรูปแบบ (โดยเฉพาะ .MKV รูปแบบ) หรือเมื่อพยายามเปลี่ยนชื่อหรือแก้ไขรายละเอียดอื่นๆ ของไฟล์ .MP3 หรือ .MP4 รหัสข้อผิดพลาดที่ปรากฏขึ้นคือ 0xC00D36CB. แม้ว่าผู้ใช้บางรายจะรายงานว่าปัญหานี้เกิดขึ้นกับไฟล์เพียงไม่กี่ไฟล์ แต่คนอื่น ๆ ก็บอกว่าพวกเขาไม่สามารถเล่นไฟล์ที่เป็นรูปแบบ. MKV ได้ในทันที แม้ว่าปัญหานี้จะได้รับการรายงานโดยทั่วไปใน Windows 10 แต่เราก็สามารถพบเหตุการณ์บางอย่างใน Windows 7 และ Windows 8.1 ได้เช่นกัน
อะไรเป็นสาเหตุของรหัสข้อผิดพลาด 0xC00D36CB
เราตรวจสอบปัญหาเฉพาะนี้โดยดูจากรายงานผู้ใช้ต่างๆ และลองใช้วิธีแก้ไขต่างๆ ที่ผู้ใช้บางรายแนะนำว่ามีประสิทธิภาพซึ่งจัดการเพื่อแก้ไขหรือหลีกเลี่ยงปัญหา ปรากฎว่าสาเหตุที่เป็นไปได้หลายประการอาจทำให้เกิดรหัสข้อผิดพลาดนี้โดยเฉพาะ
นี่คือรายการสั้นที่อาจเป็นผู้กระทำผิดที่อาจต้องรับผิดชอบต่อ ข้อผิดพลาด 0xC00D36CB:
หากคุณพบรหัสข้อผิดพลาดที่ถูกต้องนี้และสถานการณ์ใดสถานการณ์หนึ่งที่นำเสนอข้างต้นดูเหมือนจะใช้ได้คุณอาจสามารถแก้ไขปัญหาได้โดยทำตามวิธีแก้ไขที่เป็นไปได้อย่างใดอย่างหนึ่งในบทความนี้ ด้านล่างนี้คุณจะพบชุดการแก้ไขที่เป็นไปได้ซึ่งได้รับการยืนยันว่าทำงานได้โดยผู้ใช้รายอื่นที่ได้รับผลกระทบที่พยายามแก้ไขปัญหาเดียวกัน ข้อผิดพลาด 0xC00D36CB
เพื่อให้มีประสิทธิภาพมากที่สุดเราขอแนะนำให้คุณทำตามวิธีการด้านล่างตามลำดับเดียวกับที่เราจัดเรียงไว้ (ผ่านประสิทธิภาพและความรุนแรง) หากคุณยึดมั่นในคำสั่งซื้อในที่สุดคุณควรสะดุดกับการแก้ไขที่เกี่ยวข้องซึ่งจะช่วยให้คุณสามารถซ่อมแซมหรือหลีกเลี่ยงปัญหาได้โดยไม่คำนึงถึงผู้กระทำผิดที่ทำให้เกิดปัญหา
เอาล่ะ!
วิธีที่ 1: การเรียกใช้ตัวแก้ไขปัญหาการเล่นวิดีโอ (Windows 10 เท่านั้น)
ก่อนที่คุณจะข้ามไปสู่กลยุทธ์การซ่อมแซมขั้นสูงเพิ่มเติมเริ่มต้นด้วยการตรวจสอบให้แน่ใจว่าคอมพิวเตอร์ Windows 10 ของคุณไม่สามารถแก้ไขปัญหาได้โดยอัตโนมัติ สาเหตุที่คุณพบข้อผิดพลาด 0xC00D36CB น่าจะเป็นเพราะส่วนประกอบที่ผิดพลาดหรือเสียหายบางประเภทซึ่งขัดขวางการเล่นวิดีโอตามปกติ
โชคดีที่ Windows 10 สามารถระบุและแก้ไขสาเหตุที่พบบ่อยที่สุดที่จะรบกวนความสามารถในการเล่นวิดีโอได้ ผู้ใช้ Windows 10 หลายคนที่พบรหัสข้อผิดพลาดนี้สามารถแก้ไขปัญหาได้โดยการเรียกใช้ตัวแก้ไขปัญหาการเล่นวิดีโอเพื่อระบุและปรับใช้การแก้ไขที่เหมาะสมโดยอัตโนมัติ
นี่คือคำแนะนำโดยย่อเกี่ยวกับการเรียกใช้ไฟล์ เครื่องมือแก้ปัญหาการเล่นวิดีโอ ผ่านเมนู Windows 10 ในตัว:
- กด ปุ่ม Windows + R เพื่อเปิด a วิ่ง กล่องโต้ตอบ จากนั้นพิมพ์“ms-settings: แก้ไขปัญหา”แล้วกด ป้อน เพื่อเปิดไฟล์ การแก้ไขปัญหา แท็บของ การตั้งค่า แท็บ
- เมื่อคุณอยู่ใน การแก้ไขปัญหา หน้าต่าง ดูที่บานหน้าต่างด้านขวาแล้วเลื่อนลงไปที่ ค้นหาและแก้ไขปัญหาอื่น ๆ. เมื่อคุณไปถึงที่นั่นให้คลิกที่ การเล่นวิดีโอจากนั้นคลิกที่ เรียกใช้เครื่องมือแก้ปัญหา จากเมนูบริบทที่เพิ่งปรากฏ
- หลังจากยูทิลิตี้เริ่มทำงานให้รอจนกว่าการสแกนครั้งแรกจะเสร็จสมบูรณ์ ขั้นตอนนี้จะกำหนดว่ากลยุทธ์การซ่อมแซมที่รวมอยู่ในยูทิลิตี้นี้ใช้กับสถานการณ์ปัจจุบันของคุณหรือไม่ หากพบกลยุทธ์การซ่อมแซมที่เกี่ยวข้องให้คลิกที่ ใช้การแก้ไขนี้ เพื่อบังคับใช้กลยุทธ์การซ่อมแซมที่แนะนำ
- เมื่อบังคับใช้กลยุทธ์การซ่อมแซมแล้วให้รีสตาร์ทคอมพิวเตอร์เพื่อใช้การเปลี่ยนแปลงและรอให้ลำดับการเริ่มต้นถัดไปเสร็จสมบูรณ์ หลังจากลำดับการเริ่มต้นถัดไปเสร็จสมบูรณ์ให้ทำซ้ำการดำเนินการที่เรียกใช้ก่อนหน้านี้ ข้อผิดพลาด 0xC00D36CBและดูว่าปัญหาได้รับการแก้ไขแล้วหรือไม่
หากคุณยังคงพบกับไฟล์ ข้อผิดพลาด 0xC00D36CB แม้ว่าคุณจะทำตามขั้นตอนข้างต้นแล้ว ให้เลื่อนลงไปที่วิธีถัดไปด้านล่าง
วิธีที่ 2: การรีเซ็ต Windows Store (Windows 10 เท่านั้น)
หลังจากวิเคราะห์รายงานผู้ใช้หลายฉบับแล้วดูเหมือนว่าปัญหานี้อาจเกิดขึ้นได้เนื่องจากปัญหา Windows Store การเล่นไฟล์. MKV ถูกกำหนดเส้นทางผ่านคอมโพเนนต์ของ Windows Store ดังนั้นความเสียหายทุกประเภทที่ส่งผลกระทบต่อที่เก็บ Windows อาจมีผลต่อการที่ระบบของคุณเล่นไฟล์วิดีโอบางไฟล์
ในบางกรณีผู้ใช้รายงานว่าปัญหาเริ่มเกิดขึ้นหลังจากเรียกใช้การสแกนความปลอดภัยซึ่งจบลงด้วยการกักกันบางรายการที่จำเป็นต่อ Windows Store ผู้ใช้ที่พบว่าตัวเองอยู่ในสถานการณ์นี้ได้รายงานว่าปัญหาได้รับการแก้ไขแล้วหลังจากที่พวกเขารีเซ็ต Windows Store พร้อมกับส่วนประกอบที่เกี่ยวข้อง
เมื่อพูดถึงการรีเซ็ต Windows Store บนคอมพิวเตอร์ที่ใช้ Windows 10 คุณมีสองวิธีในการส่งต่อ - คุณสามารถทำได้โดยตรงจากเทอร์มินัล CMD ที่ยกระดับหรือคุณทำได้โดยใช้ GUI ผ่านแอพการตั้งค่า
แม้ว่าตัวเลือกแรกจะเร็วกว่า แต่ก็เกี่ยวข้องกับการดำเนินการบางอย่างภายในหน้าต่าง CMD ซึ่งอาจทำให้ผู้ใช้บางคนกลัว หากคุณไม่มั่นใจในความสามารถทางเทคนิคของคุณเราขอแนะนำให้คุณทำตามคำแนะนำที่สองเนื่องจากการปฏิบัติตามสำหรับบุคคลที่ไม่ใช่สายเทคนิคจะง่ายกว่า
การรีเซ็ตแคช Windows Store ผ่าน CMD
- เปิดกล่องโต้ตอบเรียกใช้โดยการกด ปุ่ม Windows + R. ถัดไปพิมพ์ “ cmd” ข้างใน วิ่ง หน้าต่างข้อความแล้วกด Ctrl + Shift + Enter เพื่อเปิดพรอมต์คำสั่งด้วยสิทธิ์ระดับผู้ดูแลระบบ เมื่อคุณได้รับแจ้งจากไฟล์ UAC (การควบคุมบัญชีผู้ใช้)คลิก ใช่ เพื่อให้สิทธิ์ผู้ดูแลระบบ
- เมื่อคุณอยู่ใน Command Prompt ที่ยกระดับให้พิมพ์คำสั่งต่อไปนี้แล้วกด ป้อน เพื่อรีเซ็ต Windows store พร้อมกับการอ้างอิงทั้งหมด:
wsreset.exe
- เมื่อประมวลผลคำสั่งสำเร็จแล้วให้รีสตาร์ทคอมพิวเตอร์และดูว่าปัญหาได้รับการแก้ไขหรือไม่เมื่อเริ่มต้นระบบครั้งถัดไป
การรีเซ็ตแคช Windows Store ผ่านแอพการตั้งค่า
- กด ปุ่ม Windows + R เพื่อเปิด a วิ่ง กล่องโต้ตอบ ในช่อง Run ที่เพิ่งเปิดใหม่ ให้พิมพ์ “‘ms-settings:appsfeatures”แล้วกด ป้อน เพื่อเปิดไฟล์ แอพและคุณสมบัติ เมนูของ การตั้งค่า แอป
- หลังจากที่คุณจัดการเพื่อเข้าไปข้างใน แอพและคุณสมบัติ เลื่อนลงไปตามรายการที่ติดตั้ง แพลตฟอร์ม Windows สากล (UWP) แอพและค้นหารายการ Microsoft Store
- เมื่อคุณพบแอปพลิเคชันที่ถูกต้องแล้ว ให้มองหา ตัวเลือกขั้นสูง เชื่อมโยงหลายมิติและคลิกที่มัน (ภายใต้ สำนักพิมพ์ อยู่ในรายการ)
- หลังจากที่คุณจัดการเพื่อหาทางของคุณภายในไฟล์ ตัวเลือกขั้นสูง คลิกที่เมนู รีเซ็ต จากนั้นคลิกที่ รีเซ็ต อีกครั้งเพื่อยืนยันและเริ่มกระบวนการล้างแคช
- รอจนกว่ากระบวนการจะเสร็จสิ้น จากนั้นรีบูตเครื่องคอมพิวเตอร์และดูว่าปัญหาได้รับการแก้ไขหรือไม่ในการเริ่มต้นคอมพิวเตอร์ครั้งถัดไป
ถ้าเหมือนกัน ข้อผิดพลาด 0xC00D36CBยังคงเกิดขึ้นเมื่อคุณดำเนินการเดียวกันให้เลื่อนลงไปที่วิธีการถัดไปด้านล่าง
วิธีที่ 3: การแก้ไขสิทธิ์ของไฟล์
ตามที่ผู้ใช้ที่ได้รับผลกระทบรายงานปัญหานี้อาจเกิดขึ้นเนื่องจากปัญหาการอนุญาต หากคุณประสบปัญหาขณะพยายามเปลี่ยนรายละเอียดบางอย่างของไฟล์ .MP3 หรือ .MP4 คุณจะสามารถแก้ไขปัญหาได้โดยเข้าไปที่ คุณสมบัติ หน้าจอและการเปลี่ยนไฟล์ เจ้าของ ถึง ทุกคน.
ผู้ใช้หลายคนที่พบปัญหานี้บนพีซีที่มีบัญชี Windows หลายบัญชีรายงานว่าพวกเขาสามารถเปลี่ยนชื่อหรือจัดการไฟล์ได้โดยไม่ต้องเผชิญกับ ข้อผิดพลาด 0xC00D36CBหลังจากเปลี่ยนความเป็นเจ้าของไฟล์
ต่อไปนี้คือคำแนะนำโดยย่อเกี่ยวกับการแก้ไขสิทธิ์ของไฟล์เพื่อหลีกเลี่ยงความขัดแย้งในการเป็นเจ้าของ:
- คลิกขวาที่ไฟล์ที่เป็นสาเหตุของปัญหาแล้วคลิก คุณสมบัติ จากเมนูบริบทที่เพิ่งปรากฏ
- เมื่อคุณอยู่ใน คุณสมบัติ เลือกหน้าจอ ความปลอดภัย จากเมนูริบบิ้นที่ด้านบน
- ต่อไปให้คลิกที่ click ขั้นสูง ปุ่มใต้ สิทธิ์ สำหรับ.
- เมื่อคุณอยู่ใน การตั้งค่าความปลอดภัยขั้นสูง สำหรับไฟล์ที่ทำให้คุณมีปัญหาให้มองหาส่วนเจ้าของที่ด้านบนและคลิกที่ไฟล์ เปลี่ยน ปุ่มที่เกี่ยวข้อง
- ข้างใน เลือกผู้ใช้หรือกลุ่ม หน้าต่าง ไปที่ ป้อนชื่อวัตถุเพื่อเลือก ส่วนและประเภท ทุกคน ในกล่องข้อความ จากนั้นคลิกที่ ตรวจสอบชื่อ เพื่อยืนยันความเป็นเจ้าของใหม่
- คลิก ตกลง เพื่อบันทึกการเปลี่ยนแปลงจากนั้นคลิกที่ สมัคร เพื่อบันทึกเจ้าของใหม่
- ปิดหน้าต่างที่เปิดไว้ก่อนหน้านี้ทั้งหมดจากนั้นทำซ้ำการดำเนินการที่ก่อให้เกิดข้อผิดพลาดก่อนหน้านี้และดูว่าปัญหาได้รับการแก้ไขแล้วหรือไม่
หากคุณยังคงพบกับไฟล์ ข้อผิดพลาด 0xC00D36CBเมื่อพยายามแก้ไขหรือย้ายไฟล์ ให้เลื่อนลงไปที่วิธีสุดท้ายด้านล่าง
วิธีที่ 4: การสร้างโปรไฟล์ผู้ใช้ใหม่
หากไม่มีวิธีใดข้างต้นที่อนุญาตให้คุณหลีกเลี่ยงหรือแก้ไขไฟล์ 0xC00D36CB ข้อผิดพลาดมีโอกาสที่คุณจะจัดการกับโปรไฟล์ Windows ที่เสียหายซึ่งรบกวนการทำงานของการเล่นวิดีโอตามปกติ
ผู้ใช้ Windows หลายรายที่พยายามแก้ไขปัญหานี้ในที่สุดก็สามารถแก้ไขปัญหาได้โดยการสร้างโปรไฟล์ผู้ใช้ใหม่และใช้แทนโปรไฟล์ที่เสียหายซึ่งเป็นสาเหตุของปัญหาก่อนหน้านี้
คำแนะนำโดยย่อเกี่ยวกับการสร้างโปรไฟล์ผู้ใช้ใหม่ใน Windows 10 มีดังนี้
- เปิดไฟล์ วิ่ง กล่องโต้ตอบโดยการกด ปุ่ม Windows + R. จากนั้นพิมพ์“ms-settings: otherusers” ภายในกล่องข้อความแล้วกด ป้อน เพื่อเปิดไฟล์ ครอบครัวและคนอื่น ๆ แท็บของ การตั้งค่า แอป
- เมื่อคุณอยู่ใน ครอบครัวและผู้ใช้อื่นๆ เลื่อนลงไปที่บานหน้าต่างด้านขวามือแล้วเลื่อนลงไปที่ ผู้ใช้รายอื่น มาตรา. เมื่อคุณจัดการเพื่อไปที่นั่นให้คลิกที่ เพิ่มคนอื่นในพีซีเครื่องนี้.
- ในหน้าจอการตั้งค่าใหม่เริ่มต้นด้วยการเพิ่มอีเมลและหมายเลขโทรศัพท์ที่เชื่อมโยงกับบัญชี Microsoft ของคุณ ในกรณีที่คุณต้องการสร้างบัญชีท้องถิ่นให้คลิกที่ “ ฉันไม่มีข้อมูลการลงชื่อเข้าใช้ของบุคคลนี้”.
- ในหน้าจอถัดไปเริ่มพิมพ์ข้อมูลรับรองของบัญชี Microsoft ของคุณหรือคลิกที่ เพิ่มผู้ใช้โดยไม่มีบัญชี Microsoft(ถ้าคุณต้องการไปสำหรับบัญชีท้องถิ่น).
บันทึก: โปรดทราบว่าหากคุณสร้างบัญชีท้องถิ่นคุณลักษณะออนไลน์บางอย่างจะหยุดทำงาน - ตั้งชื่อผู้ใช้และรหัสผ่านสำหรับบัญชีใหม่ของคุณ จากนั้นคุณจะได้รับแจ้งให้กำหนดคำถามเพื่อความปลอดภัย คุณควรทำเช่นนี้เพื่อให้คุณมีตัวเลือกการกู้คืนในกรณีที่คุณลืมรหัสผ่าน
- หลังจากที่คุณจัดการเพื่อสร้างบัญชีของคุณแล้วให้รีสตาร์ทคอมพิวเตอร์และเข้าสู่ระบบด้วยบัญชีใหม่ของคุณในลำดับการเริ่มต้นถัดไป
- เมื่อลำดับการเริ่มต้นถัดไปเสร็จสมบูรณ์ให้ดูว่าคุณสามารถเล่นไฟล์. MCV, .MP3 หรือ. MP4 ได้โดยไม่ต้องพบกับ ข้อผิดพลาด 0xC00D36CB