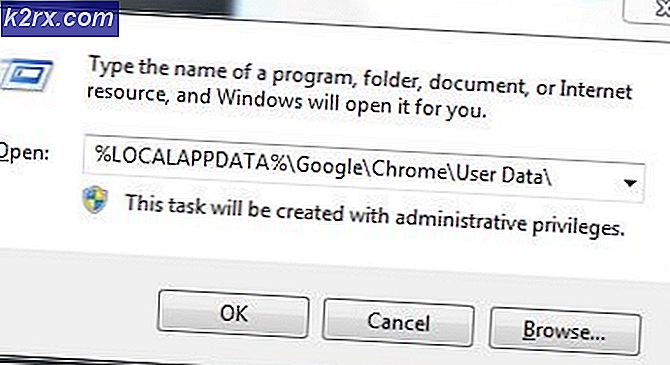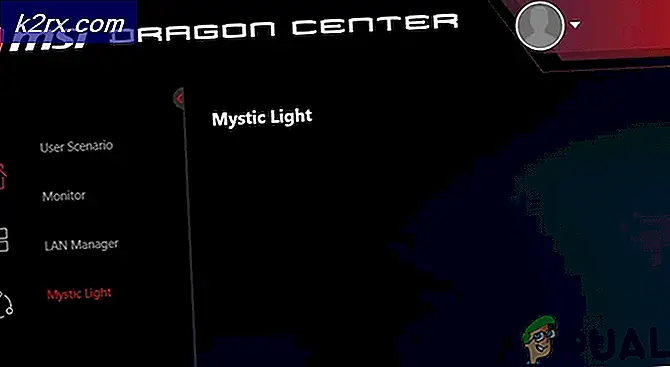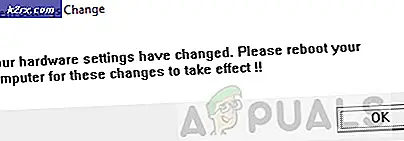แก้ไข: ไอคอนแถบงาน Windows 10 หายไป
เมนูเริ่มต้นคือทุกสิ่งทุกอย่างใน Windows 10. อาจเป็นปัญหาสำหรับผู้ใช้ถ้ามันหยุดทำงานอย่างกะทันหัน เกือบจะเป็นไปไม่ได้ที่จะทำอะไรในเครื่องคอมพิวเตอร์ของคุณและอาจทำให้เกิดความล่าช้าในการทำงานของคุณเป็นจำนวนมาก
แถบงานที่สำคัญได้รับการต้อนรับกลับใน Windows 10 แต่ไม่ใช่สิ่งที่ผู้ใช้บางคนคาดหวัง หลายคนรายงานว่าแถบงานของตนแข็งตัวหรือไม่ได้แสดงไอคอนใด ๆ เราได้ทำการทดสอบวินิจฉัยและได้รายการคำตอบที่เป็นไปได้ เริ่มต้นจากด้านบนและหวังว่าปัญหาของคุณจะได้รับการแก้ไขในเวลาไม่นาน
โซลูชันที่ 1: เรียกใช้ System File Checker
System File Checker (SFC) เป็นโปรแกรมอรรถประโยชน์ที่มีอยู่ใน Microsoft Windows ซึ่งช่วยให้ผู้ใช้สามารถสแกนคอมพิวเตอร์ของตนเพื่อหาไฟล์ที่เสียหายได้ในระบบปฏิบัติการของตน เครื่องมือนี้มีอยู่ใน Microsoft Windows ตั้งแต่ Windows 98 ซึ่งเป็นเครื่องมือที่มีประโยชน์มากสำหรับการวิเคราะห์ปัญหาและตรวจสอบว่ามีปัญหาใด ๆ เกิดจากไฟล์เสียหายใน Windows
เราสามารถลองใช้ SFC และดูว่าปัญหาของเราได้รับการแก้ไขหรือไม่ คุณจะได้รับคำตอบสามข้อเมื่อใช้ SFC
- Windows ไม่พบการละเมิดความสมบูรณ์ใด ๆ
- การป้องกันทรัพยากรของ Windows พบไฟล์ที่เสียหายและซ่อมแซมแฟ้มเหล่านั้น
- การป้องกันทรัพยากรของ Windows พบไฟล์ที่เสียหาย แต่ไม่สามารถแก้ไขปัญหาบางอย่าง (หรือทั้งหมด) ได้
- กด Windows + R เพื่อเปิดแอ็พพลิเคชัน Run พิมพ์ taskmgr ในกล่องโต้ตอบและกด Enter เพื่อเปิดตัวจัดการงานของคอมพิวเตอร์ของคุณ
- ตอนนี้คลิกที่ตัวเลือก File ที่ด้านซ้ายบนสุดของหน้าต่างและเลือก Run new task จากรายการตัวเลือกที่พร้อมใช้งาน
- ตอนนี้พิมพ์ powershell ในกล่องโต้ตอบและ ตรวจสอบ ตัวเลือกที่อยู่ใต้รัฐที่ สร้างงานนี้ด้วยสิทธิ์ระดับผู้ดูแล
- เมื่ออยู่ใน Powershell ของ Windows ให้พิมพ์ sfc / scannow แล้วกด Enter กระบวนการนี้อาจใช้เวลาสักนิดเนื่องจากไฟล์ Windows ของคุณทั้งหมดถูกสแกนโดยคอมพิวเตอร์และกำลังตรวจสอบขั้นตอนที่เสียหาย
- หากคุณพบข้อผิดพลาดที่ Windows ระบุว่าพบข้อผิดพลาด แต่ไม่สามารถแก้ไขได้คุณควรพิมพ์ DISM / Online / Cleanup-Image / RestoreHealth ใน PowerShell ซึ่งจะดาวน์โหลดไฟล์ที่เสียหายจากเซิร์ฟเวอร์การอัปเดตของ Windows และแทนที่ไฟล์ที่เสียหาย โปรดทราบว่าขั้นตอนนี้ยังสามารถใช้เวลาตามการเชื่อมต่ออินเทอร์เน็ตของคุณได้ อย่ายกเลิกในขั้นตอนใด ๆ และปล่อยให้มันทำงาน
หากมีการตรวจพบข้อผิดพลาดและได้รับการแก้ไขโดยใช้วิธีการดังกล่าวให้รีสตาร์ทเครื่องคอมพิวเตอร์และตรวจดูว่าแถบงานเริ่มทำงานได้ตามปกติหรือไม่
โซลูชันที่ 2: การติดตั้งแอพพลิเคชั่น Windows ใหม่
แอพพลิเคชันแบบฝังตัวของ Windows ส่วนใหญ่อนุญาตให้ถอนการติดตั้งตัวเลือกได้โดยตรงจากคุณสมบัติของพวกเขา อย่างไรก็ตามโปรแกรมอรรถประโยชน์เช่นแถบงานไม่มีตัวเลือกดังกล่าว เราสามารถถอนการติดตั้งโปรแกรมดังกล่าวด้วย cmdlet PowerShell เคล็ดลับนี้ยัง จำกัด อยู่และจะไม่อนุญาตให้คุณถอนการติดตั้งโปรแกรมที่สำคัญอื่น ๆ เช่น Microsoft Edge หรือ Cortana
- พิมพ์ PowerShell ในกล่องโต้ตอบของเมนูเริ่มต้นของคุณ คลิกขวาที่ผลลัพธ์แรกและเลือก Run as administrator
- ตอนนี้เราจะเข้าสู่คำสั่งที่จะติดตั้งแอพพลิเคชัน Windows ใหม่ทั้งหมด หากมีการติดตั้งไว้บางส่วนจะมีการติดตั้งและย้ายไปที่ถัดไป คัดลอกและวางบรรทัดถัดไปใน Windows PowerShell และกด Enter
Get-AppxPackage -AllUsers | Foreach {Add-AppxPackage -DisableDevelopmentMode -Register $ ($ _. InstallLocation) \ AppXManifest.xml}
รีสตาร์ทอาจจำเป็นต้องใช้การเปลี่ยนแปลงที่จำเป็น รีสตาร์ทเครื่องคอมพิวเตอร์และตรวจสอบว่าปัญหานี้ได้แก้ไขปัญหานี้ไว้หรือไม่
โซลูชันที่ 3: ติดตั้งการปรับปรุง Windows ล่าสุด
Windows จะเปิดตัวการปรับปรุงที่สำคัญซึ่งกำหนดเป้าหมายการแก้ไขข้อบกพร่องในระบบปฏิบัติการ หนึ่งในข้อบกพร่องเป็นกรณีของเรา; ปัญหาเกี่ยวกับตัวจัดการงาน ถ้าคุณกำลังถือครองและไม่ติดตั้งการปรับปรุง Windows เราขอแนะนำให้คุณทำ Windows 10 เป็นระบบปฏิบัติการ Windows ล่าสุดและระบบปฏิบัติการใหม่ใช้เวลาในการทำงานที่สมบูรณ์แบบในทุกๆด้าน
มีปัญหามากมายที่รอดำเนินการอยู่กับ OS และ Microsoft จะนำเสนอการปรับปรุงบ่อยครั้งเพื่อกำหนดเป้าหมายปัญหาเหล่านี้
- กดปุ่ม Windows + S เพื่อเปิดแถบค้นหาของเมนูเริ่มต้น ในกล่องโต้ตอบชนิด Windows update คลิกผลการค้นหาแรกที่ส่งมา
- เมื่ออยู่ในการตั้งค่าการอัปเดตคลิกที่ปุ่ม " ตรวจสอบการอัปเดต " ตอนนี้ Windows จะตรวจสอบการปรับปรุงที่พร้อมใช้งานและติดตั้งโดยอัตโนมัติ อาจทำให้คุณรีสตาร์ทได้
- หลังจากอัปเดตแล้วรีสตาร์ทเครื่องคอมพิวเตอร์และตรวจสอบว่าปัญหาของคุณได้รับการแก้ไขหรือไม่
โซลูชันที่ 4: เริ่มต้น Windows Explorer ใหม่
นี่เป็นการแก้ไขที่ง่ายสำหรับคนจำนวนมาก ถ้าปัญหาเกี่ยวกับแถบงานไม่สำคัญเท่าไหร่วิธีนี้จะแก้ไขได้ทันที เราไม่จำเป็นต้องยุ่งเกี่ยวกับการตั้งค่าระบบอื่น ๆ และเพียงแค่รีสตาร์ทหน้าต่าง explorer
- กด Windows + R สำหรับแอ็พพลิเคชัน Run เพื่อเริ่มต้น พิมพ์ taskmgr ในกล่องโต้ตอบเพื่อเปิดตัวจัดการงาน
- ไปที่ แท็บกระบวนการ และค้นหากระบวนการของ Windows Explorer
- คลิกขวาที่กระบวนการและเลือก Restart การดำเนินการนี้จะเริ่มต้น Windows Explorer ใหม่และเปิดไฟล์ / โฟลเดอร์ที่เปิดหลังจากรีเฟรช คุณควรบันทึกงานของคุณในกรณีที่ explorer ล่มเมื่อรีสตาร์ท
วิธีที่ 5: การลงทะเบียน Taskbar ใหม่
เราสามารถลองลงทะเบียนแถบงานใหม่ในระบบปฏิบัติการของคุณโดยใช้ Windows PowerShell คำสั่งนี้ขึ้นอยู่กับระบบและอาจทำให้เกิดปัญหาในระบบปฏิบัติการของคุณหากยังไม่ได้ติดตั้งอย่างถูกต้อง สร้างจุดคืนค่าของ Windows ของคุณในกรณีที่สิ่งที่ไม่ดี
PRO TIP: หากปัญหาเกิดขึ้นกับคอมพิวเตอร์หรือแล็ปท็อป / โน้ตบุ๊คคุณควรลองใช้ซอฟต์แวร์ Reimage Plus ซึ่งสามารถสแกนที่เก็บข้อมูลและแทนที่ไฟล์ที่เสียหายได้ วิธีนี้ใช้ได้ผลในกรณีส่วนใหญ่เนื่องจากปัญหาเกิดจากความเสียหายของระบบ คุณสามารถดาวน์โหลด Reimage Plus โดยคลิกที่นี่- กด Windows + R เพื่อเปิดแอ็พพลิเคชัน Run พิมพ์ taskmgr ในกล่องโต้ตอบและกด Enter เพื่อเปิดตัวจัดการงานของคอมพิวเตอร์ของคุณ
- ตอนนี้คลิกที่ตัวเลือก File ที่ด้านซ้ายบนสุดของหน้าต่างและเลือก Run new task จากรายการตัวเลือกที่พร้อมใช้งาน
- ตอนนี้พิมพ์ powershell ในกล่องโต้ตอบและ ตรวจสอบ ตัวเลือกที่อยู่ใต้รัฐที่ สร้างงานนี้ด้วยสิทธิ์ระดับผู้ดูแล
- เมื่ออยู่ใน PowerShell ให้พิมพ์
รับ - AppXPackage - AllUsers | Foreach {Add-AppxPackage -DisableDevelopmentMode -Register $ ($ _. InstallLocation) \ AppXManifest.xml}
- หลังจากดำเนินการคำสั่งแล้วให้ไปที่ explorer ไฟล์และเปิดดิสก์ในเครื่องของคุณ C. ไปที่ที่อยู่ต่อไปนี้
C: / Users / ชื่อ / AppData / ท้องถิ่น /
ชื่อ นี้เป็นชื่อผู้ใช้ของบัญชีของคุณ
- ค้นหาโฟลเดอร์ที่ชื่อว่า TileDataLayer ลบโฟลเดอร์ ถ้าคุณไม่สามารถลบได้และ Windows จะแจ้งให้ทราบว่าได้มีการใช้งานแล้วให้กด Windows + R และพิมพ์ services.msc ค้นหาบริการที่ชื่อว่าเป็น เซิร์ฟเวอร์รูปแบบข้อมูลกระเบื้อง และหยุดการทำงาน ตอนนี้กลับไปที่ที่อยู่ที่ระบุไว้และลองลบอีกครั้ง
- ตรวจสอบว่าแถบงานของคุณเริ่มทำงานตามที่คาดหมายหรือไม่ คุณอาจต้องรีสตาร์ทเพื่อให้การเปลี่ยนแปลงมีผล
วิธีที่ 6: การสร้างบัญชีผู้ใช้ใหม่
เป็นไปได้ว่าบัญชีของคุณไม่เป็นไปตามข้อกำหนดที่กำหนดโดย UAC เพื่อเข้าถึงแถบงานอย่างถูกต้อง UAC เรียกอีกอย่างว่า User Access Control เป็นโครงสร้างพื้นฐานที่พัฒนาโดย Microsoft ช่วยให้มั่นใจได้ว่าผู้ใช้คนเดียวที่เชื่อถือได้ในการใช้แอปพลิเคชันสามารถเข้าถึงได้ เฉพาะผู้ใช้บางรายเท่านั้นที่สามารถได้รับสิทธิ์ระดับผู้ดูแลระบบเพื่อป้องกันมัลแวร์จากระบบ หากคุณมีบัญชีที่ จำกัด ในคอมพิวเตอร์และไม่สามารถเข้าถึงเครื่องคิดเลขได้นั่นหมายความว่ามีข้อขัดแย้งกับ UAC
คุณสามารถขอให้ผู้ดูแลระบบสร้างบัญชีใหม่ให้คุณหรือถ้าคุณเข้าถึงบัญชีผู้ดูแลระบบคุณสามารถสร้างบัญชีใหม่ได้ด้วยตัวคุณเอง เราสามารถแนะนำคุณเกี่ยวกับวิธีการสร้างบัญชีใหม่เพื่อให้การตั้งค่าบัญชีทั้งหมดในบัญชีใหม่เหมือนกับบัญชีปัจจุบันของคุณ ด้วยวิธีนี้คุณจะไม่รู้สึกแตกต่างใด ๆ และยังได้รับการเรียกใช้เครื่องคิดเลขอย่างสมบูรณ์
- เปิดบัญชีผู้ดูแลระบบ พิมพ์ Settings ในกล่องโต้ตอบเมนูเริ่มต้นและคลิกที่ Accounts
- คลิกตัวเลือก สำหรับครอบครัวและผู้ใช้รายอื่น ที่ด้านซ้ายของหน้าต่าง
- เมื่อเลือกเมนูแล้วเลือก เพิ่มคนอื่นในพีซี นี้
- ตอนนี้ Windows จะแนะนำคุณผ่านวิซาร์ดเกี่ยวกับวิธีการสร้างบัญชีใหม่ เมื่อหน้าต่างใหม่ปรากฏขึ้นให้คลิก ฉันไม่มีข้อมูลการลงชื่อเข้าใช้ของบุคคลนี้
- เลือกตัวเลือก เพิ่มผู้ใช้โดยไม่ใช้ Microsoft Windows จะแจ้งให้คุณสร้างบัญชี Microsoft ใหม่และแสดงหน้าต่างเช่นนี้
- ป้อนรายละเอียดทั้งหมดและเลือกรหัสผ่านที่ง่ายซึ่งคุณสามารถจำได้
- ไปที่การ ตั้งค่า> บัญชี> บัญชีของคุณ
- ที่ช่องใต้ภาพบัญชีของคุณคุณจะเห็นตัวเลือกที่ระบุว่า ลงชื่อเข้าใช้ด้วยบัญชีท้องถิ่นแทน
- ป้อนรหัสผ่าน ปัจจุบัน ของคุณเมื่อพร้อมท์ให้คลิก ถัดไป
- ตอนนี้ให้ป้อนชื่อผู้ใช้และรหัสผ่านสำหรับบัญชีท้องถิ่นของคุณแล้วคลิกที่ ออกจากระบบและเสร็จสิ้น
- ขณะนี้คุณสามารถเปลี่ยนไปใช้บัญชีท้องถิ่นใหม่และย้ายไฟล์ส่วนบุคคลทั้งหมดของคุณไปยังที่ต่างๆได้โดยไม่ต้องมีปัญหาและอุปสรรคใด ๆ
- ไปที่การ ตั้งค่า> บัญชี> บัญชีของคุณ และเลือกตัวเลือก ลงชื่อเข้าใช้ด้วยบัญชี Microsoft แทน
- ป้อนชื่อผู้ใช้และรหัสผ่านของคุณและคลิกลงชื่อเข้าใช้
- ตอนนี้คุณสามารถลบบัญชีเก่าของคุณได้อย่างปลอดภัยและใช้บัญชีนี้ต่อได้ ตรวจดูว่าแถบงานของคุณดีขึ้นหรือไม่
โซลูชัน 7: การซ่อมแซม Windows ของคุณ
สุดท้ายเราสามารถลองซ่อมแซม Windows ของคุณได้ ขอแนะนำให้คุณสำรองข้อมูลและบันทึกงานทั้งหมดของคุณก่อนดำเนินการต่อด้วยกระบวนการนี้ กระบวนการนี้ยังสามารถใช้เวลาได้ดังนั้นขอแนะนำให้คุณเริ่มต้นใช้งานเมื่อคุณมั่นใจว่าจะไม่มีการขัดจังหวะ ทำตามคำแนะนำในบทความของเราซึ่งจะอธิบายถึงวิธีการซ่อมแซม Windows 10 ของคุณ
บทความที่เกี่ยวข้อง):
- ไอคอนระบบหายไปจากแถบงาน
- แถบงาน Windows 10 และ Desktop Refreshing
- ไอคอน Windows 10 Store หายไป
PRO TIP: หากปัญหาเกิดขึ้นกับคอมพิวเตอร์หรือแล็ปท็อป / โน้ตบุ๊คคุณควรลองใช้ซอฟต์แวร์ Reimage Plus ซึ่งสามารถสแกนที่เก็บข้อมูลและแทนที่ไฟล์ที่เสียหายได้ วิธีนี้ใช้ได้ผลในกรณีส่วนใหญ่เนื่องจากปัญหาเกิดจากความเสียหายของระบบ คุณสามารถดาวน์โหลด Reimage Plus โดยคลิกที่นี่