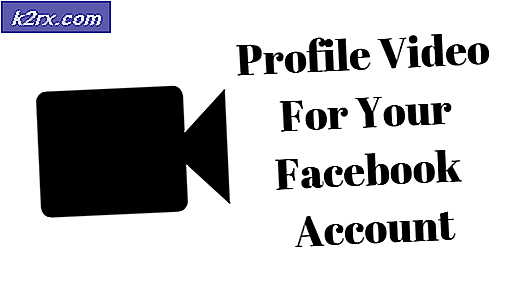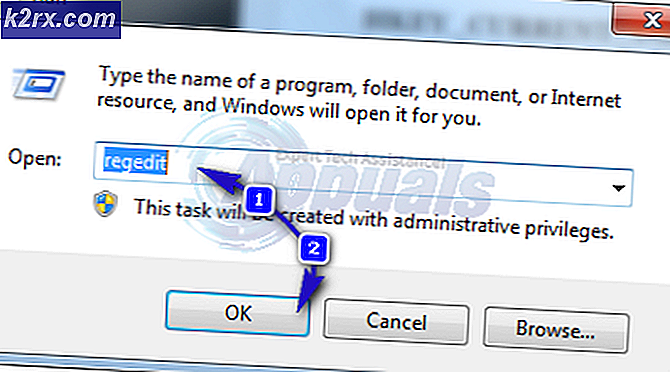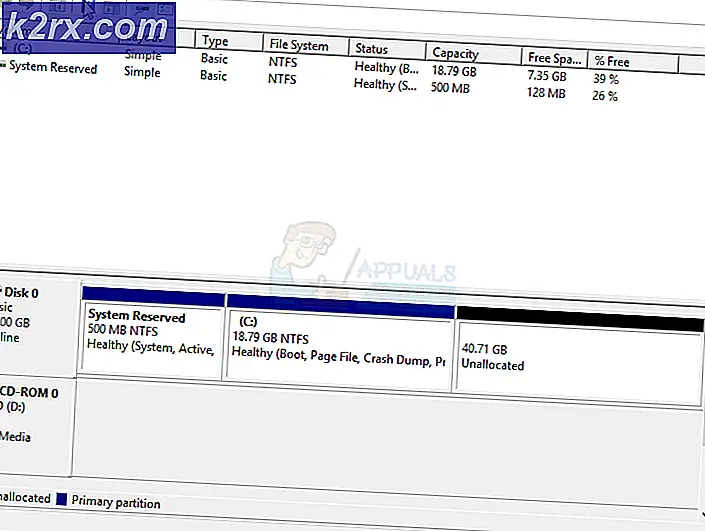แก้ไข: NETWORK_FAILED บน Google Chrome
เมื่อ Chrome Store ส่งคืน Network_Failed โดยไม่มีเหตุผลใด ๆ ปัญหาอาจเกี่ยวข้องกับส่วนเสริมที่เสียหายหรือปลั๊กอินที่ถูกตั้งโปรแกรมเพื่อป้องกันไม่ให้แอ็พพลิเคชันติดตั้ง / ดาวน์โหลดและส่งคืนข้อผิดพลาด ในการแก้ไขของฉันเราจะลบโปรไฟล์ก่อนหน้านี้และพยายามโหลด Chrome ด้วยโปรไฟล์ใหม่
ดังนั้นหากคุณมีบุ๊คมาร์คที่สำคัญ ๆ คุณควรส่งออกและบันทึก หลังจากที่เราได้สร้างโปรไฟล์ใหม่แล้ว เราจะเรียกคืนบุ๊กมาร์กจากผู้จัดการบุ๊กมาร์ก
ปลั๊กอิน / ส่วนขยายควรได้รับการติดตั้งใหม่โดยคุณ ตามความจำเป็น.
ทำตามขั้นตอนต่อไปนี้เพื่อแก้ไขข้อผิดพลาด Network_Failed
1. กดปุ่ม Windows ค้างไว้และกด R
2. ในกล่องโต้ตอบเรียกใช้ที่เปิดขึ้นให้พิมพ์
ถ้าคุณใช้ Windows XP
% USERPROFILE% \ Local Settings \ Application ข้อมูล \ Google \ Chrome \ ข้อมูลผู้ใช้ \หากคุณใช้ Windows 7 / Vista / 8 / 8.1 / 10
PRO TIP: หากปัญหาเกิดขึ้นกับคอมพิวเตอร์หรือแล็ปท็อป / โน้ตบุ๊คคุณควรลองใช้ซอฟต์แวร์ Reimage Plus ซึ่งสามารถสแกนที่เก็บข้อมูลและแทนที่ไฟล์ที่เสียหายได้ วิธีนี้ใช้ได้ผลในกรณีส่วนใหญ่เนื่องจากปัญหาเกิดจากความเสียหายของระบบ คุณสามารถดาวน์โหลด Reimage Plus ได้โดยคลิกที่นี่ % LOCALAPPDATA% \ Google \ Chrome \ User Data \คลิกตกลง ซึ่งจะเป็นการเปิด Windows Explorer ด้วยโฟลเดอร์หลายโฟลเดอร์ให้คลิกขวาที่โฟลเดอร์เริ่มต้นและเลือกเปลี่ยนชื่อเปลี่ยนชื่อโฟลเดอร์นี้เป็น default.old หากบอกให้รู้ว่า Chrome กำลังใช้งานอยู่แล้วให้บันทึกขั้นตอนเหล่านี้แล้วรีบูตเครื่องคอมพิวเตอร์และไม่ต้องพยายามเปิด Chrome ทำตามขั้นตอนต่อไปนี้
หลังจากเปลี่ยนชื่อโฟลเดอร์เป็นค่าเริ่มต้นแล้ว Chrome จะเปิดขึ้นโดยไม่มีปัญหา
ตรวจสอบว่าคุณได้ตั้งค่าส่วนขยายที่คุณติดตั้งไว้เพื่อให้คุณสามารถตรวจสอบว่าส่วนขยายใดที่ทำให้เกิดปัญหานี้หรืออาจทำให้เกิดปัญหานี้เพื่อให้คุณสามารถปิดทีละส่วนและทดสอบในอนาคตได้
PRO TIP: หากปัญหาเกิดขึ้นกับคอมพิวเตอร์หรือแล็ปท็อป / โน้ตบุ๊คคุณควรลองใช้ซอฟต์แวร์ Reimage Plus ซึ่งสามารถสแกนที่เก็บข้อมูลและแทนที่ไฟล์ที่เสียหายได้ วิธีนี้ใช้ได้ผลในกรณีส่วนใหญ่เนื่องจากปัญหาเกิดจากความเสียหายของระบบ คุณสามารถดาวน์โหลด Reimage Plus โดยคลิกที่นี่