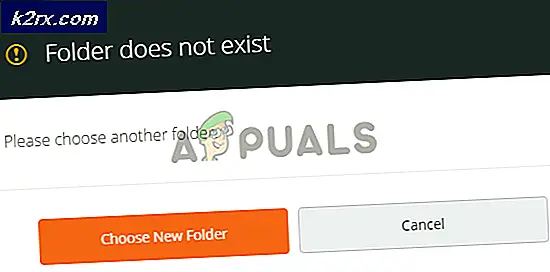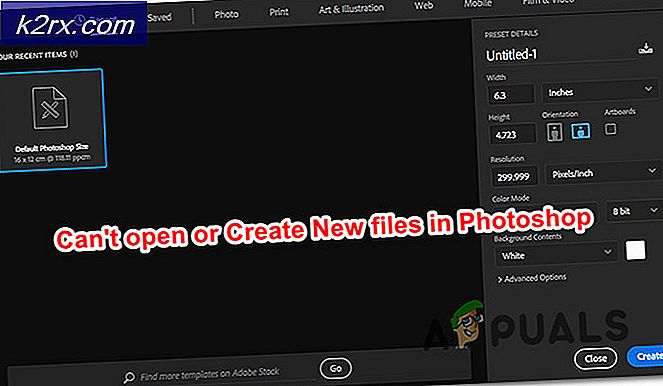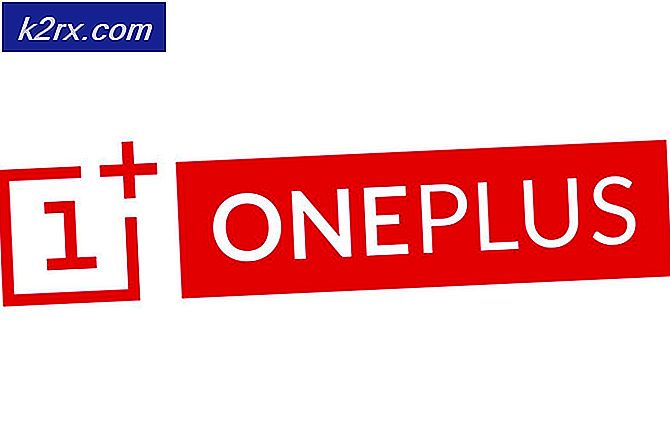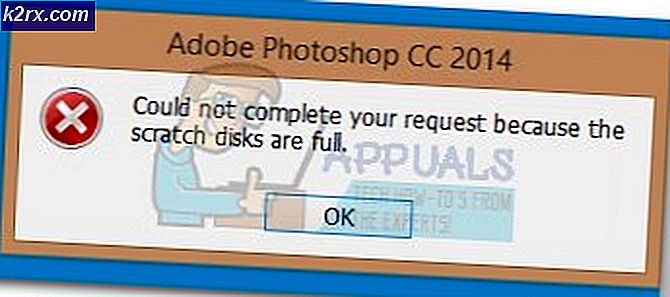แก้ไข: Windows 10 Slow Internet
ผู้ใช้ Windows ส่วนใหญ่ได้อัปเกรดระบบเพื่อลิ้มรสสาระสำคัญของ Windows 10 Windows 10 เป็นหนึ่งในการอัปเดตที่สำคัญของ Microsoft เนื่องจากมีคุณลักษณะใหม่มากมาย
แต่หลายคนกำลังบ่นเกี่ยวกับ ความเร็วอินเทอร์เน็ตช้า ใน Windows 10 และนั่นคือการล้างสมองของพวกเขาต่อสิ่งนี้ ตามที่ผู้ร้องเรียนเมื่อ ถอดปลั๊ก คอมพิวเตอร์ที่ใช้ Windows 10 ออกจากอินเทอร์เน็ตความเร็วในคอมพิวเตอร์เครื่องอื่น ๆ จะ เพิ่ม ขึ้นสูงสุด
ดังนั้นพวกเขาไม่รู้ว่าอะไรเป็นเหตุให้อินเทอร์เน็ตชะลอตัวลงใน Windows 10
เหตุผลเบื้องหลัง Windows 10 อินเทอร์เน็ตช้า:
เหตุผลหลักคือการอัพเดต Windows ที่มีการดาวน์โหลดและใช้ร่วมกันโดย Windows กับผู้ใช้รายอื่นผ่านทางการ เชื่อมต่อ P2P เพื่อลด แบนด์วิดท์ สำหรับการปรับปรุงของ Windows นี่คือระบบที่ไม่ซ้ำกันที่ Microsoft นำเสนอใน Windows 10 เพื่ออำนวยความสะดวกแก่ผู้ใช้
เหตุผลอื่นอาจเป็น อะแดปเตอร์เครือข่ายที่ ทำให้การเชื่อมต่อทำงานช้าลงใน Windows 10 ดังนั้นวิธีการต่อไปนี้จะช่วยคุณในการหาปัญหาและแก้ไขปัญหาดังกล่าว
โซลูชันแก้ไขปัญหาอินเทอร์เน็ตที่ช้าใน Windows 10:
วิธีการต่อไปนี้จะพิสูจน์ได้ว่าเป็นแนวทางแก้ไขปัญหานี้
วิธีที่ 1: การปิดการใช้งาน Windows Updates
ดังที่ได้กล่าวไปแล้วสาเหตุที่ทำให้ปัญหาอินเทอร์เน็ตช้าใน Windows 10 สามารถแก้ไขได้โดย การปิดใช้งานการอัปเดต เท่านั้น คุณยังสามารถตั้งค่าเป็น เครือข่ายท้องถิ่นได้เฉพาะ เมื่อคุณต้องการให้ Windows ใช้แบนด์วิดท์น้อยลงในขณะดาวน์โหลดการอัปเดต ทำตามขั้นตอนต่อไปนี้เพื่อกำหนดค่าการปรับปรุงของ Windows
1. ไปที่ Settings จากเมนูเริ่มต้นและคลิกที่ Update and security ภายใน Updates and security window ให้คลิกที่ Windows Update ที่ด้านซ้ายบนและเลือก Advanced options จากบานหน้าต่างด้านขวา
2. เมื่อคุณอยู่ในตัวเลือกขั้นสูงคุณจะเห็นลิงก์ที่แสดงขึ้น เลือกวิธีการอัปเดตข้อมูล คลิกลิงก์และ ปิด การอัปเดตโดยคลิกที่ไอคอนประเภท ปุ่มเปลี่ยน ตามที่แสดงในรูปภาพด้านล่าง นอกจากนี้คุณยังสามารถเลือก พีซีได้จาก ตัวเลือก เครือข่ายท้องถิ่น หากคุณไม่ต้องการปิดการอัปเดต
PRO TIP: หากปัญหาเกิดขึ้นกับคอมพิวเตอร์หรือแล็ปท็อป / โน้ตบุ๊คคุณควรลองใช้ซอฟต์แวร์ Reimage Plus ซึ่งสามารถสแกนที่เก็บข้อมูลและแทนที่ไฟล์ที่เสียหายได้ วิธีนี้ใช้ได้ผลในกรณีส่วนใหญ่เนื่องจากปัญหาเกิดจากความเสียหายของระบบ คุณสามารถดาวน์โหลด Reimage Plus โดยคลิกที่นี่วิธีที่ 2: อัปเดตไดรเวอร์การ์ดเชื่อมต่อเครือข่ายของคุณ
อะแดปเตอร์เครือข่าย เป็นผู้รับผิดชอบต่ออินเทอร์เน็ตในการทำงานบนเครื่องพีซี ดังนั้นจึงต้องได้ รับการอัปเดต เป็นไดรเวอร์ล่าสุด ในการอัปเดตไดรเวอร์เครือข่ายโดยอัตโนมัติให้ทำตามคำแนะนำต่อไปนี้
1. เปิด Device Manager โดยกดปุ่ม Win + X และเลือก Device Manger ในรายการ ขยาย อะแดปเตอร์เครือข่าย และคลิกขวาที่อะแดปเตอร์ที่รับผิดชอบต่ออินเทอร์เน็ตบนคอมพิวเตอร์ของคุณและคลิกที่ Update Driver Software
2. ในหน้าต่างถัดไปให้คลิกที่ Search Automatically สำหรับโปรแกรมควบคุมที่ได้รับการปรับปรุง หากคุณต้องการให้ค้นหาด้วยตัวเอง แต่ถ้าคุณดาวน์โหลดไดรเวอร์จากแหล่งอื่นแล้วคุณสามารถคลิกที่ Browse my computer for driver software เพื่อเรียกดูไดรเวอร์จากฮาร์ดดิสก์ของคุณ
มันจะติดตั้งโปรแกรมควบคุมที่ปรับปรุงสำหรับอะแดปเตอร์เครือข่ายของคุณและคุณจะเห็นการเพิ่มขึ้นอย่างมากให้กับอินเทอร์เน็ตความเร็วของคุณบน Windows 10
PRO TIP: หากปัญหาเกิดขึ้นกับคอมพิวเตอร์หรือแล็ปท็อป / โน้ตบุ๊คคุณควรลองใช้ซอฟต์แวร์ Reimage Plus ซึ่งสามารถสแกนที่เก็บข้อมูลและแทนที่ไฟล์ที่เสียหายได้ วิธีนี้ใช้ได้ผลในกรณีส่วนใหญ่เนื่องจากปัญหาเกิดจากความเสียหายของระบบ คุณสามารถดาวน์โหลด Reimage Plus โดยคลิกที่นี่