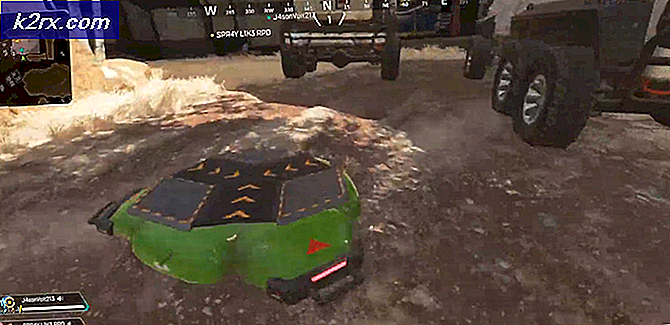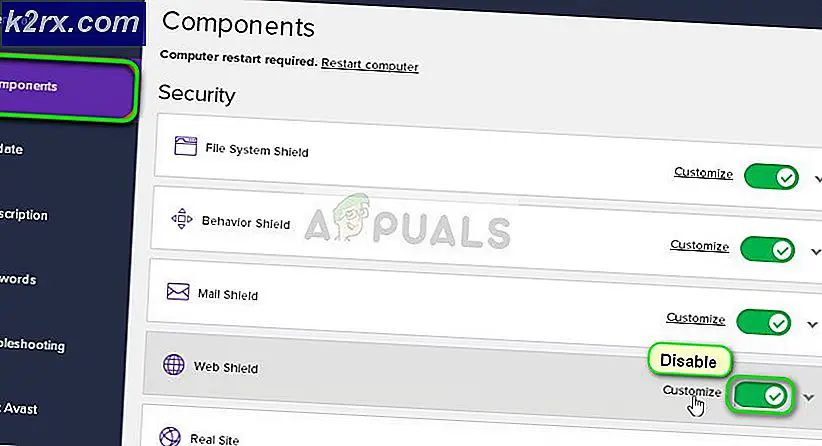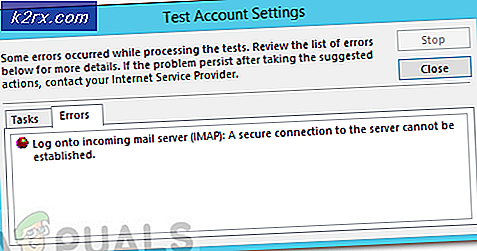ข้อผิดพลาด 0x800f0831 การติดตั้งล้มเหลว Windows ไม่สามารถติดตั้งการปรับปรุงต่อไปนี้
ข้อผิดพลาด 0x800f0831 มักถูกค้นพบโดยผู้ใช้ที่ได้รับผลกระทบใน WindowsUpdate.log ใช้ ผู้ชมเหตุการณ์ หลังจากการติดตั้งแบบทั่วไปของการปรับปรุงสะสมล้มเหลว แม้ว่าปัญหาส่วนใหญ่จะเกิดขึ้นโดยเกี่ยวข้องกับบริการ Windows Server Update แต่ก็ยังได้รับการยืนยันว่าจะปรากฏในเวอร์ชัน Windows ของผู้ใช้ปลายทาง
ตามที่ปรากฏ สาเหตุที่ได้รับความนิยมมากที่สุดที่จะเรียกข้อความแสดงข้อผิดพลาดนี้คือรายการหายไปของแพ็คเกจการอัพเดทก่อนหน้า กล่าวอีกนัยหนึ่ง คอมโพเนนต์ WU (Windows Update) ไม่ทราบถึงสิ่งที่ติดตั้งล่าสุด ดังนั้นจึงปฏิเสธที่จะติดตั้งแพ็คเกจการอัพเดทใหม่ หากสถานการณ์นี้ใช้ได้ คุณสามารถแก้ไขปัญหาได้โดยการติดตั้งการอัปเดตที่ขาดหายไปด้วยตนเอง
อีกสาเหตุหนึ่งที่อาจนำไปสู่การ ข้อผิดพลาด 0x800f0831เป็นสถานการณ์ที่เครื่องผู้ใช้ปลายทางของคุณไม่สามารถสื่อสารกับเซิร์ฟเวอร์ Windows Update สิ่งนี้สามารถอำนวยความสะดวกได้โดยไฟล์ระบบเสียหายหรือการเชื่อมต่อ VPN หรือเซิร์ฟเวอร์พร็อกซี
อย่างไรก็ตาม ปัญหาอาจเกิดจากบริการ WU ที่ปิดใช้งานหรือ .NET 3.5 Framework ที่ขาดหายไป ในกรณีนี้ คุณจะต้องเปิดใช้งานเฟรมเวิร์กจากเมนูฟีเจอร์ของ Windows หรือติดตั้งจากสื่อการติดตั้งที่เข้ากันได้
ในบางกรณี การอัปเดต Windows อาจล้มเหลวด้วย with ข้อผิดพลาด 0x800f0831เนื่องจากระบบบางประเภทเสียหาย ซึ่งสามารถแก้ไขได้โดยใช้การคืนค่าระบบ ทำการสแกน SFC & DISM หรือโดยการรีเฟรชส่วนประกอบของระบบปฏิบัติการของคุณ (ผ่านการติดตั้งใหม่ทั้งหมดหรือการติดตั้งซ่อมแซม)
วิธีแก้ปัญหาและแก้ไขข้อผิดพลาด 0x800f0831 ระหว่าง Windows Update
วิธีที่ 1: ติดตั้งการปรับปรุงที่หายไปด้วยตนเอง
หากคุณกำลังมองหาวิธีที่รวดเร็วในการแก้ไขปัญหา โอกาสที่ดีที่สุดของคุณในการแก้ไขปัญหาในคราวเดียวคือการติดตั้งการอัปเดตที่ล้มเหลวด้วยตนเอง ตามที่ปรากฏ มีการอัปเดตที่ล้มเหลวหนึ่งรายการซึ่งส่วนใหญ่รายงานว่าทำให้เกิดปัญหานี้ (KB4512489).
หากสถานการณ์นี้ใช้ได้ คุณสามารถใช้ Microsoft Update Catalog เพื่อค้นหาและติดตั้งแพ็คเกจที่ขาดหายไปได้ด้วยตนเอง สิ่งนี้มีผลในสถานการณ์ที่ปัญหาเกิดจากการขึ้นต่อกันของ WU ที่เสียหาย ผู้ใช้ที่ได้รับผลกระทบหลายรายยืนยันว่าการดำเนินการนี้ได้ผล
ต่อไปนี้คือคำแนะนำโดยย่อเกี่ยวกับการใช้ Microsoft Update Catalog เพื่อแก้ไขปัญหา ข้อผิดพลาด 0x800f0831:
- ใช้เบราว์เซอร์เริ่มต้นของคุณและเข้าถึงลิงก์นี้ (ที่นี่) เพื่อเข้าถึง แค็ตตาล็อก Microsoft Update.
- เมื่อคุณจัดการลงจอดในตำแหน่งที่ถูกต้องแล้ว ให้ใช้ฟังก์ชันการค้นหาที่มุมบนขวาของหน้าจอเพื่อค้นหาการอัปเดตที่ปฏิเสธที่จะติดตั้งตามเงื่อนไข
- เมื่อคุณเห็นรายการผลลัพธ์ ให้มองหาไดรเวอร์ที่เหมาะสมและตัดสินใจว่าจะดาวน์โหลดตัวใดตามสถาปัตยกรรม CPU ของคุณและเวอร์ชัน Windows ที่ได้รับผลกระทบ
- หลังจากที่คุณจัดการเพื่อค้นหาการปรับปรุง Windows ที่ถูกต้องสำหรับสถานการณ์ของคุณแล้ว ให้คลิกที่ปุ่มดาวน์โหลดที่เชื่อมโยงและรอจนกว่ากระบวนการจะเสร็จสมบูรณ์
- ทันทีที่การดาวน์โหลดเสร็จสิ้น ให้ไปที่ตำแหน่งที่คุณดาวน์โหลด จากนั้นคลิกขวาที่ไฟล์ .inf แล้วเลือก ติดตั้ง จากเมนูบริบทที่ปรากฏใหม่
- ภายในหน้าจอการติดตั้งไดรเวอร์ ให้ทำตามคำแนะนำบนหน้าจอเพื่อทำขั้นตอนการติดตั้งให้เสร็จสิ้น จากนั้นรีสตาร์ทคอมพิวเตอร์ของคุณ
ในกรณีที่การดำเนินการนี้ไม่อนุญาตให้คุณหลีกเลี่ยง ข้อผิดพลาด 0x800f0831หรือคุณกำลังมองหาวิธีการที่จะแก้ไขส่วนประกอบที่เป็นสาเหตุของปัญหา ให้เลื่อนลงไปที่วิธีแก้ไขที่เป็นไปได้ถัดไปด้านล่าง
วิธีที่ 2: ปิดใช้งาน VPN หรือพร็อกซีเซิร์ฟเวอร์ (ถ้ามี)
สาเหตุใหญ่อันดับสองที่อาจทำให้เกิดไฟล์ ข้อผิดพลาด 0x800f0831เป็นการรบกวนที่ขัดขวางการสื่อสารระหว่างเวอร์ชันผู้ใช้ปลายทางของ Windows และเซิร์ฟเวอร์ Windows Update ในกรณีส่วนใหญ่ที่มีการรายงาน ปัญหานี้อาจเกิดจากไคลเอนต์ VPN หรือพร็อกซีเซิร์ฟเวอร์
ผู้ใช้บางคนที่ประสบปัญหาในการแก้ไขปัญหานี้ได้ยืนยันว่าพวกเขาสามารถแก้ไขปัญหาได้โดยการถอนการติดตั้งไคลเอนต์ VPN หรือปิดการใช้งานพร็อกซีเซิร์ฟเวอร์ (ขึ้นอยู่กับสถานการณ์ที่เกี่ยวข้อง)
เราได้สร้างคู่มือสองฉบับแยกกันเพื่อรองรับทั้งสองสถานการณ์ที่อาจใช้ได้ ดังนั้นให้ปฏิบัติตามข้อใดข้อหนึ่งที่ตรงกับสถานการณ์ปัจจุบันของคุณ
บันทึก: หากคุณไม่ได้ใช้การเชื่อมต่อ VPN หรือพร็อกซีเซิร์ฟเวอร์ ให้ข้ามคำแนะนำย่อยด้านล่างและไปที่วิธีที่ 3 โดยตรง
ปิดใช้งานการเชื่อมต่อ VPN
- กด ปุ่ม Windows + R เพื่อเปิดไฟล์ วิ่ง กล่องโต้ตอบ ถัดไป พิมพ์ 'appwiz.cpl' แล้วกด ป้อน เพื่อเปิด โปรแกรมและคุณสมบัติ เมนู.
- เมื่อคุณจัดการเพื่อเข้าไปข้างใน โปรแกรมและคุณสมบัติ ให้เลื่อนลงผ่านรายการแอปพลิเคชันที่คุณติดตั้งและระบุตำแหน่ง VPN บุคคลที่สามที่คุณสงสัยว่าอาจเป็นสาเหตุของปัญหา
- เมื่อคุณค้นหาโซลูชัน VPN บุคคลที่สามที่คุณสงสัยว่าอาจเป็นสาเหตุของปัญหา ให้คลิกขวาที่โซลูชันนั้นแล้วเลือกถอนการติดตั้งจากเมนูบริบทที่ปรากฏใหม่
- เมื่อคุณไปที่หน้าจอถอนการติดตั้งแล้ว ให้ทำตามคำแนะนำบนหน้าจอเพื่อดำเนินการให้เสร็จสิ้น จากนั้นรีสตาร์ทคอมพิวเตอร์
- หลังจากลำดับการเริ่มต้นถัดไปเสร็จสมบูรณ์ ให้ลองติดตั้งการอัปเดตที่ล้มเหลวอีกครั้งและดูว่าคุณยังพบปัญหาเดิมอยู่หรือไม่
ปิดใช้งานพร็อกซีเซิร์ฟเวอร์
- กด ปุ่ม Windows + R เพื่อเปิดไฟล์ วิ่ง กล่องโต้ตอบ ในกล่องข้อความ พิมพ์ ”ms-settings:network-proxy'แล้วกด ป้อน เพื่อเปิดไฟล์ พร็อกซี่ แท็บของคนพื้นเมือง การตั้งค่า เมนู.
- เมื่อคุณอยู่ใน พร็อกซี่ เลื่อนลงไปที่ส่วนการตั้งค่าพรอกซีด้วยตนเอง จากนั้นเพียงปิดใช้งานการสลับที่เกี่ยวข้องกับ 'ใช้พร็อกซีเซิร์ฟเวอร์‘.
- หลังจากที่คุณจัดการการปรับเปลี่ยนนี้สำเร็จแล้ว ให้รีสตาร์ทคอมพิวเตอร์และดูว่าปัญหาได้รับการแก้ไขแล้วหรือไม่ในการเริ่มต้นคอมพิวเตอร์ครั้งถัดไป
หากไม่มีสถานการณ์ใดในสองสถานการณ์นี้ ให้เลื่อนลงไปที่การแก้ไขที่เป็นไปได้ถัดไปด้านล่าง
วิธีที่ 3: ตั้งค่าสถานะของ Windows Update เป็น Automatic
หากคอมพิวเตอร์ที่ประสบปัญหาการติดตั้ง Windows Update ที่ล้มเหลวเป็นส่วนหนึ่งของโดเมนที่ใช้ร่วมกัน อาจเป็นไปได้ว่านโยบายเครือข่ายหรือเครื่องมือเพิ่มประสิทธิภาพระบบของบริษัทอื่นได้ปิดบริการหลักที่รับผิดชอบฟังก์ชันการอัปเดต
หากสถานการณ์นี้ใช้ได้คุณสามารถแก้ไขปัญหาได้โดยเข้าไปที่หน้าจอบริการตั้งค่าประเภทการเริ่มต้นเป็นอัตโนมัติและเริ่มบริการ Windows Update อย่างมีผลบังคับ
คำแนะนำโดยย่อเกี่ยวกับวิธีการดำเนินการดังต่อไปนี้:
บันทึก: ขั้นตอนด้านล่างควรเป็นขั้นตอนสากล ดังนั้นคุณจึงควรปฏิบัติตามได้โดยไม่คำนึงถึงเวอร์ชัน Windows ที่คุณใช้อยู่
- กด ปุ่ม Windows + R เพื่อเปิดไฟล์ วิ่ง กล่องโต้ตอบ ถัดไป พิมพ์ 'services.msc' ในกล่องข้อความแล้วกด ป้อน เพื่อเปิด บริการ หน้าจอ.
บันทึก: หากคุณได้รับแจ้งจาก UAC (การควบคุมบัญชีผู้ใช้), คลิก ใช่ เพื่อให้สิทธิ์ของผู้ดูแลระบบ
- เมื่อคุณอยู่ใน บริการ หน้าจอเลื่อนลงไปตามรายการบริการในพื้นที่และระบุไฟล์ Windows Update บริการ. เมื่อคุณเห็นแล้ว ให้ดับเบิลคลิกที่มันหรือคลิกขวาแล้วเลือก คุณสมบัติ จากเมนูบริบท
- หลังจากที่คุณเข้าไปข้างใน คุณสมบัติของ Windows Update หน้าจอ เลือกแท็บทั่วไปและเริ่มต้นด้วยการตั้งค่าเมนูแบบเลื่อนลงที่เกี่ยวข้องกับ ประเภทการเริ่มต้น ถึง อัตโนมัติ.
- คลิกที่ สมัคร เพื่อบันทึกการเปลี่ยนแปลง จากนั้นรีสตาร์ทคอมพิวเตอร์และดูว่าปัญหาได้รับการแก้ไขหรือไม่ในการเริ่มต้นคอมพิวเตอร์ครั้งถัดไป
ในกรณีที่ประเภทการเริ่มต้นของ Windows Update ถูกตั้งค่าเป็น อัตโนมัติ และไม่สามารถแก้ไขปัญหาได้ ให้เลื่อนลงไปที่วิธีถัดไปด้านล่าง
วิธีที่ 4: การเปิดใช้งาน .NET Framework 3.5
หากคุณพบปัญหาขณะพยายามติดตั้งการอัปเดตแบบสะสม คุณควรสำรวจความเป็นไปได้ของการปิดใช้งาน .NET 3.5 เฟรมเวิร์ก. ขั้นตอนการติดตั้งการอัปเดตสะสมมีความซับซ้อนมากขึ้นและอาจล้มเหลว เว้นแต่จะเปิดใช้งานการพึ่งพาที่จำเป็นทุกครั้ง
ผู้ใช้ที่ได้รับผลกระทบหลายคนยืนยันว่าพวกเขาสามารถแก้ไขปัญหาได้โดยใช้เมนูคุณลักษณะของ Windows เพื่อให้แน่ใจว่า .NET 3.5 เฟรมเวิร์ก ถูกปิดใช้งาน.
ต่อไปนี้คือคำแนะนำโดยย่อเกี่ยวกับการเปิดใช้งาน .NET Framework บนคอมพิวเตอร์ Windows ของคุณ:
- กด ปุ่ม Windows + R เพื่อเปิดไฟล์ วิ่ง กล่องโต้ตอบ ในกล่องข้อความ พิมพ์ 'appwiz.cpl' แล้วกด ป้อน เพื่อเปิด โปรแกรมและคุณสมบัติ เมนู.
- เมื่อคุณอยู่ใน โปรแกรมและคุณสมบัติ เมนูคลิกที่ click เปิดหรือปิดคุณสมบัติ Windows Windows (จากส่วนด้านซ้ายของหน้าจอ)
- ข้างใน คุณสมบัติของ Windows หน้าจอตรวจสอบให้แน่ใจว่าช่องทำเครื่องหมายที่เกี่ยวข้องกับ .NET Framework 3.5 (รวมถึง .NET 2.0 และ 3.0)และคลิกที่ ตกลง เพื่อบันทึกการเปลี่ยนแปลง
- คลิก ใช่ ที่ข้อความยืนยัน จากนั้นรอ 3.5 .NET Framework เพื่อเปิดใช้งาน เมื่อเป็นแล้ว ให้รีสตาร์ทคอมพิวเตอร์และดูว่าปัญหาได้รับการแก้ไขหรือไม่หลังจากเริ่มต้นคอมพิวเตอร์ครั้งถัดไป
เผื่อยังเจอเหมือนเดิม ข้อผิดพลาด 0x800f0831เลื่อนลงไปที่การแก้ไขที่เป็นไปได้ถัดไปด้านล่าง
วิธีที่ 5: การติดตั้ง. NET Framework 3.5 ผ่าน CMD
ในกรณีที่วิธีการข้างต้นทำให้เกิดข้อผิดพลาดเมื่อคุณพยายามเปิดใช้งาน .NET Framework 3.5 หรือไม่มีตัวเลือกในหน้าจอคุณลักษณะของ Windows คุณอาจบังคับการติดตั้งด้วยตนเองโดยติดตั้งกรอบงานที่ขาดหายไปจากเทอร์มินัล CMD ที่ยกระดับ
เราจะสร้างสคริปต์ CMD แบบกำหนดเองที่จะบังคับการติดตั้ง installation .NET Framework 3.5และบังคับใช้คำสั่งโดยอัตโนมัติ
แต่อย่าลืมว่าในการดำเนินการนี้ คุณจะต้องมีสื่อการติดตั้ง Windows ที่เข้ากันได้ หากคุณไม่มีพร้อม คุณจะต้องสร้างมันขึ้นมา
บันทึก: ต่อไปนี้เป็นวิธีสร้างสื่อการติดตั้งที่เข้ากันได้สำหรับ Windows 7 (ที่นี่) และ Windows 10 (ที่นี่).
เมื่อคุณมีสื่อการติดตั้งพร้อมแล้ว ให้ทำตามคำแนะนำด้านล่างเพื่อบังคับการติดตั้ง .NET Framework 3.5จากพรอมต์ CMD ที่ยกระดับ:
- กด ปุ่ม Windows + R เพื่อเปิดไฟล์ วิ่ง กล่องโต้ตอบ ถัดไป พิมพ์ 'notepad.exe' แล้วกด Ctrl + Shift + Enter เพื่อเปิดทางยกระดับ แผ่นจดบันทึก หน้าต่าง. เมื่อคุณได้รับแจ้งจาก UAC (การควบคุมบัญชีผู้ใช้), คลิก ใช่ เพื่อให้สิทธิ์ของผู้ดูแลระบบ
- ภายในหน้าต่าง Notepad ที่ยกระดับ ให้วางรหัสต่อไปนี้:
@echo ปิดชื่อ .NET Framework 3.5 ตัวติดตั้งออฟไลน์สำหรับ %%I ใน (DEFGHIJKLMNOPQRSTUVWX YZ) หากมีอยู่ "%%I:\sources\install.wim" set setupdrv=%%I หากกำหนด setupdrv ( echo Found ไดรฟ์ %setupdrv % echo กำลังติดตั้ง .NET Framework 3.5... Dism /online /enable-feature /featurename:NetFX3 /All /Source:ตัวยึด:\sources\sxs /LimitAccess echo echo .NET Framework 3.5 ควรติดตั้ง echo ) อื่น ๆ ( echo ไม่พบสื่อการติดตั้ง! echo ใส่ DVD หรือ USB แฟลชไดรฟ์และเรียกใช้ไฟล์นี้อีกครั้ง echo. ) หยุดชั่วคราว
บันทึก: แทนที่ ตัวยึด ด้วยตัวอักษรของไดรฟ์ที่ถือสื่อการติดตั้งอยู่ในขณะนี้
- เมื่อใส่รหัสสำเร็จแล้ว ให้ไปที่ ไฟล์> บันทึกเป็น และเลือกตำแหน่งที่เหมาะสมที่คุณต้องการบันทึกไฟล์
- คุณสามารถตั้งชื่อการแก้ไขได้ตามต้องการ แต่คุณจะต้องปิดท้ายด้วยนามสกุลไฟล์ *.cmd*.จากนั้นคลิกที่ click บันทึก เพื่อสร้างสคริปต์ที่หวังว่าจะแก้ไข ข้อผิดพลาด 0x800f0831
- ไปที่ตำแหน่งที่คุณบันทึกไฟล์ .cmd จากนั้นคลิกขวาที่ไฟล์แล้วเลือก เรียกใช้ในฐานะผู้ดูแลระบบ จากเมนูบริบท ต่อไป คลิก ใช่ ที่ข้อความยืนยันและรอให้กระบวนการเสร็จสมบูรณ์
- เมื่อติดตั้ง .NET 3.5 Framework แล้ว ให้รีสตาร์ทคอมพิวเตอร์และดูว่าปัญหาได้รับการแก้ไขหรือไม่เมื่อเริ่มต้นคอมพิวเตอร์ครั้งถัดไป
เผื่อยังเจอเหมือนเดิม ข้อผิดพลาด 0x800f0831เลื่อนลงไปที่การแก้ไขที่เป็นไปได้ถัดไปด้านล่าง
วิธีที่ 6: ดำเนินการ SFC และ DISM Scans
หากไม่มีวิธีการใดด้านล่างที่อนุญาตให้คุณแก้ไข ข้อผิดพลาด 0x800f0831เป็นไปได้มากว่าปัญหาเกิดจากไฟล์ระบบเสียหาย ในกรณีที่สถานการณ์นี้ใช้ได้ คุณควรเริ่มต้นด้วยการเรียกใช้ยูทิลิตีสองสามตัว (DISM และ เอสเอฟซี) ที่พร้อมสำหรับการแก้ไขและแทนที่อินสแตนซ์ที่เสียหาย
DISM (Deployment Image Servicing and Management) เป็นเครื่องมือที่ต้องพึ่งพาส่วนประกอบย่อยของ WU เป็นอย่างมาก ต้องใช้การเชื่อมต่ออินเทอร์เน็ตเพื่อแก้ไขไฟล์ระบบที่เสียหาย
ในทางกลับกัน, SFC (ตัวตรวจสอบไฟล์ระบบ) เป็นท้องถิ่น 100% และใช้ไฟล์เก็บถาวรที่แคชในเครื่องเพื่อแทนที่ข้อมูลที่เสียหายด้วยข้อมูลเทียบเท่าที่ดีต่อสุขภาพ
เนื่องจากยูทิลิตี้ทั้งสองทำงานแตกต่างกัน เราจึงสนับสนุนให้คุณเรียกใช้ทั้งสองอย่างติดต่อกันอย่างรวดเร็วเพื่อเพิ่มโอกาสในการประสบความสำเร็จสูงสุด
ต่อไปนี้คือคำแนะนำโดยย่อเกี่ยวกับการสแกน SFC และ DISM จากพรอมต์ CMD ที่ยกระดับ:
- กด ปุ่ม Windows + R เพื่อเปิดไฟล์ วิ่ง กล่องโต้ตอบ ถัดไป พิมพ์ "cmd" แล้วกด Ctrl + Shift + Enter เพื่อเปิด an พรอมต์คำสั่งยกระดับ. เมื่อคุณเห็น UAC (การควบคุมบัญชีผู้ใช้) คลิก ใช่ เพื่อให้สิทธิ์การเข้าถึงของผู้ดูแลระบบ
- เมื่อคุณอยู่ในพรอมต์ CMD ที่ยกระดับแล้ว ให้พิมพ์คำสั่งต่อไปนี้แล้วกด Enter เพื่อเริ่มการสแกน SFC
sfc / scannow
บันทึก: ยูทิลิตีนี้จะใช้ข้อมูลที่แคชในเครื่องเพื่อแทนที่ไฟล์ Windows ที่ไม่ดีด้วยไฟล์ที่เทียบเท่า แต่เมื่อคุณเริ่มการสแกนนี้อย่าปิดก่อนกำหนดการทำเช่นนี้จะทำให้ระบบของคุณต้องเผชิญกับเซกเตอร์เสียที่อาจสร้างปัญหาที่แตกต่างกัน
- เมื่อการสแกน SFC เสร็จสิ้น ให้รีสตาร์ทคอมพิวเตอร์และรอให้การเริ่มต้นระบบครั้งถัดไปเสร็จสิ้น
- ในการเริ่มต้นครั้งถัดไป ให้ทำตามขั้นตอนที่ 1 อีกครั้งเพื่อเปิดเทอร์มินัล CMD ที่ยกระดับอีกเครื่องหนึ่ง คราวนี้ เรียกใช้คำสั่งด้านล่างเพื่อเริ่มการสแกน DISM:
dism /online /cleanup-image /restorehealth
บันทึก: ก่อนที่คุณจะเริ่มขั้นตอนนี้ ตรวจสอบให้แน่ใจว่าการเชื่อมต่ออินเทอร์เน็ตของคุณเสถียร DISM ใช้ Windows Update เพื่อดาวน์โหลดสำเนาที่สมบูรณ์สำหรับไฟล์ระบบที่เสียหายซึ่งจำเป็นต้องเปลี่ยน
- เมื่อการดำเนินการเสร็จสิ้น ให้รีสตาร์ทคอมพิวเตอร์และดูว่าปัญหาได้รับการแก้ไขแล้วหรือไม่ในการเริ่มต้นคอมพิวเตอร์ครั้งถัดไป
ในกรณีที่คุณยังคงเผชิญกับสิ่งเดิมๆ ข้อผิดพลาด 0x800f0831เลื่อนลงไปที่การแก้ไขขั้นสุดท้ายด้านล่าง
วิธีที่ 7: การใช้การคืนค่าระบบ
หากคุณเพิ่งเริ่มสังเกตเห็นปัญหานี้หลังจากติดตั้งไดรเวอร์หรืออัปเดต หรือหลังจากปิดเครื่องโดยไม่คาดคิด และไม่มีการอัปเดตที่รอดำเนินการอยู่ อาจเป็นไปได้ว่าการเปลี่ยนแปลงระบบล่าสุดทำให้ไม่สามารถติดตั้งการอัปเดตได้
หากสถานการณ์นี้ใช้ได้ คุณควรจะสามารถแก้ไขปัญหานี้ได้โดยใช้ยูทิลิตี้ System Restore เพื่อเปลี่ยนคอมพิวเตอร์ของคุณกลับเป็นสถานะปกติเมื่อปัญหานี้ไม่เกิดขึ้น
โปรดทราบว่าตามค่าเริ่มต้น Windows 7, Windows 8.1 และ Windows 10 จะได้รับการกำหนดค่าให้บันทึกสแน็ปช็อตการคืนค่าใหม่เป็นประจำ (ที่เหตุการณ์สำคัญของระบบ) ดังนั้นหากคุณไม่ได้แก้ไขการทำงานเริ่มต้นนี้ (หรือแอปพลิเคชันของบุคคลที่สามทำเพื่อคุณ) คุณควรมีสแน็ปช็อตการคืนค่ามากมายให้เลือก
แต่โปรดทราบว่าการใช้สแน็ปช็อตการคืนค่าระบบหมายความว่าการเปลี่ยนแปลงใดๆ ที่คุณทำหลังจากสร้างสแน็ปช็อตจะสูญหายไปด้วย ซึ่งรวมถึงแอปพลิเคชัน เกม และการเปลี่ยนแปลงระบบอื่นๆ ที่คุณทำในช่วงเวลาดังกล่าว
หากคุณทราบถึงผลที่ตามมา นี่คือคำแนะนำทีละขั้นตอนในการใช้ ระบบการเรียกคืน ในการกู้คืนคอมพิวเตอร์ของคุณกลับสู่สภาวะปกติ:
- กด ปุ่ม Windows + R เพื่อเปิดไฟล์ วิ่ง กล่องโต้ตอบ ถัดไป พิมพ์ 'rstrui' แล้วกด ป้อน เพื่อเปิด ระบบการเรียกคืน เมนู.
- เมื่อคุณอยู่ในชื่อย่อ ระบบการเรียกคืน หน้าจอ คลิกที่ ต่อไป เพื่อไปยังเมนูถัดไป
- ในหน้าจอถัดไป เริ่มการทำงานโดยทำเครื่องหมายที่ช่องที่เกี่ยวข้องกับ แสดงจุดคืนค่าเพิ่มเติม. ถัดไป ให้เริ่มโดยการเปรียบเทียบวันที่ของจุดคืนค่าที่บันทึกไว้แต่ละจุด และเลือกจุดที่เก่ากว่าการปรากฏของปัญหานี้
บันทึก: แต่อย่าเลือกจุดคืนค่าที่เก่าเกินไป คุณจะไม่สูญเสียข้อมูลมากขนาดนั้น
- เมื่อเลือกจุดคืนค่าระบบที่ถูกต้องแล้ว ให้คลิกที่ ต่อไป เพื่อไปยังเมนูถัดไป
- เมื่อคุณมาไกลถึงขนาดนี้ ยูทิลิตีจะได้รับการกำหนดค่าและพร้อมใช้งาน ในการบังคับใช้การแก้ไขนี้ เพียงคลิกที่ เสร็จสิ้น เพื่อเริ่มกระบวนการ หลังจากที่คุณทำเช่นนี้ คอมพิวเตอร์ของคุณจะรีสตาร์ทและสถานะเก่าจะถูกบังคับใช้ในการเริ่มต้นระบบครั้งถัดไป
ในกรณีที่ ข้อผิดพลาด 0x800f0831 ยังคงเกิดขึ้นหรือวิธีนี้ใช้ไม่ได้ เลื่อนลงไปที่การแก้ไขที่เป็นไปได้ถัดไปด้านล่าง
วิธีที่ 8: ทำการติดตั้ง/ซ่อมแซมใหม่ทั้งหมด
หากคุณมาไกลถึงขนาดนี้แล้วและวิธีใดๆ ข้างต้นไม่ได้ช่วยให้คุณแก้ไขปัญหาได้ เป็นไปได้มากว่าเกิดจากความเสียหายของระบบบางประเภทที่ไม่สามารถแก้ไขได้ตามอัตภาพ หากสถานการณ์นี้ใช้ได้โอกาสเดียวในการแก้ไขปัญหาของคุณคือการรีเซ็ตส่วนประกอบ Windows ทั้งหมด
เมื่อพูดถึงเรื่องนี้ คุณมีทางเลือกสองทาง:
- ทำความสะอาดการติดตั้ง -นี่เป็นทางออกที่ง่ายที่สุดจากทั้งสอง คุณไม่จำเป็นต้องมีสื่อการติดตั้ง และคุณสามารถปรับใช้การแก้ไขนี้ได้โดยตรงจาก GUI ของ Windows 10, Windows 8.1 และ Windows 7 อย่างไรก็ตาม เว้นแต่คุณจะสำรองข้อมูลของคุณไว้ล่วงหน้า คาดว่าข้อมูลส่วนบุคคลจะสูญหายทั้งหมด
- ติดตั้งซ่อม-หากคุณกำลังมองหาแนวทางที่มุ่งเน้นมากขึ้น คุณควรใช้วิธีนี้แทน คุณจะต้องมีสื่อการติดตั้งที่เข้ากันได้ แต่ข้อดีที่สำคัญคือคุณจะสามารถเก็บข้อมูลส่วนบุคคลทั้งหมดของคุณรวมถึงแอพ แอปพลิเคชัน สื่อส่วนตัว และแม้กระทั่งค่ากำหนดบางอย่างของผู้ใช้
ทำตามวิธีใดก็ได้ที่คุณสะดวก