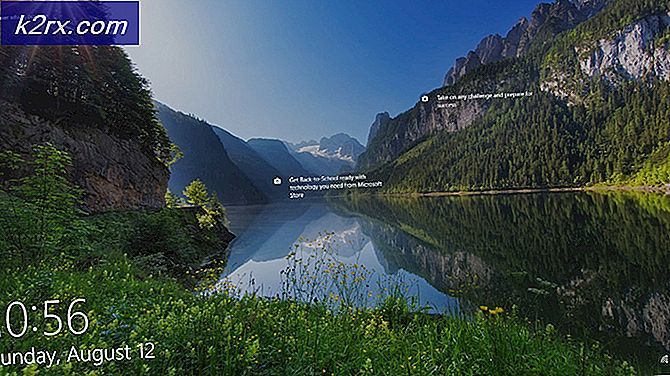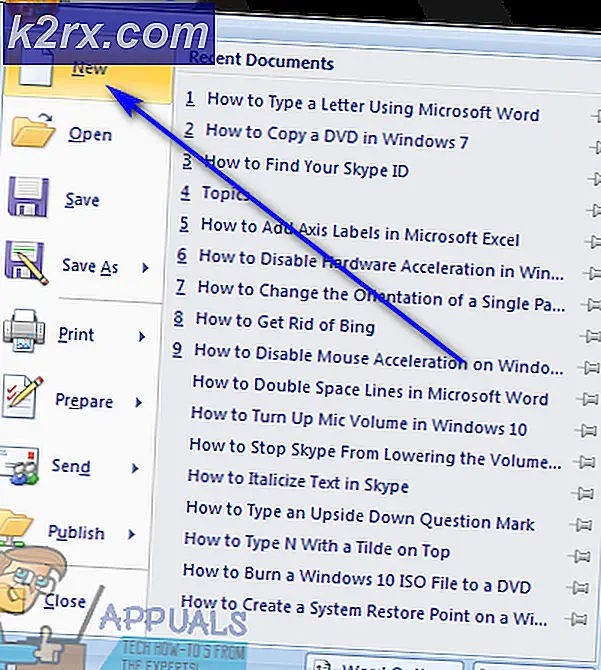วิธีซ่อนแถบงานบนจอแสดงผลหลายจอใน Windows 10
การตั้งค่าการแสดงผลหลายจอกลายเป็นเรื่องปกติในปัจจุบัน ไม่เพียง แต่ดูดี แต่ยังช่วยเพิ่มประสิทธิภาพการทำงานเมื่อทำงานหลายอย่างพร้อมกันกับหลายแอพ Windows 10 ได้สร้างคุณสมบัติและการตั้งค่าต่างๆเพื่อรองรับการแสดงผลหลายจอในระบบเดียว ผู้ใช้สามารถเลือกสิ่งที่ต้องการดูได้จากแต่ละจอแสดงผลที่มี ผู้ใช้ส่วนใหญ่ต้องการเปิดหรือปิดแถบงานสำหรับการแสดงผลหลายจอตามความต้องการ
อย่างไรก็ตามหากพีซีของคุณถูกใช้โดยผู้ใช้หลายคนผู้ใช้มาตรฐานอื่น ๆ ก็สามารถเปิดและปิดแถบงานสำหรับจอแสดงผลหลายจอได้เช่นกัน ในบทความนี้เราจะแสดงวิธีการเปิด / ปิดแถบงานสำหรับจอแสดงผลหลายจอและป้องกันไม่ให้ผู้ใช้เปลี่ยนการตั้งค่าของคุณ
การซ่อนแถบงานผ่านแอพการตั้งค่า
แถบงานสำหรับหลายจอแสดงผลสามารถเปิดหรือปิดใช้งานผ่านแอพการตั้งค่า การตั้งค่าเฉพาะนี้สามารถพบได้ในการตั้งค่าแถบงาน นี่เป็นวิธีเริ่มต้นในการกำหนดการตั้งค่าเฉพาะนี้ใน Windows 10 อย่างไรก็ตามหากการตั้งค่านี้เป็นสีเทาให้ลองตรวจสอบวิธีการอื่นในการเปิดใช้งานหรือปิดใช้งานการตั้งค่านี้
- กด Windows + I เข้าด้วยกันบนแป้นพิมพ์ของคุณเพื่อเปิดไฟล์ การตั้งค่า แอป
- ไปที่ไฟล์ การตั้งค่าส่วนบุคคล> แถบงาน การตั้งค่า
- เลื่อนลงเพื่อค้นหาไฟล์ จอแสดงผลหลายจอ ตัวเลือก ตอนนี้สลับ ปิด ที่ แสดงแถบงานบนจอแสดงผลทั้งหมด.
- การดำเนินการนี้จะปิดใช้งานแถบงานสำหรับจอแสดงผลอื่น ๆ
การซ่อนแถบงานผ่านตัวแก้ไขนโยบายกลุ่มภายใน
วิธี Local Group Policy Editor จะปิดใช้งานแถบงานบนจอแสดงผลหลายจอและการตั้งค่านี้จะเป็นสีเทาในแอปการตั้งค่า ไม่เหมือนกับ Registry Editor คือ Local Group Policy Editor ค่อนข้างปลอดภัยและผู้ใช้สามารถเปิดและปิดการตั้งค่าได้ตลอดเวลา
บันทึก: Local Group Policy Editor พร้อมใช้งานสำหรับ Windows Professional, Enterprise และ Ultimate เท่านั้น ข้าม วิธีนี้หากคุณใช้ Windows Home เวอร์ชัน
- เปิด วิ่ง หน้าต่างโต้ตอบโดยการกด Windows และ ร ปุ่มร่วมกันบนแป้นพิมพ์ของคุณ ตอนนี้เพื่อเปิดไฟล์ ตัวแก้ไขนโยบายกลุ่มภายในพิมพ์“gpedit.msc” แล้วกดปุ่ม ป้อน สำคัญ.
- ในหน้าต่าง Local Group Policy Editor ไปที่พา ธ ที่ให้มา:
User Configuration \ Administrative Templates \ Start Menu และ Taskbar \
- เปิด "ไม่อนุญาตให้ทาสก์บาร์บนจอแสดงผลมากกว่าหนึ่งจอ” โดยดับเบิลคลิกที่มัน ตอนนี้เปลี่ยนตัวเลือกการสลับจาก ไม่ได้กำหนดค่า ถึง เปิดใช้งาน.
- สุดท้ายคลิกที่ไฟล์ สมัคร หรือ ตกลง เพื่อบันทึกการเปลี่ยนแปลง การดำเนินการนี้จะปิดใช้งานแถบงานจากหน้าจอแสดงผลอื่นๆ
- ถึง เปิดใช้งาน กลับมาคุณสามารถเปลี่ยนตัวเลือกสลับกลับเป็น ไม่ได้กำหนดค่า หรือ ปิดการใช้งาน ในขั้นตอนที่ 3
การซ่อนแถบงานผ่าน Registry Editor
วิธี Registry Editor เป็นวิธีการทางเทคนิคเล็กน้อยกว่าวิธีอื่น ๆ ในบทความนี้ การดำเนินการนี้ต้องใช้ขั้นตอนเพิ่มเติมจากผู้ใช้ในการสร้างคีย์หรือค่าที่ขาดหายไปในรีจิสทรี ไม่เหมือนกับแอปการตั้งค่าหรือตัวแก้ไขนโยบายกลุ่มภายใน Registry Editor จะไม่มีการตั้งค่านี้ตามค่าเริ่มต้น
บันทึก: คุณสามารถสร้างข้อมูลสำรองของ Registry ได้เสมอก่อนทำการเปลี่ยนแปลงใหม่
- เปิดไฟล์ วิ่ง กล่องโต้ตอบโดยการกดปุ่ม Windows และ ร ปุ่มร่วมกันบนแป้นพิมพ์ของคุณ ตอนนี้เพื่อเปิดไฟล์ Registry Editorพิมพ์“regedit” แล้วกดปุ่ม ป้อน สำคัญ. สำหรับ UAC (การควบคุมบัญชีผู้ใช้) ให้คลิกที่ไฟล์ ใช่ ปุ่ม.
- ในหน้าต่าง Registry Editor ไปที่พา ธ ที่ให้มา:
HKEY_CURRENT_USER \ Software \ Policies \ Microsoft \ Windows \ Explorer
- สร้างค่าโดยคลิกขวาที่บานหน้าต่างด้านขวาและเลือก ใหม่> ค่า DWORD (32 บิต) ตัวเลือก ตั้งชื่อค่านี้ว่า“แถบงาน“.
- ดับเบิลคลิกที่ แถบงาน ค่าแล้วเปลี่ยนข้อมูลค่าเป็น 1.
- สุดท้ายหลังจากทำการเปลี่ยนแปลงทั้งหมดแล้วตรวจสอบให้แน่ใจว่า เริ่มต้นใหม่ ระบบของคุณเพื่อใช้การเปลี่ยนแปลงเหล่านั้น การดำเนินการนี้จะปิดใช้งานแถบงานสำหรับการแสดงผลหลายจอ
- ถึง เปิดใช้งาน กลับมาคุณจะต้องตั้งค่าข้อมูลเป็น 0 หรือ ลบ ค่าจาก Registry Editor